Važno: Kao što je najavljeno u julu 2022, programski dodatak FindTime će uskoro biti zamenjen anketom planiranja kao izvorna funkcija u programu Outlook. Pogledajte više detalja ovde.
FindTime je programski dodatak za Outlook za planiranje sastanaka. Organizator može da pošalje više opcija vremena putem funkcije FindTime i da umanji e-poruke unazad i nazad prilikom planiranja.
Da biste zakazali sastanak u programu Outlook pomoću funkcije FindTime:
-
Kreirajte novu e-poruku ili izaberite e-poruku na koju ćete odgovoriti.
-
Nabrajanje osoba potrebnih za sastanak u polju Za i opcionalne učesnike u Cc.
-
Na kartici Početak izaberite stavku Odgovori pomoću ankete za sastanke.
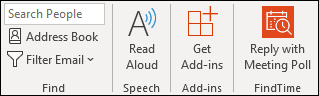
-
Izaberite postavke sastanka:
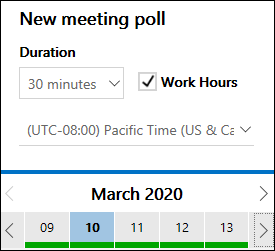
-
Trajanje: Izaberite trajanje sa liste.
-
Izaberite 8 časova za sastanak preko celog dana.
-
Izaberite stavku Prilagođeno u padajućem meniju vremena da biste podesili sopstveno vreme. Maksimalno trajanje je 23 časa 59 minuta.
-
-
Radno vreme: Proverite da biste predložena vremena sastanka ograničili samo na radne dane i sate.
Napomena: Radno vreme koje se podrazumevano koristi preuzima se od postavki organizatora i ne uspeva u ovim postavkama sistema Exchange. Podrazumevano su od 8:00 do 17:00 ako nisu pronađene postavke.
-
Vremenska zona: Izaberite padajući meni vremenske zone da biste promenili vremensku zonu sastanka.
Napomene:
-
Vremenska zona koja se koristi preuzima se iz postavki organizatora, ali možete da izaberete novu sa liste.
-
Zimsko računanje vremena štednje se koristi u okviru računa, a sastanci nakon godišnjeg prebacivanja pokazuju tačno vreme
-
-
-
Funkcija FindTime pregleda rasporede učesnika (ako je dostupna) i predlaže odgovarajuća vremena za sastanak.
Napomena: FindTime koristiMicrosoft 365 poslovni nalog za pristup kalendaru i kalendarima učesnika u organizaciji kako bi utvrdio dostupnost. Kalendari koji nisu povezani sa Microsoft 365 nalogom nisu podržani.
Koristite veze da biste sortirali opcije sastanka.
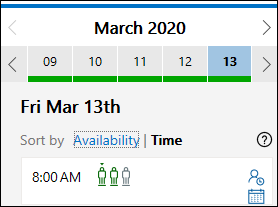
-
Dostupnost: Navodi najbolje opcije (kada su svi potrebni učesnici na sastanku prvi slobodni). Faktori koji se koriste za određivanje najboljih opcija uključuju koliko učesnika je besplatno, koliko obaveznih, naspram opcionalnih učesnika je besplatno, da li neusaglašeni učesnici imaju uslovne ili zauzete obaveze u kalendaru.
-
Vreme: Navodi opcije hronološki.
Napomena: Možete da se pomerate kroz dane i mesece pomoću strelica. Dostupni dani su podvučeni zelenom bojom. Tamnija zelena označava dane sa najviše opcija, a svetlija zelena i crvena ukazuje na najviše neusaglašenosti. Dani vikenda su označeni kao dostupni ako nije izabrano radno vreme. -
Ikone osoba pokazuju da li su učesnici sastanka potrebni i da li su dostupni.
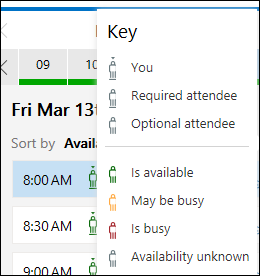
-
Podvučeno: obavezno
-
Zeleno: Dostupno
-
Žuto: Možda je zauzeto
-
Crveno: Zauzeto
-
Sivo: nepoznato
-
-
Ikone možete da koristite da biste pristupili dodatnim informacijama.
-
Izaberite

-
Zadržite pokazivač iznad ikone svake osobe ili da biste prikazali informacije o njihovih dostupnosti.
-
Izaberite

-
-
-
Izaberite nekoliko odgovarajućih vremena za sastanak.
-
Polje za vreme se menja u plavo kada je izabrano.
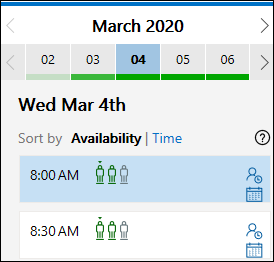
Napomena: Veća je verovatnoća da će ankete koje imaju 20 predloga ili manje dostići konsenzus.
-
-
Izaberite stavku Dalje.
-
Unesite lokaciju sastanka.
-
Sastanci na mreži su podrazumevano omogućeni. Potvrdite izbor u polju za potvrdu Sastanak na mreži da biste ga onemogućili.
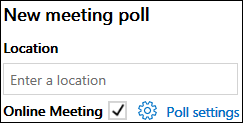
Napomena: Ako ste sačuvaliSkype za posao na kontrolnoj tabli, FindTime će koristiti tu postavku umesto da Microsoft Teams. Ako želite da koristiteMicrosoft Teams, izbrišiteSkype za posao na kontrolnoj tabli.
-
-
Izaberite stavku Postavke ankete i uključite/isključite opcije.
Napomena: I dalje možete da izbrišete izabrana vremena sastanka tako što ćete izabrati X na listi Izabrana vremena.
-
Obavesti me o ispravkama ankete: Primićete e-poruku svaki put kada učesnik glasa. Poruka sadrži trenutni status ankete i opciju za planiranje.
-
Raspored kada učesnici stignu do konsenzusa: Događaj kalendara se automatski planira ako su svi potrebni učesnici glasali u korist određenog vremena. Ako je dostupno više opcija, biće planirana najranija opcija.
-
Zadrži izabrana vremena u kalendaru: Uslovni događaj se postavlja u kalendar za svaku opciju koju predložite. Sve zadrške se uklanjaju kada je sastanak zakazan ili kada se anketa otkaže.
-
Zaključavanje ankete za učesnike: Učesnici neće moći da predlaže nova vremena niti da uređuju druge učesnike.
-
Zahtevaj od učesnika da verifikuju svoj identitet: Da bi se sprečilo anonimno glasanje, učesnici će morati da potvrde identitet pre glasanja.
-
Obaveštenja putem e-pošte na jeziku za FindTime: Jezik na koji koristite FindTime koristiće se za slanje srodnih obaveštenja putem e-pošte. U suprotnom, ova obaveštenja će biti poslata na engleskom jeziku.
-
-
Izaberite stavku Umetni u e-poruku.
-
FindTime umeće predložena vremena sastanka u e-poruku. Izaberite stavku Uredi opcije da biste promenili postavke sastanka ako je potrebno.
Napomena: Ako unesete promene i ponovo umijenite vreme sastanka, morate ručno da izbrišete originalni poziv.
-
Kliknite na dugme Pošalji da biste poslali pozive za sastanak i pokrenuli proces glasanja.
-
Primićete direktnu vezu ka stranici za glasanje za sastanak.










