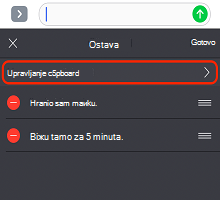1. Šta je to Microsoft SwiftKey ostava?
-
Kako da kopirate tekst u ostavu
-
Kako da nalepite iz ostave
-
Kako da izbrišete sadržaj ostave
-
Kako da upravljate sačuvanim klipovima
-
Kako da kopirate slike u ostavu.
3. Kako se koriste prečice u ostavi
-
Kako kreirati prečicu
-
Kako da umetnete prečicu
-
Kako urediti ili izbrisati prečicu
1 – Šta je to Microsoft SwiftKey ostava?
Prilikom kucanja pomoću Microsoft SwiftKey tastature, imate opciju da kopirate tekst i sačuvate ga za kasniju upotrebu. To može da bude za brzo kopiranje/lepljenje zadatka ili nešto dugog oblika kao što je ažuriranje e-pošte ili društvenih medija. U bilo kojem slučaju, to funkcioniše za kratkoročno ili dugoročno čuvanje izbora teksta na telefonu.

2 – Korišćenje ostave
Zatim ćemo vas voditi kroz sve korisne funkcije ostave.
Kopiranje teksta u ostavu
Postoje dva načina za kopiranje teksta.
Dodirnite tekstualno polje, istaknite tekst koji želite da kopirate i izaberite stavku "Kopiraj".
Osim toga:
-
Otvorite traku sa alatkama tako što ćete dodirnuti ikonu.
-
Dodirnite stavku "Ostava" praćena ikonom "olovka".
-
Kliknite na dugme + da biste dodali novi klip.
-
Otkucajte tekst u polju "Sadržaj klipa". Dodirnite stavku "Sačuvaj".
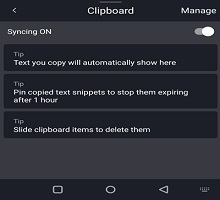
Lepljenje iz ostave
-
Otvorite traku sa alatkama tako što ćete dodirnuti ikonu.
-
Dodirnite ikonu Ostava. Ovde ćete pronaći sačuvane klipove.
-
Dodirnite klip da biste ga nalepili u tekstualno polje.
Kako da izbrišete sadržaj ostave
Brzo prevlačenje nalevo ili nadesno izbrisaće sačuvani klip iz same ostave. To može da se opozove dodirom na dugme "Opozovi radnju" odmah posle njega.
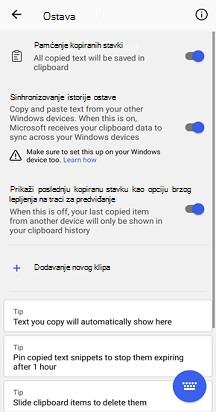
Upravljanje sačuvanim klipovima
Klipovi mogu da se zakače na vrh ostave tako što ćete kliknuti na ikonu za kačenje sa desne strane svakog izbora. Zakačite kopirane klipove da biste sprečili da ističu posle 1 sata.
Klipove možete da prerasporedite i tako što ćete ih dugo pritisnuti i prevući nagore ili nadole na listi.
Kopirajte slike u ostavu:
Sada ćete moći da kopirate slike u ostavu i zakačite slike i da ih dalje koristite.
3 – Kako se koriste prečice uz Microsoft SwiftKey tastaturu
Ova funkcija vam omogućava da kreirate prečicu do bilo koje fraze koju ste sačuvali u ostavi. Dakle, ako ste umoran od kucanja adrese, zašto je ne dodate kao prečicu? Ne mora da bude ograničeno na to – koristite ga za neku od najčešće korišćenih fraza da biste uštedeli još više vremena.
Kako kreirati prečicu
-
Otvorite traku sa alatkama tako što ćete dodirnuti ikonu.
-
Dodirnite stavku "Ostava" praćena ikonom "olovka". Svi klipovi koje ste prethodno sačuvali pojaviće se ovde.
-
Dodirnite na klip i unesite tekst u polje prečice. Na primer: koristite nešto što se pamti kao što je "Kuća1" za detalje adrese. Ne zaboravite da dodirnete stavku "Sačuvaj" kada završite.
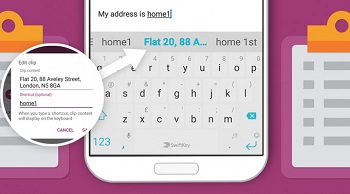
Kako da umetnete prečicu
Kada otkucate prečicu, sadržaj klipa će se pojaviti na traci za predviđanje. Dodirnite ga da biste ga umetnuli u razgovor.
Kako urediti ili izbrisati prečicu
-
Dodirnite klip koji sadrži prečicu koju želite da uklonite.
-
Izbrišite tekst u polju prečice (ili ga zamenite nečim drugim). Dodirnite stavku "Sačuvaj".
1 – Šta je to ostava za iOS?
Prilikom kucanja pomoću Microsoft SwiftKey tastature za iOS, imate opciju da kopirate tekst i sačuvate ga za kasniju upotrebu. To može da bude za brzi zadatak kopiranja/lepljenja ili nešto dužeg oblika kao što je ažuriranje e-pošte ili društvenih medija.
Ostava može da uskladišti najviše 30 klipova. Svaki klip je ograničen na dužinu od 1000 znakova.
Ostavi možete da pristupite pomoću ikone na traci sa alatkama ili otvaranjem aplikacije Microsoft SwiftKey i navigacijom do stavke "Postavke" > "Ostava"
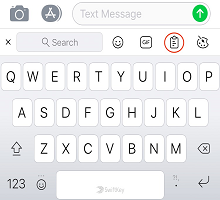
2 – Dodavanje klipova
Da biste kopirali tekst i dodali klipove:
-
Dodirnite tekstualno polje, istaknite tekst koji želite da kopirate i izaberite stavku "Kopiraj".
-
Dodirnite ikonu "+" da biste otvorili traku sa alatkama. Izbor ostave
-
Sada ćete videti odziv "Sačuvaj". Pritisnite ovo da biste dodali klip u ostavu
Ako ne dodirnete dugme "Sačuvaj", tekst će isteći posle 1 sata.
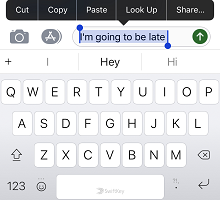
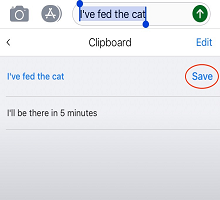
3 – Uređivanje i brisanje klipova
Sve klipove možete da prikažete tako što ćete posetiti ostavu. Da biste uredili, izbrišite i prerasporedite sačuvane klipove:
-
Dodirnite ikonu "+" da biste otvorili traku sa alatkama. Izbor ostave
-
Dodirnite stavku "Uredi"
Sada imate izbor – da izbrišete:
-
Pritisnite crvenu ikonu pored klipa koji želite da izbrišete
-
Potvrdite izbor tako što ćete dodirnuti dugme "Izbriši"
Da biste prerasporedili klipove:
-
Promenite redosled sačuvanih klipova tako što ćete dugo pritisnuti i prevući nagore ili nadole na listi.
Alternativno rešenje je da dodate, uredite i izbrišete klipove tako što ćete povlačiti nadole u ostavi i izložiti odziv "Upravljanje ostavom".