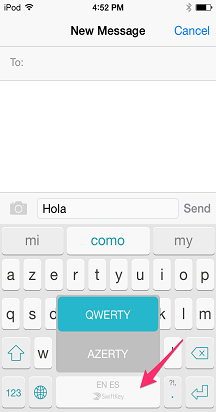Microsoft SwiftKey tastatura vam omogućava da istovremeno koristite do pet jezika.
Poboljšali smo okvir za višejezičnu podršku da bismo ga učinili još efikasnijim, neprestano skenirajući tekst unosa kako bismo procenili koji od omogućenih jezika se koriste i prilagodili predviđanja u skladu sa tim.
Microsoft SwiftKey trenutno podržava 700+ jezika u operativnom sistemu Android. Kliknite ovde da biste videli kompletnu listu.
Veza za naš YouTube video: Kako da kucate na više jezika pomoću tastera SwiftKey – YouTube
1 – Dodavanje jezičkog paketa
Da biste dodali jezički paket, uradite nešto od sledećeg:
-
Otvorite aplikaciju Microsoft SwiftKey: dodirnite stavku "Jezici"
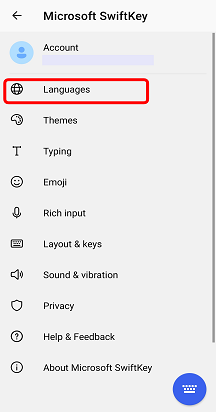
Ili
-
Na traci sa alatkama: Dodirnite tri tačke ... > izaberite ikonu "Rasporedi" > dodirnite ikonu "Dodaj".
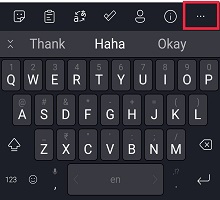
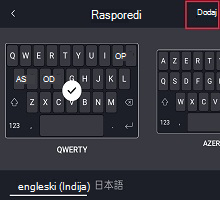
-
Odaberite jezike koje želite da preuzmete sa liste.
-
Vaši jezici će automatski biti omogućeni.
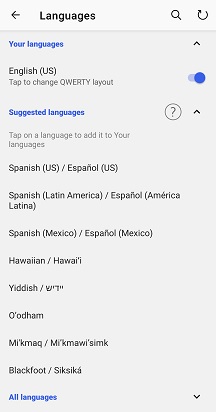
Za jezike sa istom abecedom/rasporedom nema potrebe da se prebacujete između jezika – samo počnite da kucate i microsoft SwiftKey tastatura će shvatiti koji jezik koristite!
Za jezike sa različitim abecedama (npr. engleski i ruski), jednostavno prevucite nalevo ili nadesno na razmaknicama da biste se prebacivali između njih prilikom kucanja.

2 – Ažuriranje jezičkog paketa
Da biste ažurirali instalirane jezičke pakete, uradite nešto od sledećeg:
-
Otvorite aplikaciju Microsoft SwiftKey: dodirnite stavku "Jezici"
Ili
-
Na traci sa alatkama: Dodirnite tri tačke ... > izaberite ikonu "Rasporedi" > dodirnite ikonu "Dodaj".
Onda:
-
Dodirnite kružnu strelicu u gornjem desnom uglu aplikacije da biste ažurirali sve instalirane jezičke pakete. (Osim toga, uvek možete ručno da ažurirate jezički paket ako se pojavi odziv "Ažuriranje").
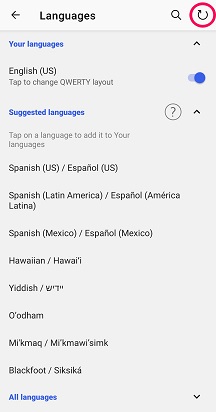
3- Uklanjanje jezičkog paketa
Da biste izbrisali/deinstalirali jezički paket, uradite nešto od sledećeg:
-
Otvorite aplikaciju Microsoft SwiftKey: dodirnite stavku "Jezici".
-
Na traci sa alatkama: Dodirnite tri tačke ... > izaberite ikonu "Rasporedi" > dodirnite ikonu "Dodaj".
Onda:
-
Opozovite izbor jezičkog paketa koji želite da izbrišete.
-
Dugo pritisnite da biste izbrisali jezik.
-
Pojaviće se dijalog koji od vas traži da potvrdite radnje. Izaberite stavku "Izbriši".
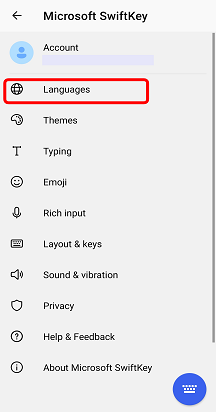
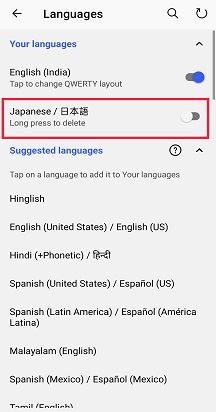
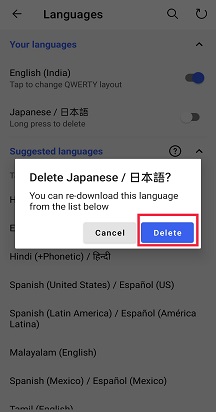
4- Kako se menjaju rasporedi
Da biste se prilagodili za više jezika, vaša Microsoft SwiftKey tastatura nudi nekoliko različitih rasporeda tastera na tastaturi.
Pročitajte više: Kako da promenim raspored tastera na tastaturi (npr. QWERTY u AZERTY)?
Uz Microsoft SwiftKey za iPhone i iPad možete da kucate na najviše dva jezika istovremeno.
Trenutnu listu podržanih jezika možete pronaći ovde.
1 – Izbor jezika
U operativnom sistemu iOS, Microsoft SwiftKey Keyboard radi na najviše dva jezika odjednom.
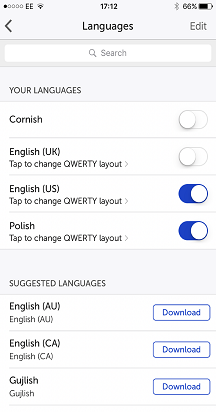
Ako su već izabrana dva jezika, dodirom klizača ćete isključiti jezik i ostaviti vam slobodu da dodate još jedan na njegovo mesto.
2 – Preuzimanje jezičkog paketa
U Microsoft SwiftKey lako možete da dodate jezike, samo:
-
Otvori Microsoft SwiftKey
-
Dodirnite stavku "Jezici"
-
Izaberite jezički paket sa liste. Imajte na umu da će se vaši "Predloženi jezici" prvi pojaviti. Takođe možete da pretražujete pomoću trake za pretragu.
-
Dodirnite stavku "Preuzmi". Novi preuzeti jezički paket će podrazumevano biti omogućen, osim ako već imate dva jezika u upotrebi.
3 – Uklanjanje jezičkog paketa
Da biste uklonili ili izbrisali jezik iz programa Microsoft SwiftKey:
-
Otvori Microsoft SwiftKey
-
Dodirnite stavku "Jezici"
-
Dodirnite stavku "Uredi"
-
Pritisnite crveni simbol "Izbriši" pored jezika koji želite da uklonite
-
Potvrdite izbor
Napomena: Uklanjanje jezičkog paketa neće uticati na vaše prethodno naučene reči sačuvane na Microsoft SwiftKey nalogu.
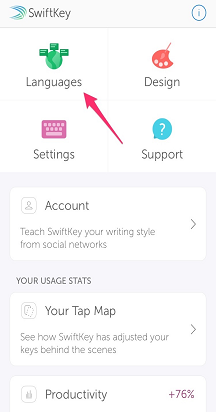
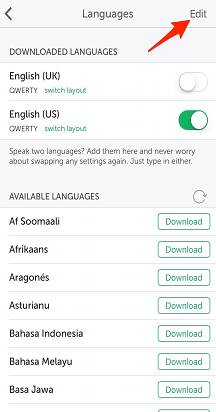
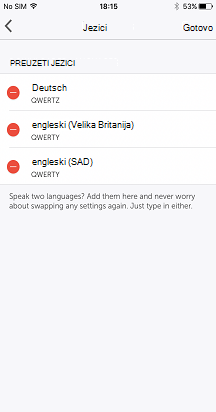
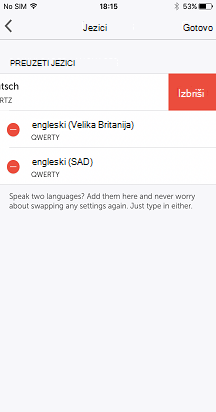
4 – Kako se prebacuje između jezičkih rasporeda
Da biste kucali sa dva jezika pomoću istog rasporeda tastera na tastaturi:
-
Otvori Microsoft SwiftKey
-
Dodirnite stavku "Jezici"
-
Uverite se da oba omogućena jezika imaju isti raspored (tj. QWERTY) izabran
Sledeći put kada kucate, Microsoft SwiftKey tastatura će automatski otkriti na kom jeziku kucate i ponudiće odgovarajuća predviđanja.
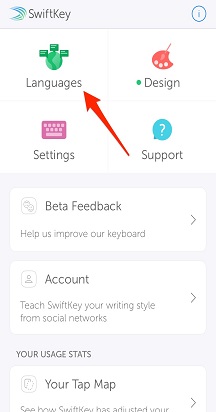
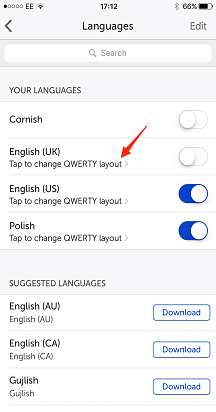
Da biste kucali sa dva jezika pomoću različitih rasporeda tastera na tastaturi:
-
Otvori Microsoft SwiftKey
-
Dodirnite stavku "Jezici"
-
Uverite se da su za oba omogućena jezika izabran drugačiji raspored (tj. QWERTY & AZERTY)
-
Jednostavno prevucite nalevo ili nadesno na razmaknicama da biste odabrali željeni raspored. Imate opciju da se prebacujete između dva jezika rasporeda.