Ovaj članak je namenjen osobama koje koriste program čitača ekrana kao što su Windows Narrator, JAWS ili NVDA sa Microsoft 365 proizvodima. Ovaj članak predstavlja deo skupa sadržaja Microsoft 365 podrške čitača ekrana u kojem možete pronaći dodatne informacije o pristupačnosti u našim aplikacijama. Za opštu pomoć posetite Microsoft podršku.
Windows 365 Switch vam omogućava da se prijavite i povežete sa računarom u oblaku pomoću Windows 11 zadataka. Kao i prebacivanje između lokalnih radnih površina, sada možete da se prebacujete između računara u oblaku i fizičkog uređaja.
U ovoj temi
Prebacivanje između lokalnog računara i računara u oblaku
Kako da prekinete vezu sa računarom u oblaku
Prebacivanje između lokalnog računara i računara u oblaku
-
Pritisnite taster sa Windows logotipom , a zatim otkucajte " Windows aplikacija" u polju za pretragu i pritisnite taster Enter da biste otvorili aplikaciju.
-
Prijavite se na nalog da biste pristupili Windows aplikaciji.
-
Krećite se pomoću tastera Tab dok ne čujete "Dugme 'Još'". Zatim pritisnite taster Enter da biste pristupili padajućem meniju.
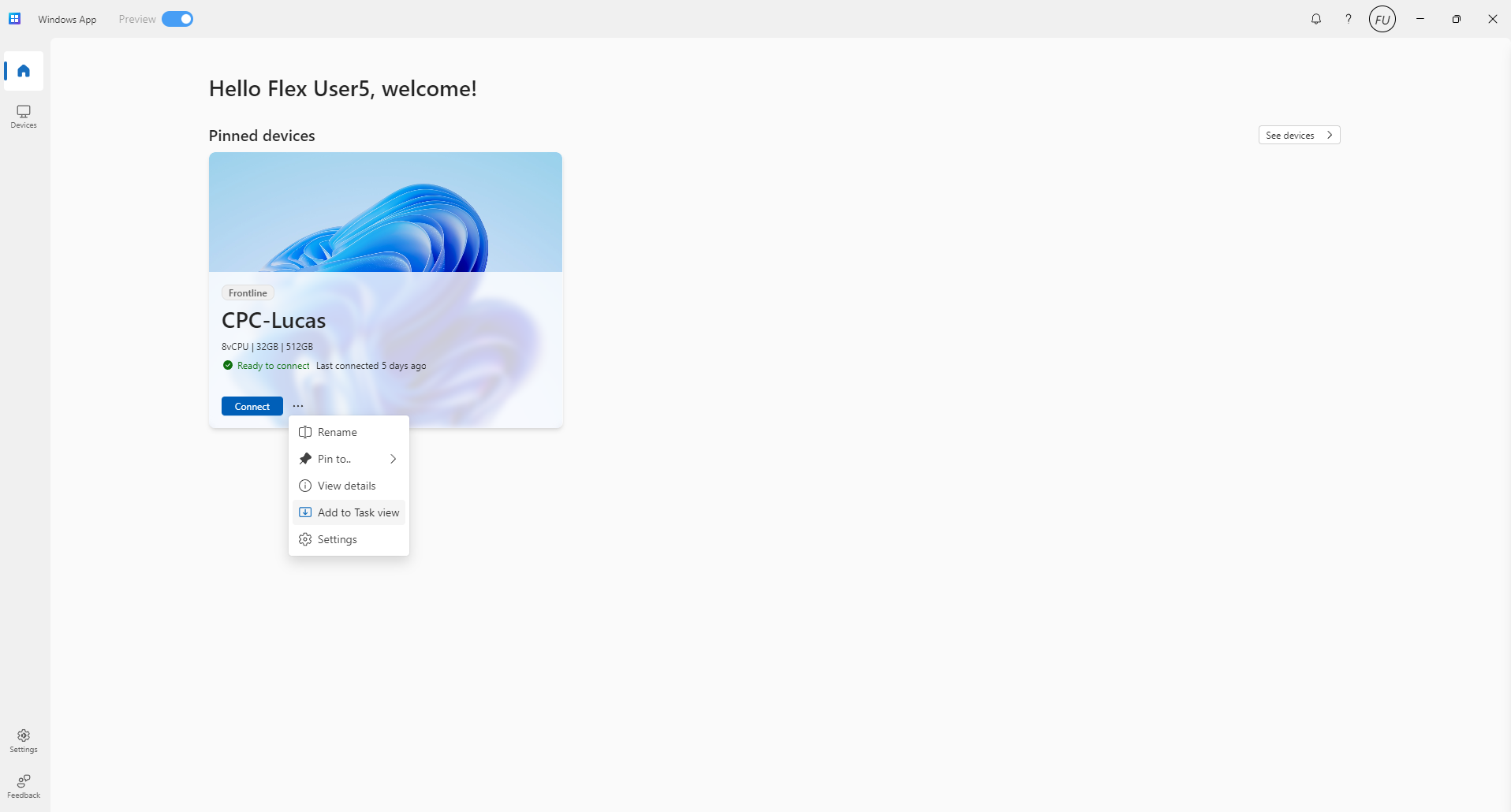
-
Koristite taster sa strelicom nadole da biste izabrali stavku "Dodaj u prikaz zadataka", a zatim pritisnite taster Enter.
Napomena: Sada je računar u oblaku omogućen u prikazu zadataka.
-
Pritisnite kombinaciju tastera Windows+Tab da biste pristupili prikazu zadataka, prikaz zadataka vam omogućava da vidite sve otvorene prozore i virtuelne radne površine.
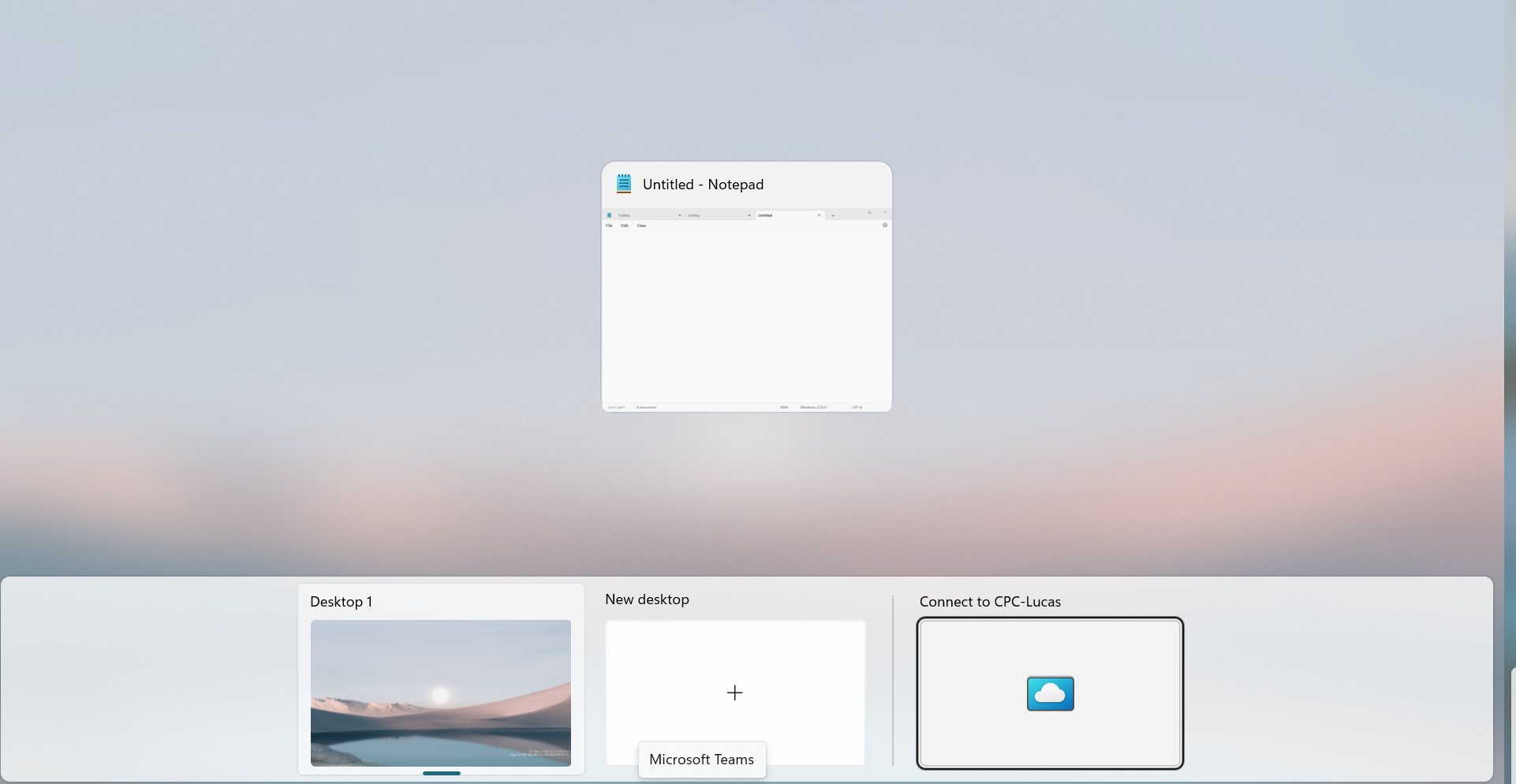
-
Koristite taster Tab da biste se kretali kroz "Dugme 'Poveži se sa računarom u oblaku'", a zatim pritisnite taster Enter da biste otvorili okruženje računara u oblaku.
Napomena: Pojaviće se ekran prelaza sa tajmerom. Možete da sačekate na ekranu ili pritisnete taster Tab da biste izabrali opciju "sačekaj na lokalnom računaru", a zatim pritisnite taster Enter. Kada veza bude uspešna, čitač ekrana najavljuje "povezan računar u oblaku".
-
Pritisnite kombinaciju tastera Windows+Ctrl+ strelica nadesno ili Windows taster+Ctrl+strelica nalevo, to će vas provesti kroz sve virtuelne radne površine, uključujući Računar u oblaku, na ciklon ili pritisnuti kombinaciju tastera Windows+Tab. Idite na "listu radne površine u oblaku" pomoću tastera Tab i aktivirajte je tako što ćete pritisnuti taster Enter.
Napomena: Za korisnike koji prvi put pristupe računaru u oblaku, nakon prijavljivanja morate omogućiti ugrađeni narator računarima u oblaku.
-
Da biste se vratili na lokalni računar, pritisnite kombinaciju tastera Windows+Ctrl+ strelica nadesno ili Windows taster+Ctrl+strelica nalevo, to će vas provesti kroz sve virtuelne radne površine, uključujući lokalnu radnu površinu na ciklon ili koristite kombinaciju tastera Windows+Tab, idite na "lokalne radne površine" pomoću tastera Tab i aktivirajte je tako što ćete pritisnuti taster Enter.
Kako da prekinete vezu sa računarom u oblaku
Prekini vezu sa računarom u oblaku
-
Pritisnite taster sa Windows logotipom da biste otvorili početni prozor.
-
Krećite se kroz meni navigacije da biste izabrali stavku Napajanje , a zatim pritisnite taster Enter.
-
Koristite taster sa strelicom nadole da biste izabrali Prekini vezu iz iskačućeg prozora, a zatim pritisnite taster Enter da biste prekinuli vezu računara u oblaku.
Prekini vezu sa lokalnom radnom površinom
-
Pritisnite kombinaciju tastera Windows+Tab. Zatim koristite taster Tab da biste otišli na opciju "lista radne površine u oblaku".
-
Pritisnite kombinaciju tastera shift+F10 da biste otvorili kontekstualni meni.
-
Koristite taster sa strelicom nadole da biste izabrali stavku Prekini vezu, a zatim pritisnite taster Enter.
Takođe pogledajte
Tehnička podrška za korisnike sa umanjenim sposobnostima
Microsoft svim klijentima želi da obezbedi najbolji mogući utisak pri radu. Ako imate umanjene sposobnosti ili pitanja u vezi sa pristupačnošću, za tehničku pomoć se obratite Microsoft službi Answer Desk za osobe sa umanjenim sposobnostima. Tim za podršku službe Answer Desk za osobe sa umanjenim sposobnostima obučen je za korišćenje mnogih popularnih asistivnih tehnologija i može da pruži pomoć na engleskom, španskom, francuskom i američkom znakovnom jeziku. Idite na sajt „Microsoft Answer Desk za osobe sa umanjenim sposobnostima“ da biste saznali kontakt detalje za svoj region.
Ako ste korisnik iz državne institucije, privredne organizacije ili velikog preduzeća, obratite se službi Answer Desk za osobe sa umanjenim sposobnostima za velika preduzeća.










