Ovaj članak je za osobe koje žele da kontrolišu računar i tekst autora pomoću glasa sa Windows. Ovaj članak predstavlja deo skupa sadržaja Pristupačnost za Windows u kojem možete pronaći dodatne informacije o Windows funkcijama pristupačnosti. Da biste potražili opštu pomoć, posetite matičnu stranicu Microsoft podrške.
Glasovni pristup je nova funkcija u programu Windows 11 koja svima omogućava da upravljaju računarima i kreiraju tekst isključivo putem glasa i to bez potrebe za internet vezom. Na primer, možete otvarati aplikacije i prebacivati se između njih, pregledati veb, kao i čitati i sastavljati e-poruke koristeći svoj glas. Za dodatne informacije, idite na članak „Koristite glasovni pristupa da biste upravljali svojim računarom i kreirali tekst“.
Glasovne prečice vam omogućavaju da kreirate prilagođene komande za zadatke koje često izvršavate.
U ovom članku
Tipovi glasovnih prečica
Prilikom kreiranja glasovnih prečica možete da odaberete različite tipove radnji da bi komande obavljale određene zadatke. Sledeće radnje su uključene u padajuću listu stranice Kreiranje nove prečice: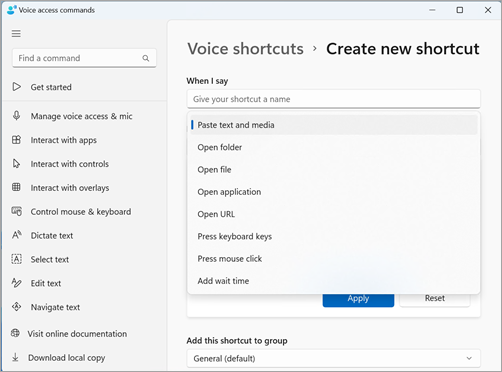
-
Lepljenje teksta i medija – Ovaj tip radnje vam omogućava da nalepite tekstualne ili medijske blokove, kao što su adresa ili broj telefona, gde god treba da ih unosite.
-
Otvaranje fascikli/datoteka/aplikacija/URL- Ovaj tip radnje je koristan za brz pristup svim datotekama, fasciklama, aplikacijama ili veb lokacijama, naročito za zadatke sa više koraka ili ako želite da kreirate nadimak za standardnu otvorenu komandu.
-
Pritisnite tastere na tastaturi - Ovaj tip radnje vam omogućava da komandi dodelite bilo koju kombinaciju poteza tastature. To je korisno ako koristite čitač ekrana ili ako prvenstveno koristite tasterske prečice za rad sa aplikacijama, kao što su igre.
-
Pritisnite klik mišem – Ovaj tip radnje vam omogućava da izvršite jedan, dvostruki i trostruki klik i da navedete na koji element želite da kliknete. To može biti korisno za dovršavanje procesa višestruke obrade.
-
Dodavanje vremena čekanja - Ovaj tip radnje je koristan u procesu iz više koraka gde neke radnje treba više vremena da se izvrše od drugih. Dodavanje vremena čekanja obezbeđuje izvršavanje svih koraka nizom, bez preklapanja i sprečavanje nepovoljnih ishoda u prečici.
Napomena: Prečica može da se sastoji od jedne radnje ili kombinacije radnji, sa maksimalno osam radnji po prečici.
Kreiranje glasovnih prečica
Da biste kreirali glasovnu prečicu pomoću glasa, pratite ove korake:
-
Aktivirajte glasovni pristup tako što ćete reći "Ponovo uključi" ili "Probudi se pristup glasu".
-
Izgovorite "Open voice shortcuts" (Otvori glasovne prečice) da biste otišli na stranicu Glasovne prečice .
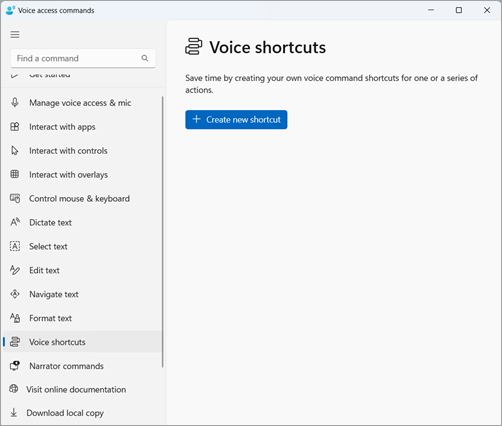
Savet: Stranici Sa glasovnim prečicama možete da pristupite i tako što ćete preći na dugme Pomoć na traci za glasovni pristup, izabrati stavku Prikaži sve komande, a zatim izabrati stavku Glasovne prečice iz okna za navigaciju.
-
Izgovorite "Click create new shortcut" (Kliknite na kreiranje nove prečice) da biste otvorili stranicu Kreiranje nove prečice .
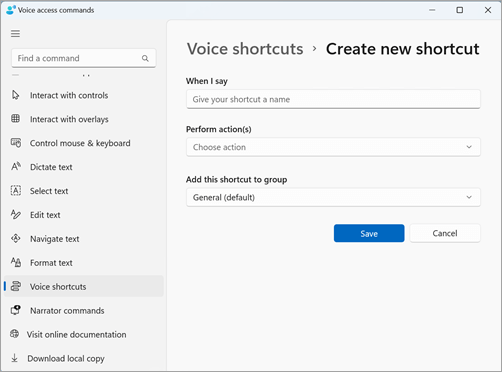
Napomena: Da biste istražili dodatne metode za interakciju sa stavkama na ekranu, pročitajte članak Korišćenje glasa za interakciju sa stavkama na ekranu.
-
Izgovorite "Click when I say" (Kliknite kada kažem) i izdikujte željeno ime za prečicu. Na primer, ako želite da kreirate prečicu za unos kućne adrese, izgovorite "Adresa".
-
Izgovorite "Click perform actions" (Kliknite na radnje) da biste razvili padajuću listu Odaberi radnju.
-
Zatim izgovorite "Click your action type" (Kliknite na tip radnje) da biste izabrali željeni tip radnje za prečicu. Na primer, da biste uneli kućnu adresu, izgovorite "Click paste text and media" ("Kliknite na nalepi tekst i medije").
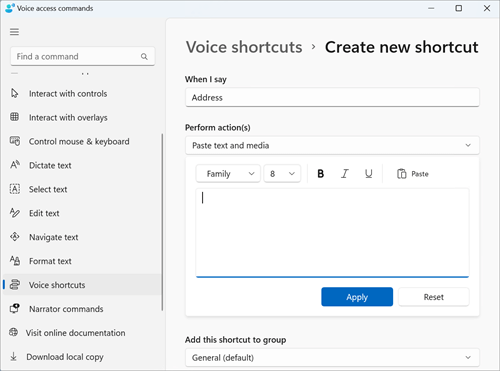
-
Ponovo izgovorite "Click paste text and media" to focused on the Paste text and media edit box.
-
Diktirajte adresu u polju za uređivanje ili nalepite tekst pomoću dugmeta Nalepi u polju za uređivanje.
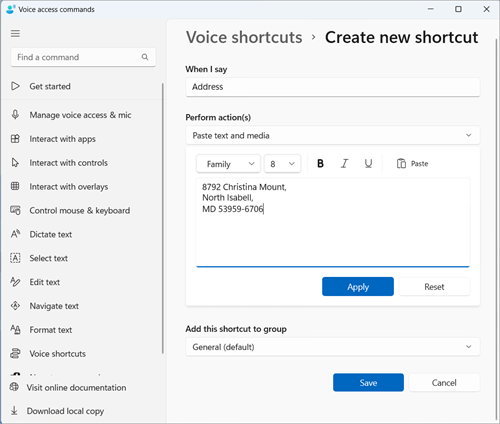
Napomena: Ovaj korak može da se razlikuje u zavisnosti od tipa radnje.
-
-
Izgovorite "Click apply" (Kliknite na dugme primeni) da biste potvrdili prilagođenu radnju.
-
Da biste dodali još radnji u prečicu, izgovorite "Click add next action" (Kliknite na dugme "Dodaj sledeću radnju") i odaberite radnju koju želite da dodate.
Napomena: Prečice za glasovni pristup omogućavaju objedinjavanje više radnji za složenije prečice.
-
-
Prečica će podrazumevano biti sačuvana u grupi Opšte. Da biste kreirali novu grupu:
-
Na stranici Kreiranje nove prečice izgovorite "Click add this shortcut to group" (Kliknite na dugme dodaj ovu prečicu u grupu) da biste razvili stavku Dodaj ovu prečicu elementu grupe.
-
Izgovorite "Click create new group" (Kliknite na dugme kreiraj novu grupu) da biste se fokusirali na polje za uređivanje Kreiraj novu grupu i izditujte ime koje želite da date novoj grupi. Na primer, za kreiranje nove grupe za prečicu adrese izgovorite "Lične informacije" kada je fokus na polju za uređivanje Kreiraj novu grupu.
-
Izgovorite "Click add" (Dodaj) da biste dodali novu grupu na listu.
-
-
Da biste sačuvali prečicu, izgovorite "Click save" (Kliknite na dugme "Sačuvaj"). Prečica će se pojaviti ispod dugmeta "Kreiraj novu prečicu" na glavnoj stranici Prečice za glas.
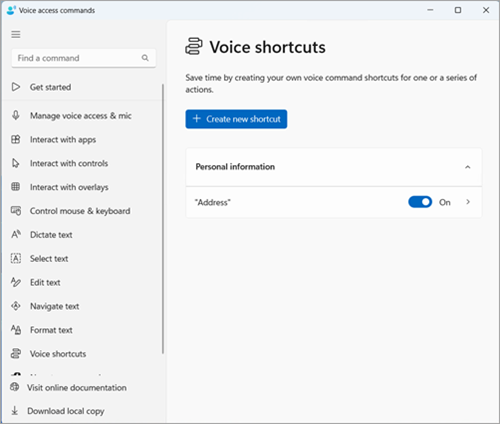
Napomena: Glasovne prečice su trenutno dostupne na engleskom–SAD, engleskom–UK, engleskom–Indiji, englesko-novom Zelandu, engleskom–Kanadi i engleskom–Australiji.
Upravljanje glasovnim prečicama
Kada kreirate prečice, one će se pojaviti na stranici Glasovne prečice . Možete da ih uredite i upravljate njima na sledeći način:
-
Izgovorite "Open voice shortcuts" (Otvori glasovne prečice) da biste pristupili prečicama.
-
Da biste omogućili ili onemogućili prečicu:
-
Izgovorite "Toggle your shortcut name" on the Voice access shortcuts page to turn a shortcut On orOff. Na primer, za prečicu adrese izgovorite "Toggle address" (Preklopnik adrese).
-
-
Da biste uredili ime ili radnje u prečici:
-
Izgovorite "Click your shortcut name" (Kliknite na ime prečice) i kliknite na ikonu strelice pored preklopnika Glasovna prečica da biste videli stranicu za uređivanje prečice.
-
Ako prečica više nije potrebna, možete da je izbrišete tako što ćete kliknuti na dugme Izbriši na stranici za uređivanje.
-
Takođe pogledajte
Podešavanje glasovnog pristupa
Prvi koraci uz glasovni pristup
Korišćenje glasa za rad sa operativnim sistemom Windows i aplikacijama
Tehnička podrška za korisnike sa umanjenim sposobnostima
Microsoft svim klijentima želi da obezbedi najbolji mogući utisak pri radu. Ako imate umanjene sposobnosti ili pitanja u vezi sa pristupačnošću, za tehničku pomoć se obratite Microsoft službi Answer Desk za osobe sa umanjenim sposobnostima. Tim za podršku službe Answer Desk za osobe sa umanjenim sposobnostima obučen je za korišćenje mnogih popularnih asistivnih tehnologija i može da pruži pomoć na engleskom, španskom, francuskom i američkom znakovnom jeziku. Idite na sajt „Microsoft Answer Desk za osobe sa umanjenim sposobnostima“ da biste saznali kontakt detalje za svoj region.
Ako ste korisnik iz državne institucije, privredne organizacije ili velikog preduzeća, obratite se službi Answer Desk za osobe sa umanjenim sposobnostima za velika preduzeća.










