Microsoft Teams predavanja je LTI aplikacija koja pomaže nastavnicima i učenicima da se lako kreću između LMS i Teams. Korisnici mogu da pristupe timovima razreda povezanim sa svojim kursom direktno iz LMS-a. Pratite ove korake da biste omogućili Microsoft Teams u sistemu za upravljanje učenjem.
-
Izaberite kurs Podloge za crtanje u koji želite da dodate Microsoft Teams.
2. Izaberite stavku Postavke iz menija za navigaciju kursa.
3. Izaberite karticu Integracije .
Napomena: Kartica Integracije se pojavljuje kada izaberete stavku Postavke.
4. Omogućite Microsoft Sync tako što ćete uključiti preklopnik.
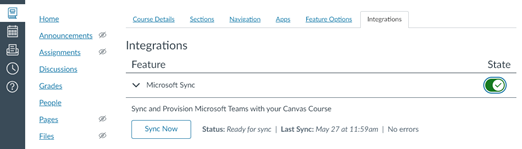
5. Izaberite karticu Navigacija .
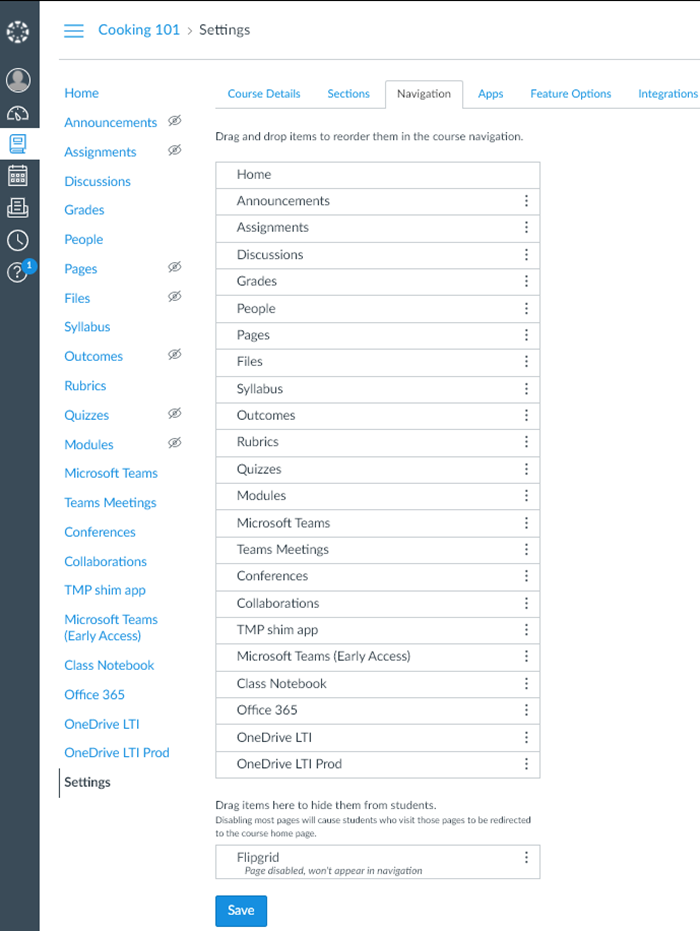
4. Prevucite i otpustite Microsoft Teams stavku od dna do vrha odeljka i izaberite stavku Sačuvaj kada završite.
Napomena: Microsoft Teams bi trebalo da se pojavi u navigaciji kursa na izabranom mestu.
5. Izaberite Microsoft Teams da biste pokrenuli aplikaciju.
6. Izaberite pločicu tima razreda da biste pokrenuli Microsoft Teams na vebu, stonom računaru ili aplikaciji za mobilne uređaje.
Napomena: Da bi studenti mogli da pristupe timu razreda, morate da aktivirate tim.
Važno: Pre nego što počnete, uverite se da ste već podesili i konfigurisali dodatnu komponentu Moodle i registrovali Microsoft Teams LTI za korišćenje u razredima raspoloženja.
-
Izaberite kurs "Raspoloženje" u koji želite da dodate tim razreda.
-
Izaberite uključi uređivanje u gornjem desnom uglu.
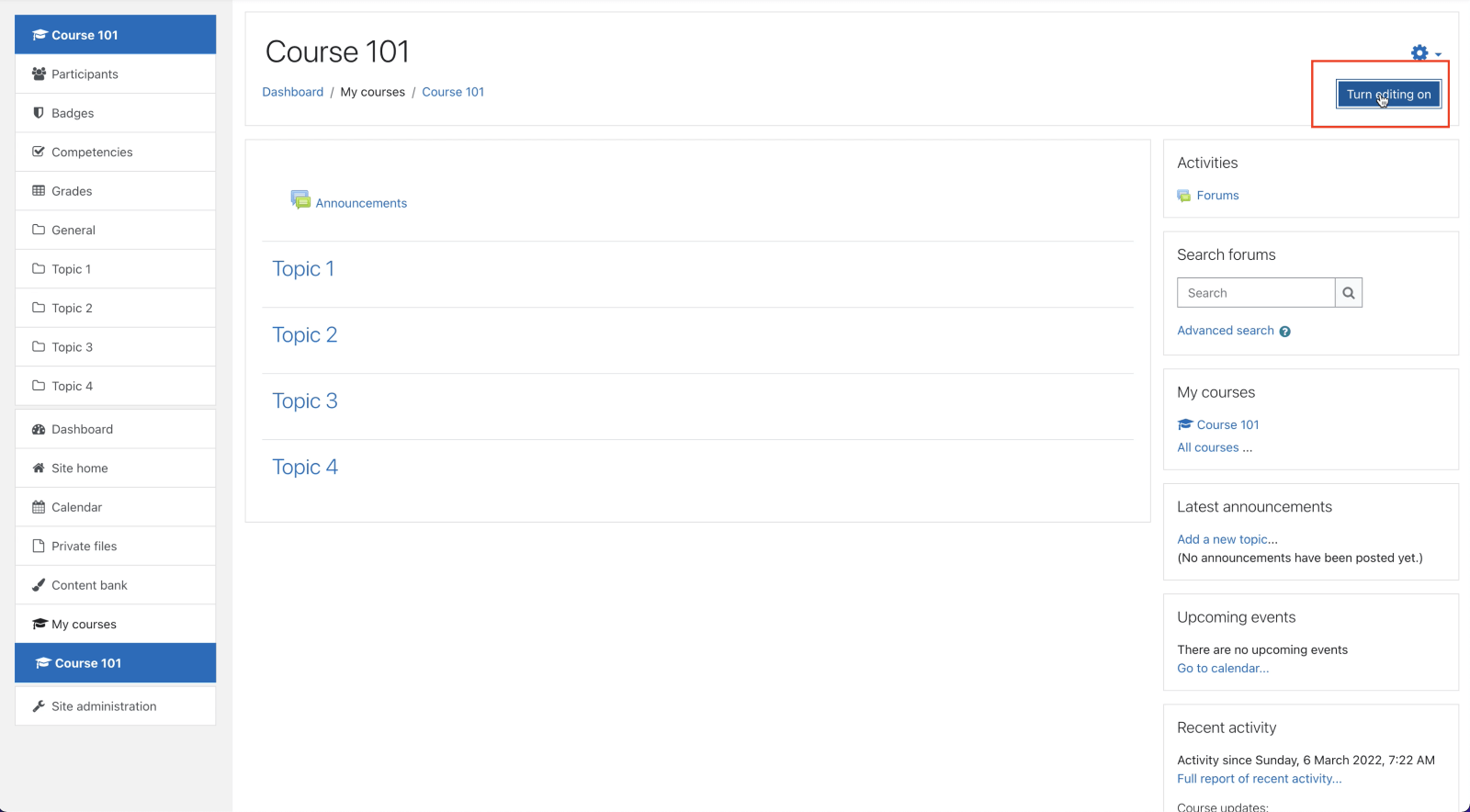
-
Izaberite stavku Dodaj aktivnost ili resurse > spoljnoj alatki.
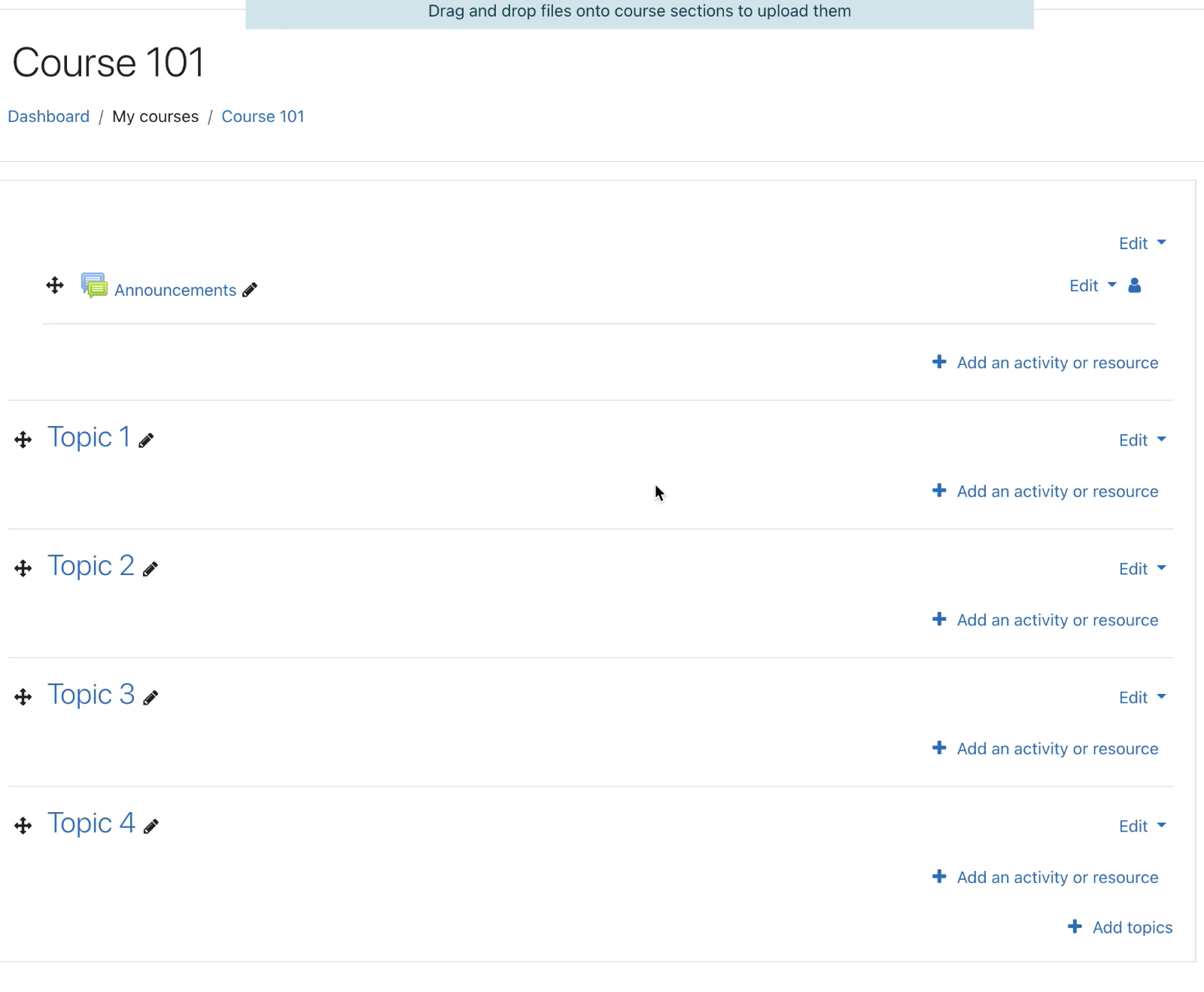
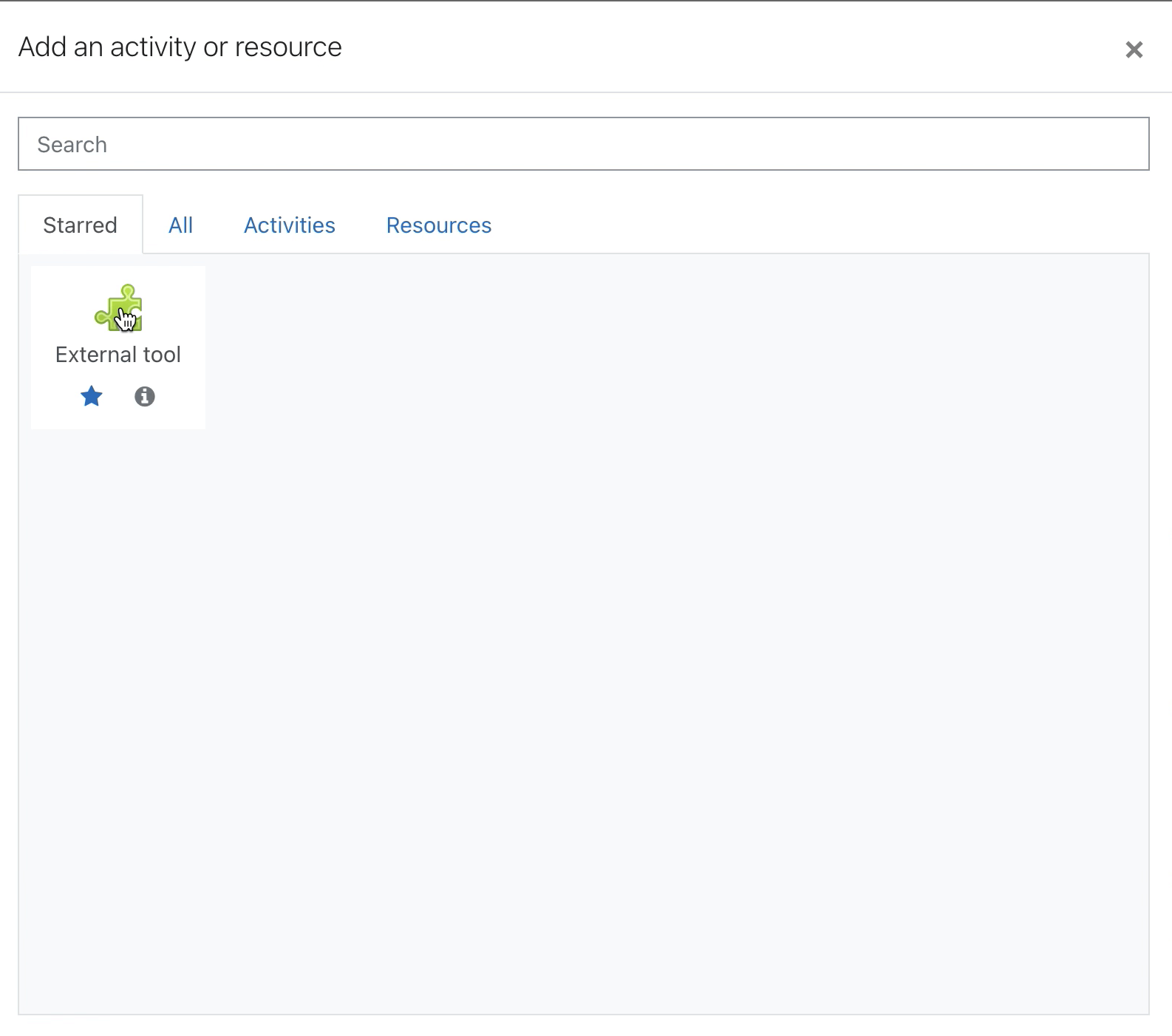
-
Izaberite registrovanu spoljnu alatku Microsoft Teams klasa iz padajućeg menija Unapred konfigurisana alatka.
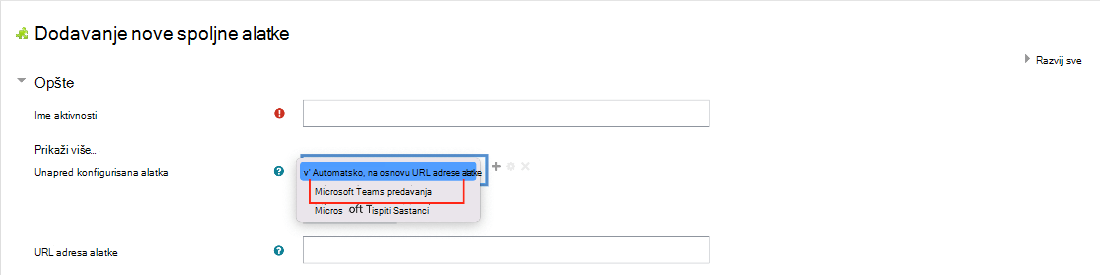
-
Unesite ime aktivnosti, kao što je "Microsoft Teams", a zatim izaberite stavku Sačuvaj.
-
Izaberite stavku Isključi uređivanje.
-
Izaberite aktivnost tima razreda koju ste upravo podesili da pokreće aplikaciju na vebu, na radnoj površini ili mobilnom uređaju.
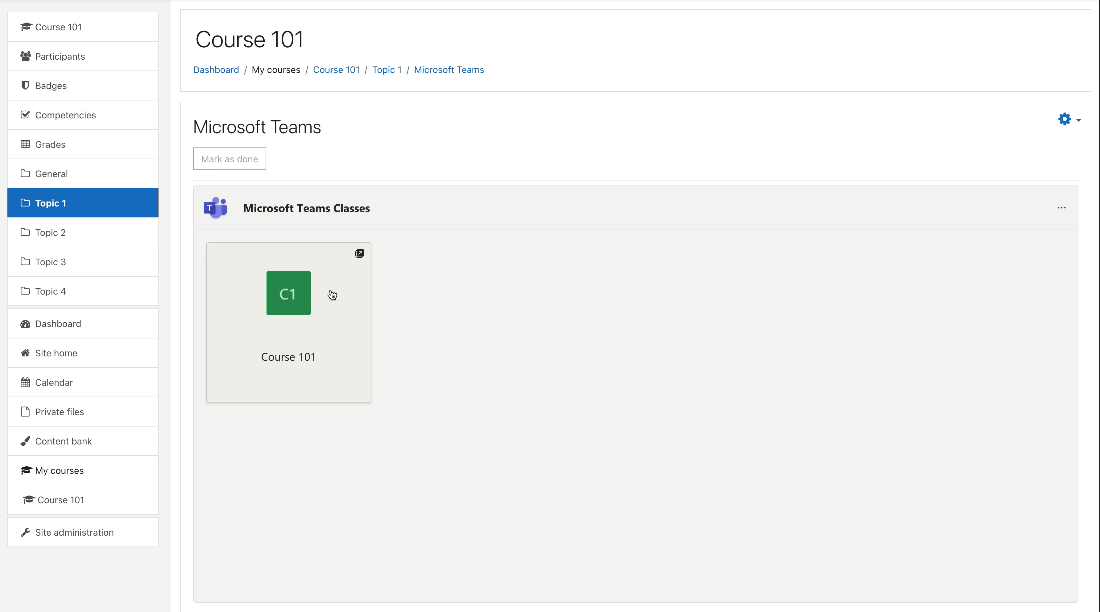
Napomena: Da bi studenti mogli da pristupe timu razreda, morate da aktivirate tim.
Važno: Pre nego što počnete, uverite se da ste već podesili i konfigurisali dodatnu komponentu Moodle za Open LMS i registrovali Microsoft Teams LTI za upotrebu u Open LMS-u.
-
Izaberite kurs Otvaranje LMS-a u koji želite da dodate tim razreda.
-
Izaberite uključi uređivanje u gornjem desnom uglu.
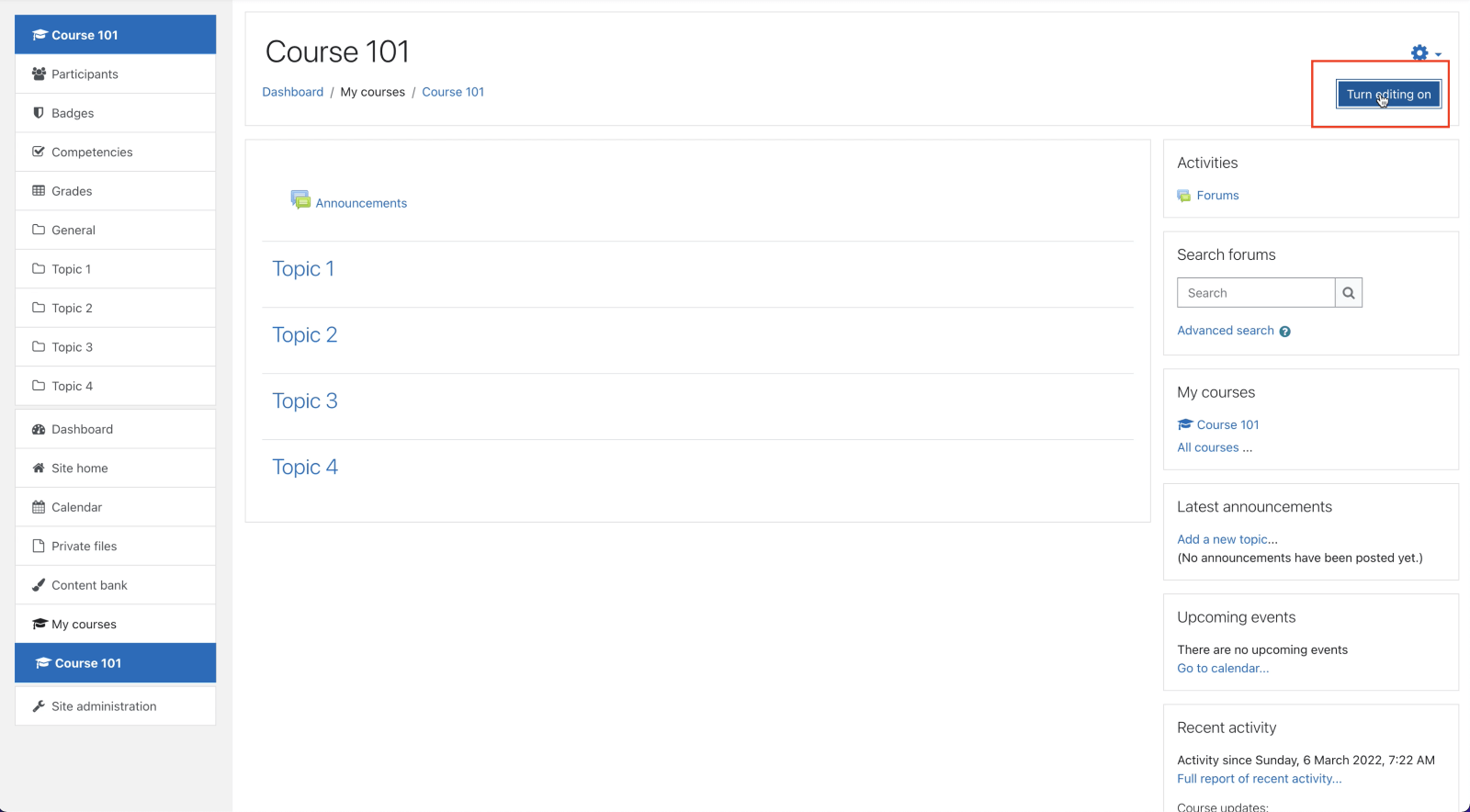
-
Izaberite stavku Dodaj aktivnost ili resurse > spoljnoj alatki.
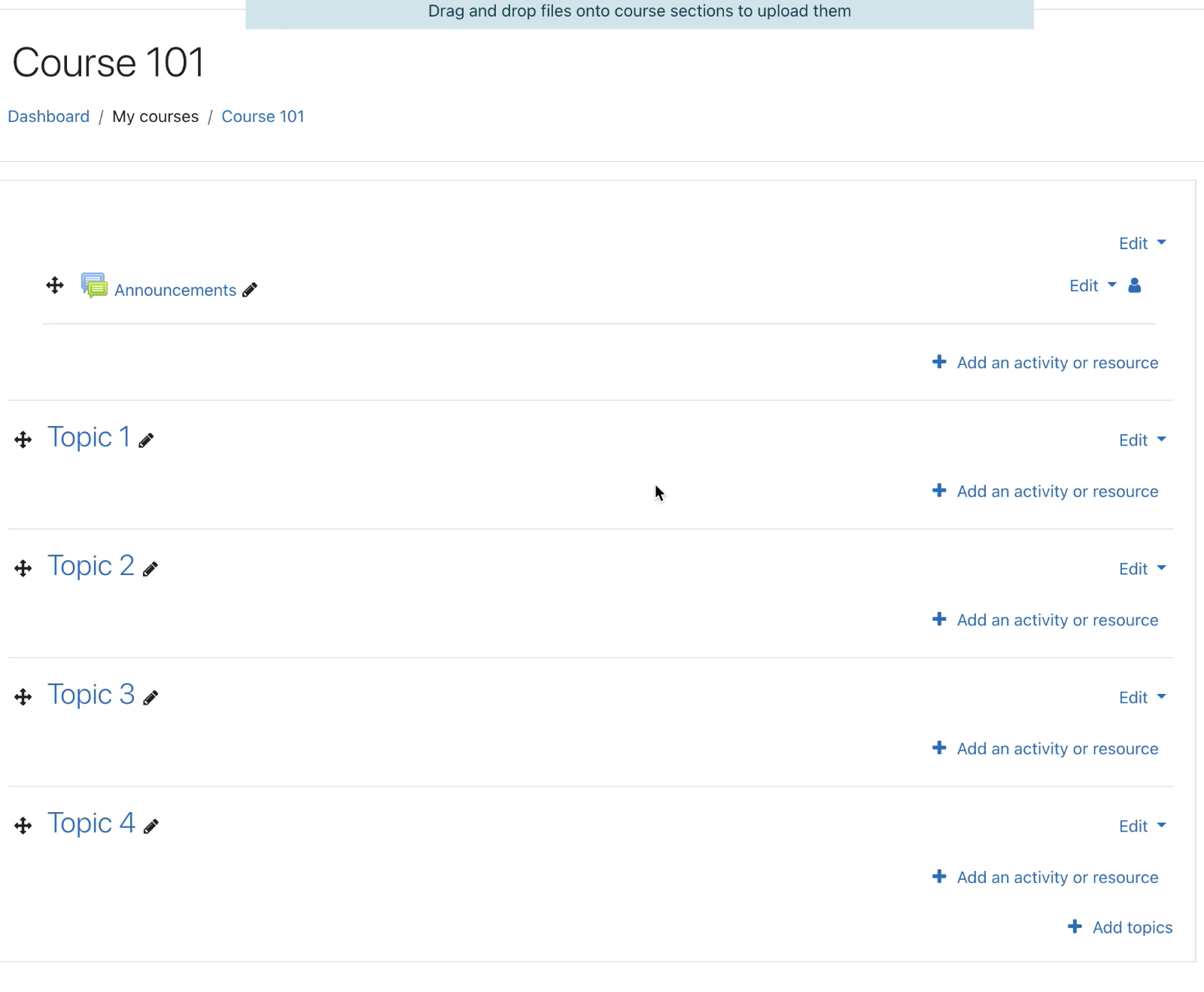
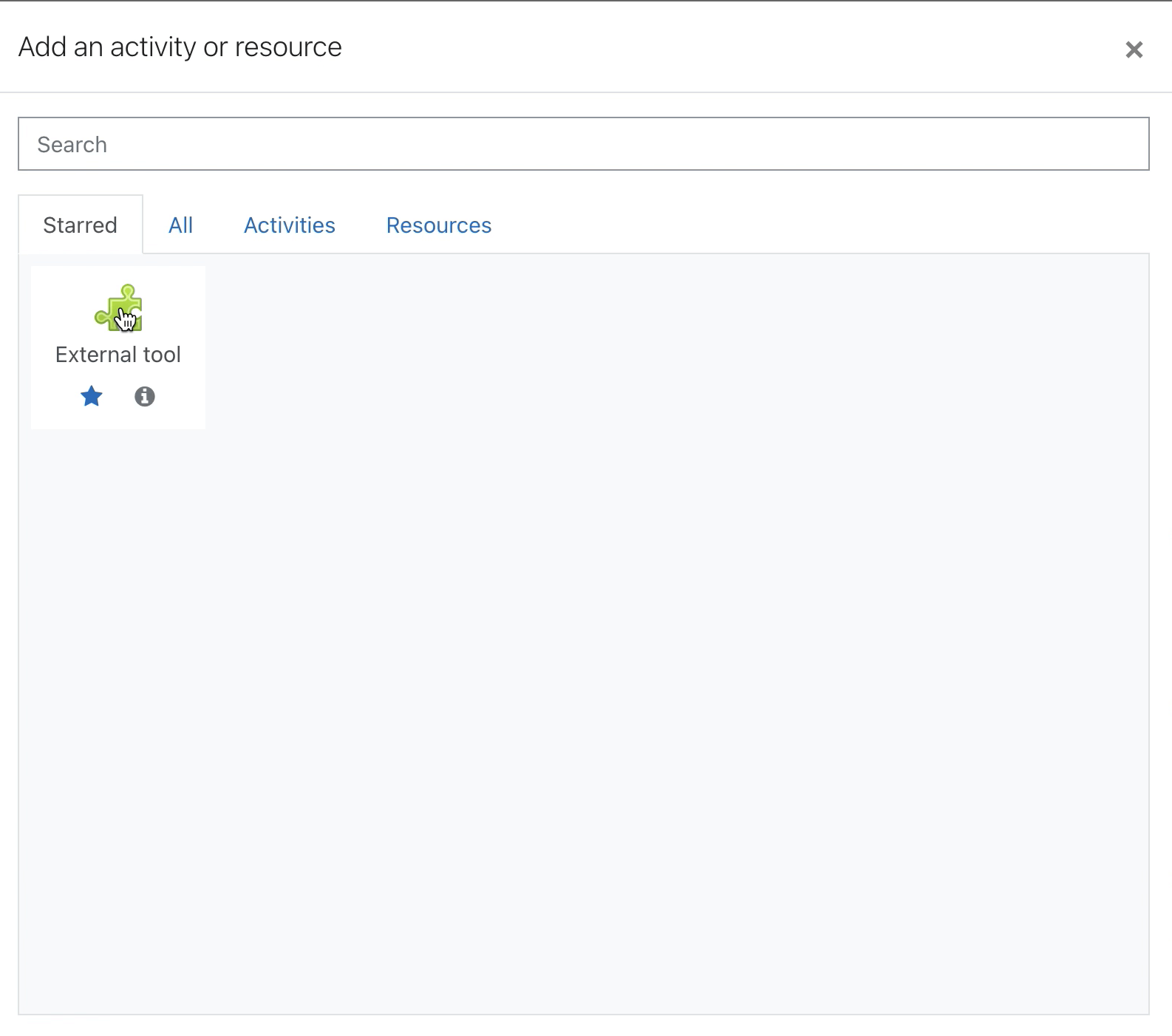
-
Izaberite registrovanu spoljnu alatku Microsoft Teams klasa iz padajućeg menija Unapred konfigurisana alatka.
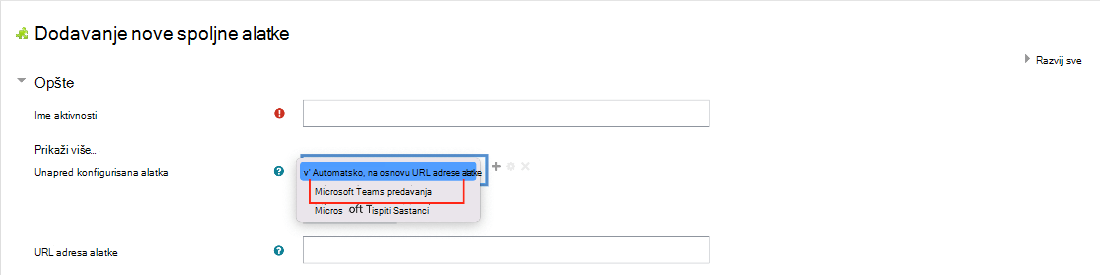
-
Unesite ime aktivnosti, kao što je "Microsoft Teams", a zatim izaberite stavku Sačuvaj.
-
Izaberite stavku Isključi uređivanje.
-
Izaberite aktivnost tima razreda koju ste upravo podesili da pokreće aplikaciju na vebu, na radnoj površini ili mobilnom uređaju.
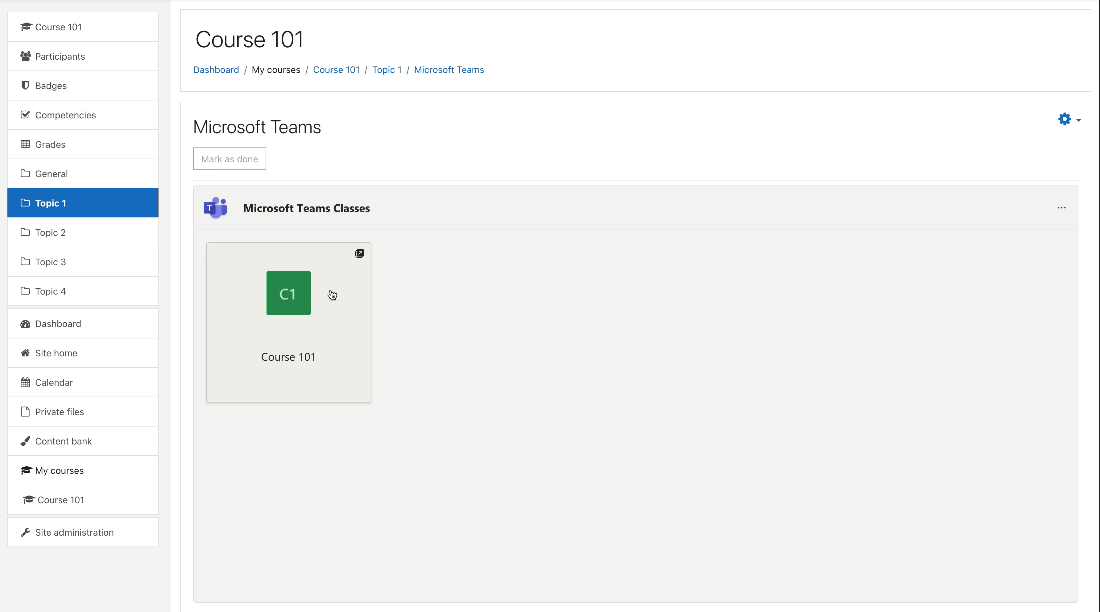
Napomena: Da bi studenti mogli da pristupe timu razreda, morate da aktivirate tim.
-
Izaberite Kurs Blackboard Learn Ultra u koji želite da dodate tim razreda.
-
U levom oknu za navigaciju izaberite stavku Omogući Microsoft Teams.
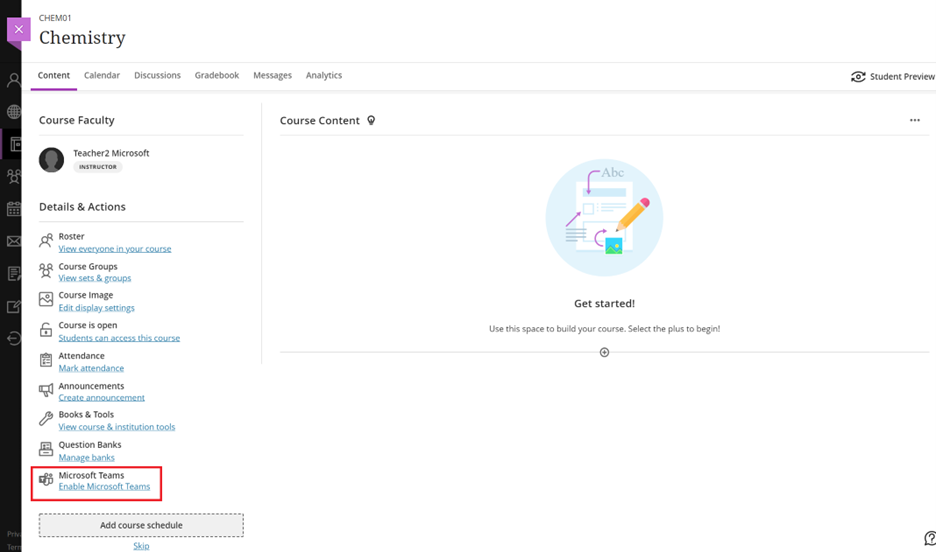
-
Izaberite stavku Sinhronizuj sa uslugom Microsoft Teams.
Napomene:
-
Ova sinhronizacija može da potraje do 15 minuta.
-
Ovo je jednokratno podešavanje. Sinhronizaciju ćete morati da sinhronizujete samo jednom prilikom podešavanja tima razreda.
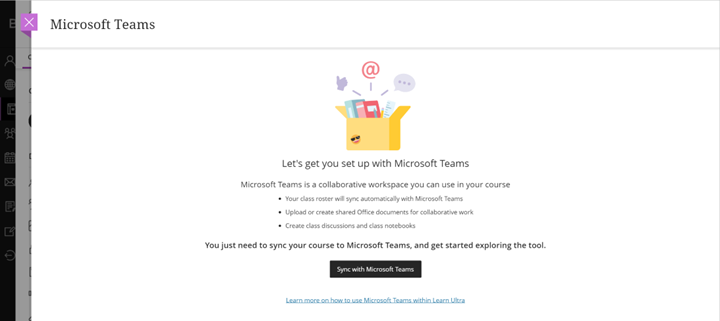
-
-
Kada se sinhronizacija dovrši, sa leve strane navigacije izaberite stavku Otvori Microsoft Teams.
Napomena: Možda ćete morati da osvežite stranicu da biste pristupili usluzi Otvori Microsoft Teams.
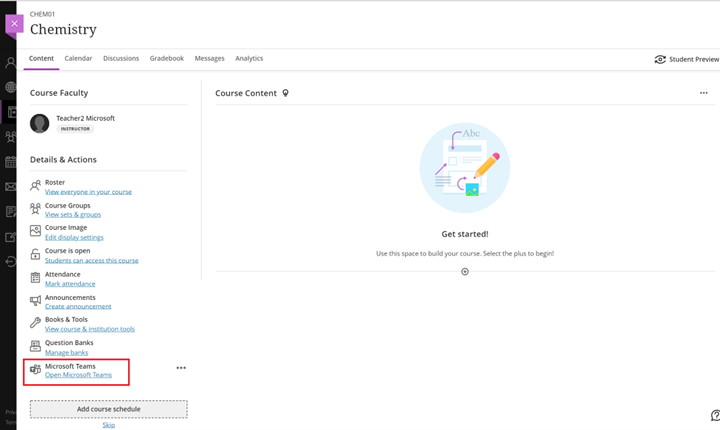
-
Izaberite pločicu tima razreda da biste otvorili razred u usluzi Blackboard Learn Ultra. Odavde možete da prikažete obaveštenja, kreirate objavu ili pokrenete Microsoft Teams na vebu, računaru ili aplikaciji za mobilne uređaje.
Napomena: Da bi učenici mogli da pristupe timu razreda, morate da aktivirate tim razreda.
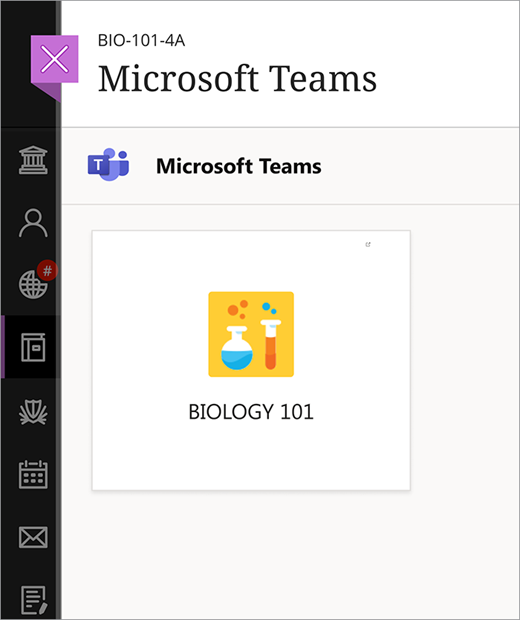
Važno: Pre nego što počnete, uverite se da je administrator dovršio registraciju između D2L Brightspace i Microsoft Teams klasa.
-
Otvorite kurs. Izaberite stavku Sadržaj> dodaj postojeći na gornjoj navigaciji.
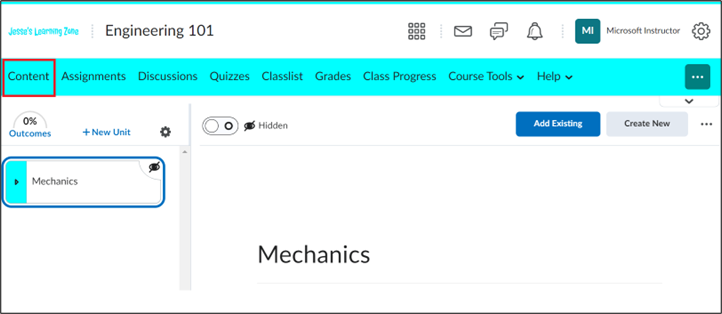
-
Izaberite aktivnost spoljne alatke.
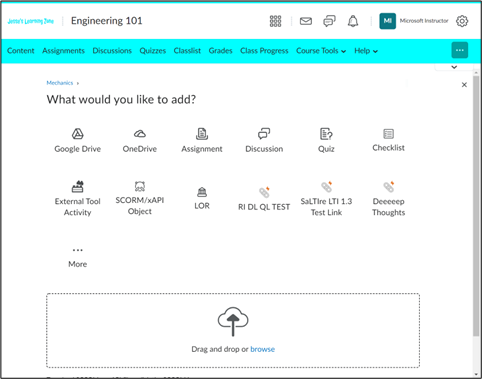
-
Izaberite stavku Spoljne alatke za učenje.
-
Izaberite stavku Microsoft klase.
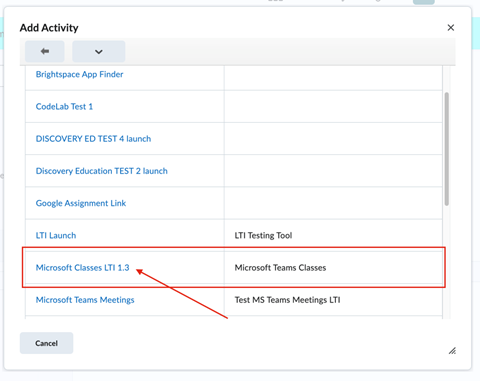
-
Sada možete da pokrenete Teams klase direktno iz D2L Brightspace kursa.
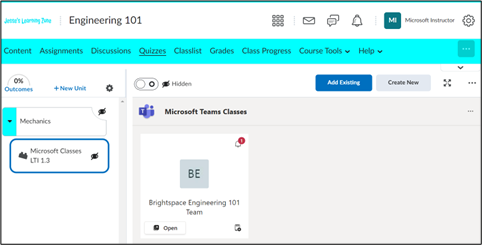
Napomena: Da bi studenti mogli da pristupe timu razreda, morate da aktivirate tim.










