Aplikacija OneNote beležnica za razred omogućava predatelju da brzo podesi lični radni prostor za svakog studenta, biblioteku sadržaja za propratne sadržaje i prostor za saradnju za lekcije i kreativne aktivnosti, sve unutar jedne moćne beležnice. OneNote, kao i verzije programa Word na mreži, Excel i PowerPoint sada su besplatno dostupni predavacima u institucijama koje ispunjavaju uslove. Predavači dobijaju i 1 TB prostora u usluzi OneDrive za skladištenje svih svojih dokumenata.
Ovaj vodič vam pomaže da dobijete besplatan Microsoft 365 nalog i OneNote beležnice za razred u nekoliko lakih koraka.
1. korak: Prijavite se za besplatni Microsoft 365 nalog
-
Idite na oneNote.com/classnotebook.
-
Izaberite upišite se za besplatan Office 365 nalog.
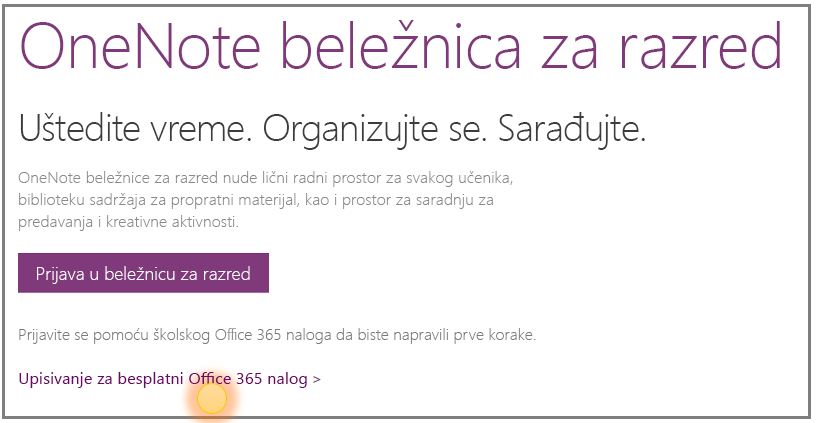
-
Na stranici Office u obrazovanju unesite školsku e-adresu i kliknite na dugme Prvi koraci.
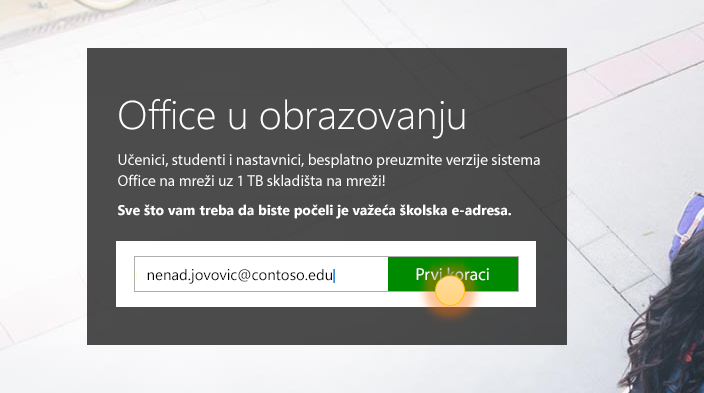
Prvo ćemo proveriti da li vaša škola već ima nalog iMicrosoft 365 vas usmeriti da se prijavite. Ako nema, proverićemo da li škola ispunjava uslove i provesti vas kroz proces upisivanja.
-
Na sledećoj stranici izaberite stavku Ja sam nastavnik da biste dobili nalog za nastavnike. Nalog za nastavnike vam je potreban da biste mogli da koristite OneNote beležnice za razred.
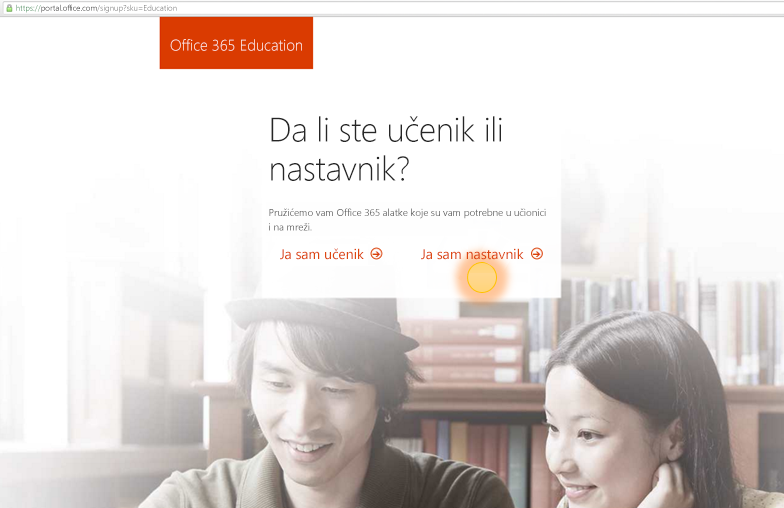
-
Zatim ćemo vam poslati e-poruku da bismo potvrdili vaš identitet. Kada primite e-poruku u kojoj se od vas traži da verifikujete identitet, izaberite Da, to sam ja.
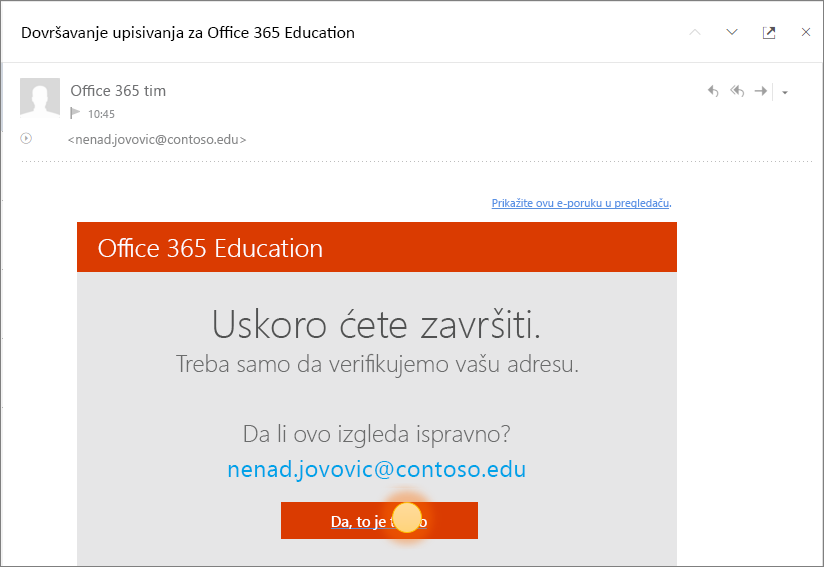
-
Biće vam zatraženo da u sledećem koraku navedete ime i lozinku za nalog.
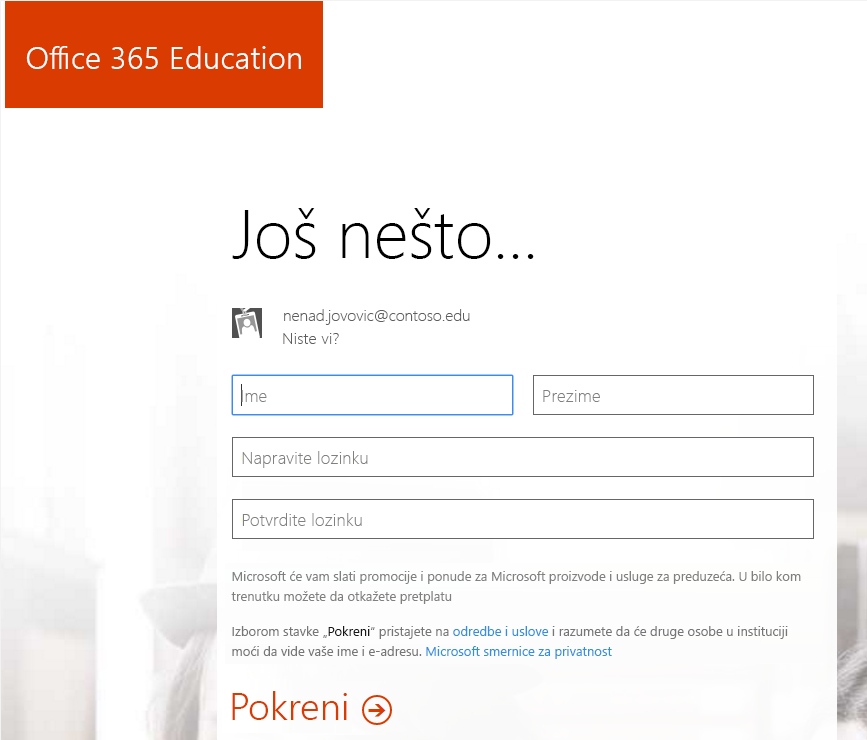
-
Na stranici za podešavanje naloga unesite detalje i izaberite lozinku (ubuduće ćete koristiti školsku e-adresu i ovu lozinku za prijavljivanje u Microsoft 365 nalog).
Vaše aplikacije će početi da se podešavaju na Microsoft 365 portalu. Kada se podešavanje završi, trebalo bi da vidite sledeći ekran.
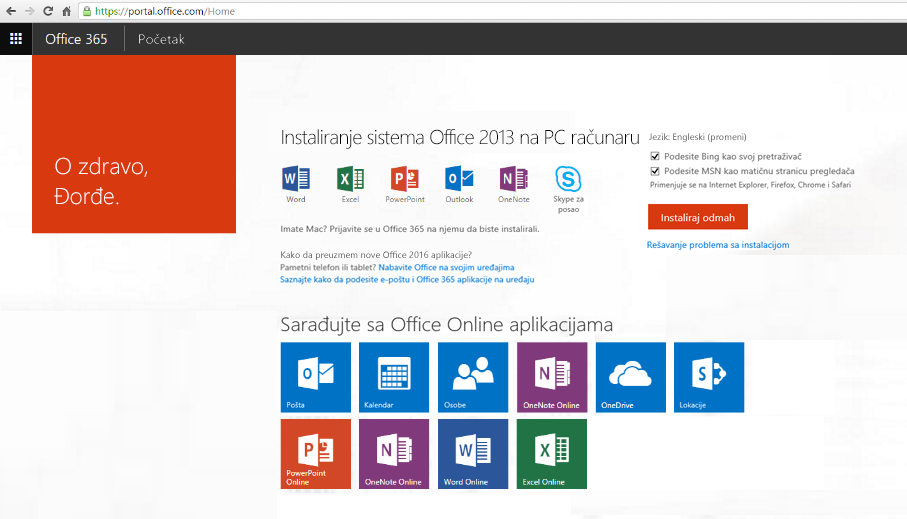
2. korak. Kreiranje nove OneNote beležnice za razred
-
Izaberite pokretanje aplikacija

-
Izaberite stavku Beležnica za razred.
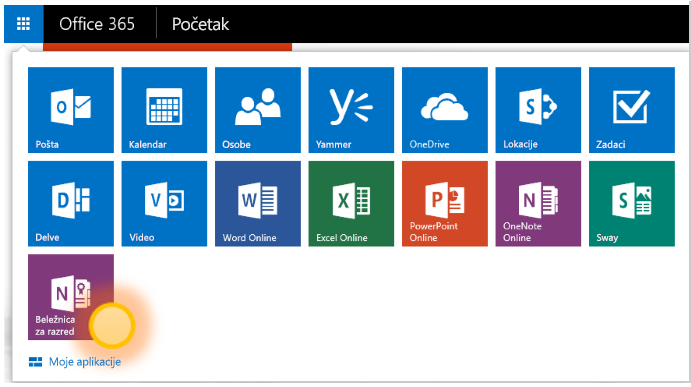
-
Izaberite Create beležnice za razred.
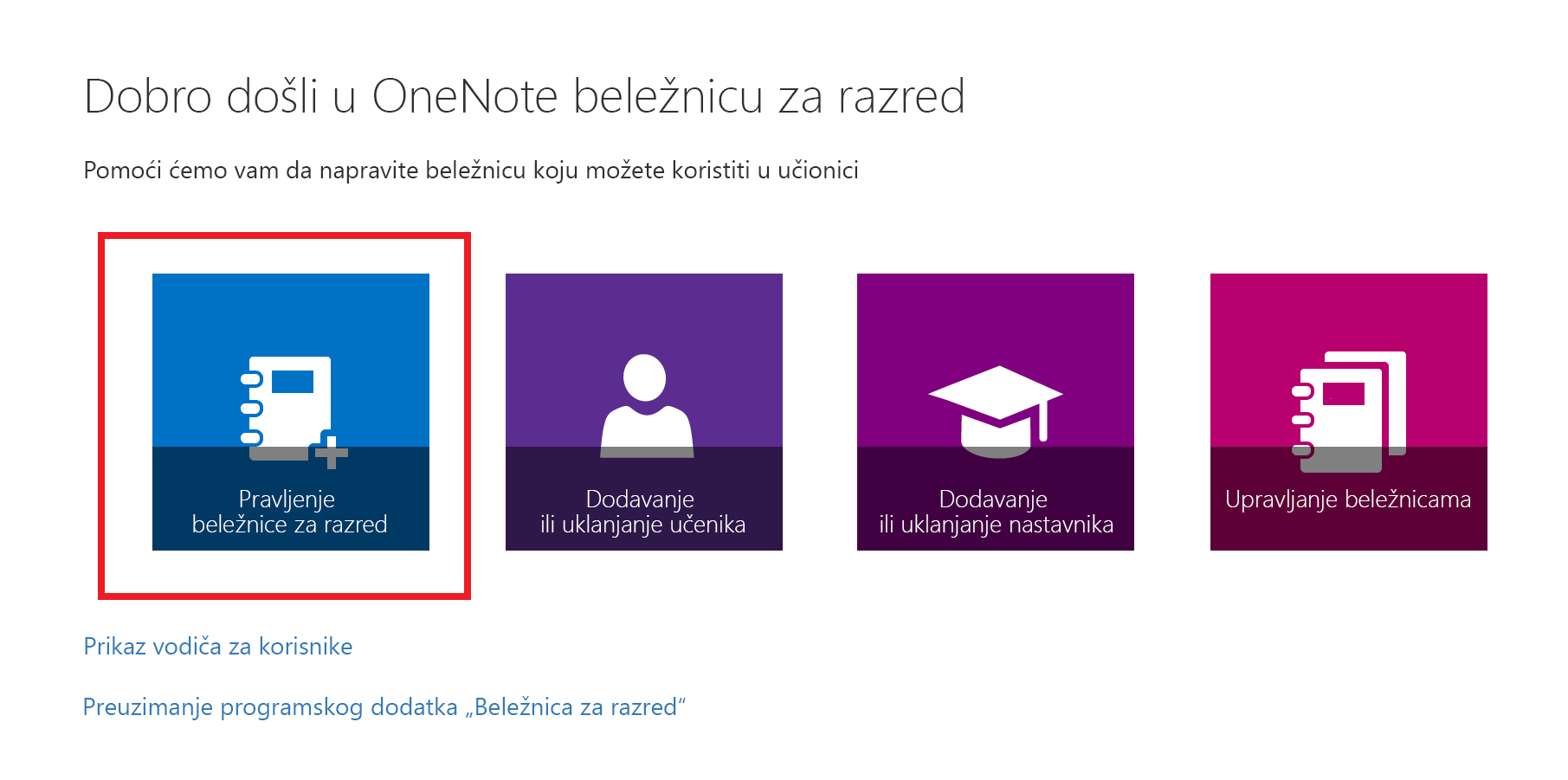
-
Imenujte novu beležnicu, a zatim kliknite na dugme Dalje.
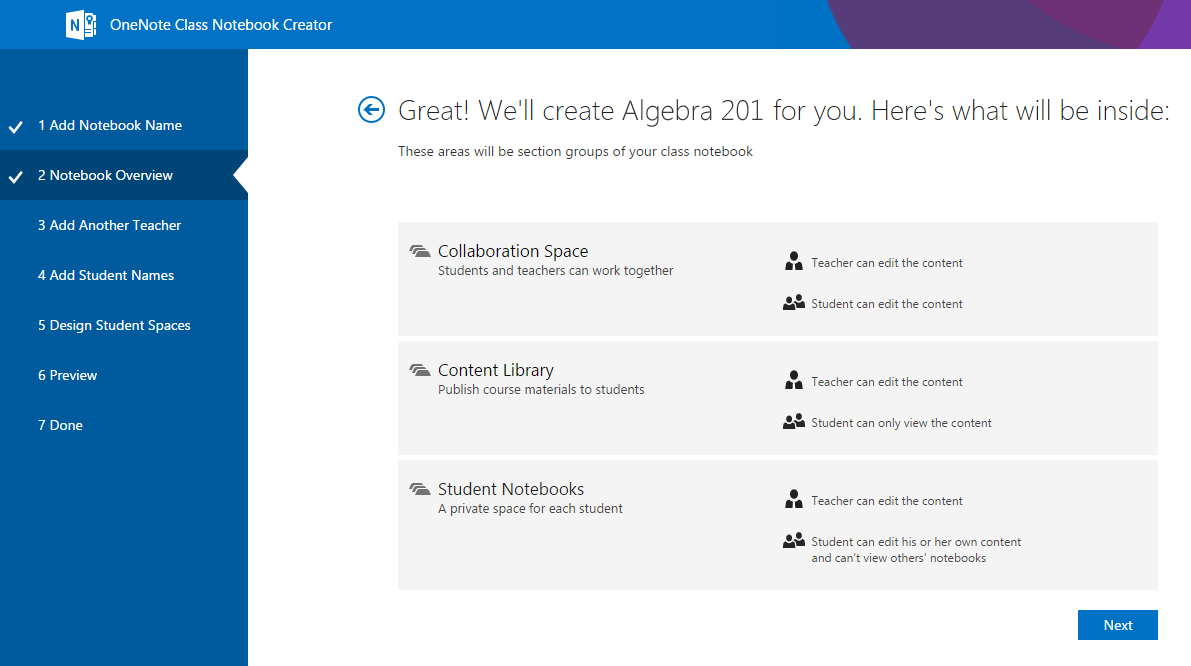
-
(Opcionalno) Dodajte drugog predaora u beležnicu za razred, a zatim kliknite na dugmeDalje.

Napomena: Možete da pozovete druge predavače da suvlasnici OneNote beležnice za razred. Jednostavno dodajte njihove školske e-adrese i mi ćemo im poslati pozive da se upišu za besplatan Microsoft 365 nalog. Kada se upišu, imaće isti nivo pristupa beležnici.
-
Da biste dodali studente u beležnicu za razred, otkucajte njihove školske e-adrese na kartici Dodavanje imena studenata, a zatim kliknite na dugme Dalje.
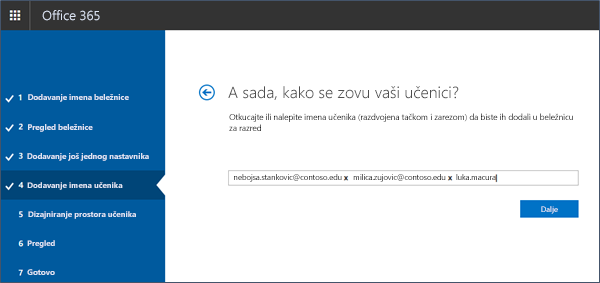
Učenicima ćemo poziv poslati e-poštom i pitati ih da se pridruže beležnici za razred.
-
Odaberite odeljke koje treba dodati u beležnicu svakog učenika. Ostavite potvrđen izbor u poljima za potvrdu pored podrazumevanih odeljaka koje želite da kreirate u beležnici svakog studenta.
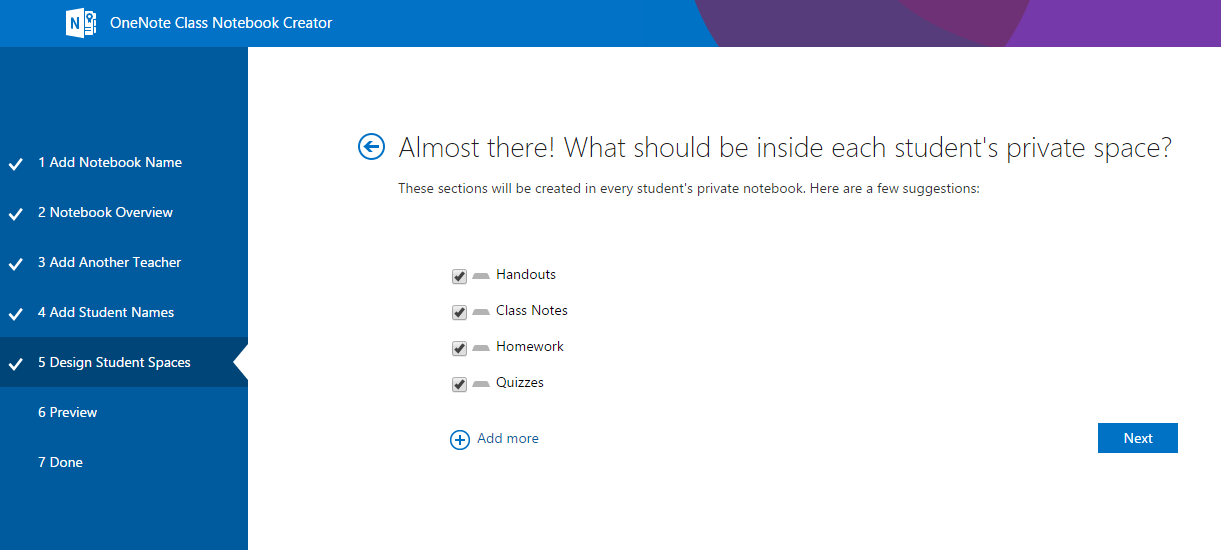
Napomene:
-
Preporučujemo da kreirate imena odeljaka koja odgovaraju aktivnostima. Na primer, koristite imena aktivnosti kao što su "Propratni sadržaji", "Beleške sa razreda" ili "Kvizovi".
-
To će olakšati studentima pronalaženje resursa ili zadataka koji su im potrebni.
-
-
Potvrdite pregled beležnice za razred, a zatim izaberite stavku Create.
-
Izaberite beležnicu nastavnika i Beležnicu studenta da biste potvrdili kako će se pod beležnice i odeljci kreirati za razred.
-
Izaberite

-
Kada budete spremni, izaberite stavku Create biste kreirali beležnicu za razred!
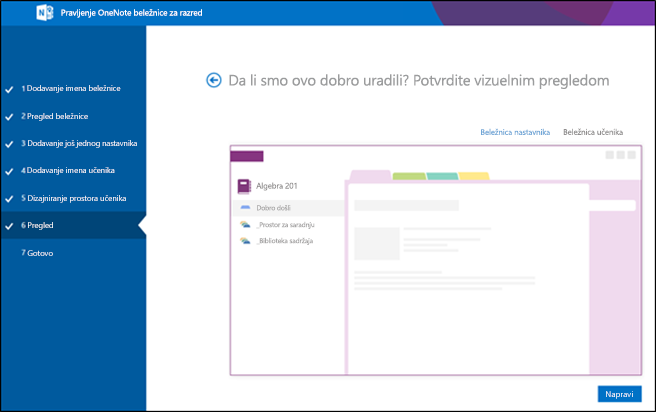
-
U poslednjem prikazu Gotovo videćete vezu do beležnice, u slučaju da želite da pošaljete e-poruku učenicima ili da beležnicu postavite na deljenu stranicu. Izaberite vezu koja sadrži ime beležnice da biste otvorili beležnicu za razred u programu OneNote. Učenici će primiti e-poruku u kojoj se od njih traži da prihvate vaš poziv za pridruživanje beležnici za razred. Uverite se da prihvataju da bi mogli da pristupe beležnici.
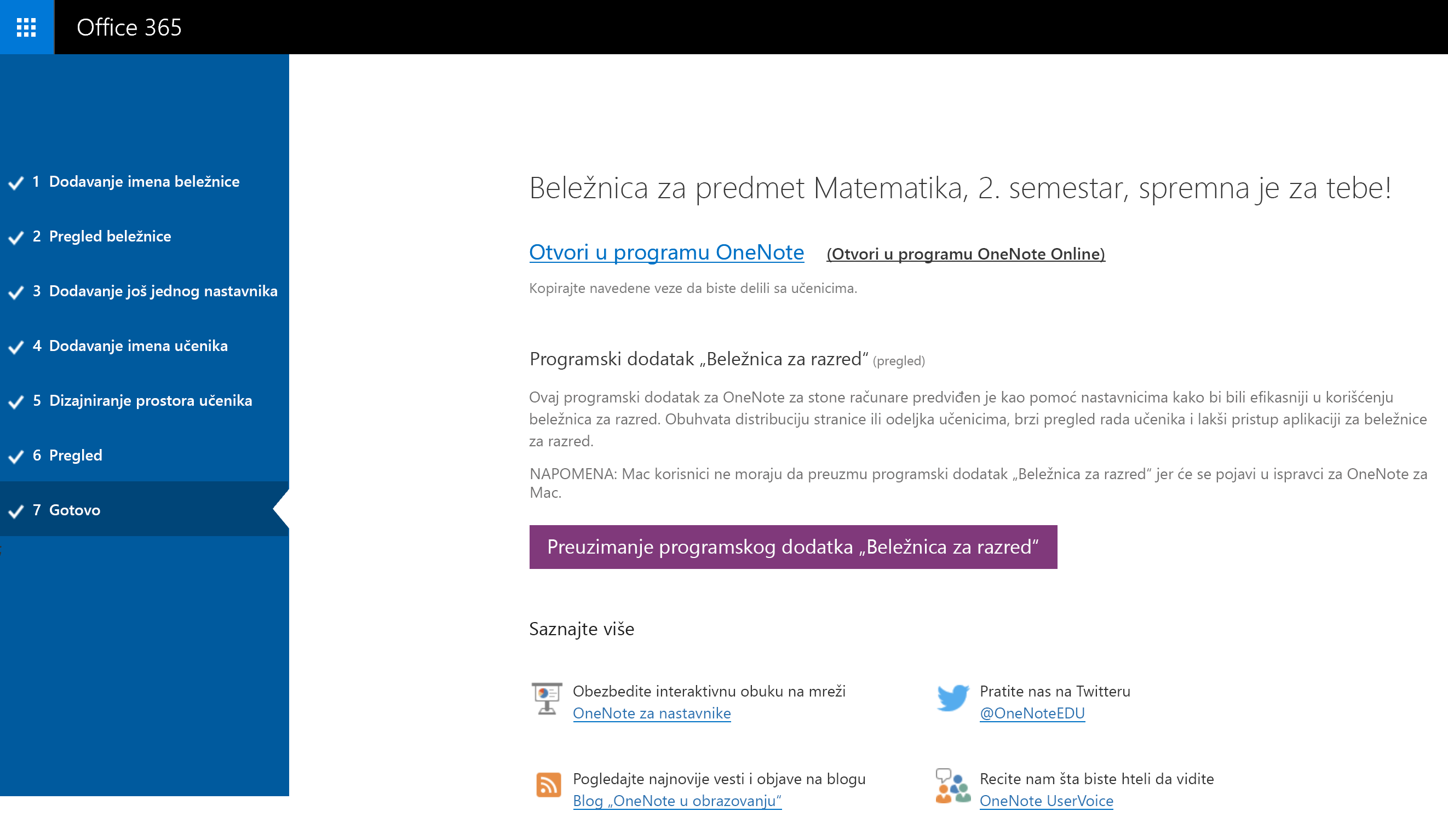
Savet: Istu vezu koriste svi iz jednog razreda za pristup beležnici za razred. Ako napravite beležnice za nekoliko odeljenja, svaka veza će biti drugačija.
Najčešća pitanja
Kako da pristupim OneNote beležnicama za razred kada se prijavim za Microsoft 365 ?
-
Prijavite se u Microsoft 365 na https://portal.office.com/Home.
-
Izaberite pokretanje aplikacija

-
Videćete aplikaciju „OneNote beležnica za razred“ na listi aplikacija koje su vam dostupne.
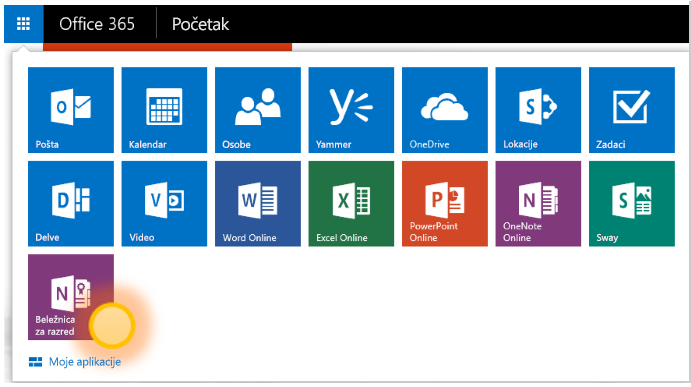
Dodatne detalje potražite u članku Najčešća pitanja o OneNote beležnici za razred.
Gde mogu da saznam više o upotrebi OneNote beležnice za razred?
-
Da biste saznali više o tome kako da koristite OneNote beležnicu za razred u učionici, pogledajte naše interaktivne vodiče na onenoteineducation.com.
Nisam siguran da li imam nalog zaMicrosoft 365 nalog. Kako da proverim?
-
Idite na onenote.com/classnotebook.
-
Izaberite upišite se za besplatan Office 365 nalog.
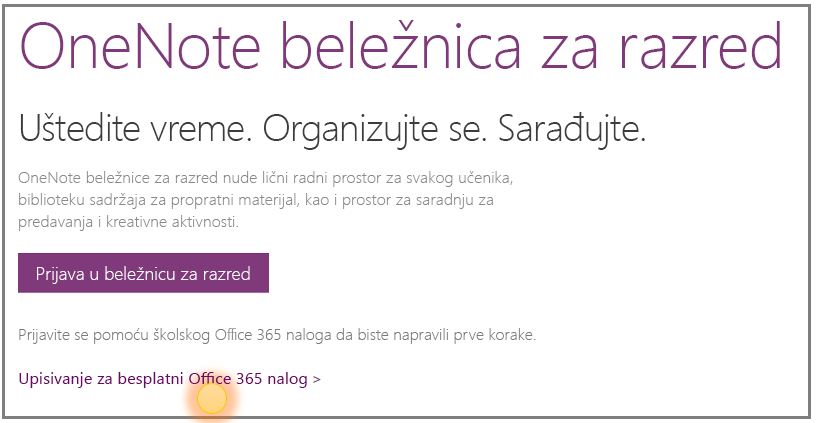
-
Na stranici Office u obrazovanju unesite školsku adresu e-pošte i izaberite stavku Prvi koraci. Prvo ćemo proveriti da li vaša škola već ima nalog zaMicrosoft 365 nalog. Ako to uradite, bićete usmereni na stranicu Microsoft 365 stranicu za prijavljivanje na kojoj možete da se prijavite ili pokušate da oporavite lozinku.
Nisam dobio poziv da se pridružim Microsoft 365. Šta da radim?
-
Proverite fasciklu sa neželjenom i bezvrednom poštom da biste videli da e-poruka nije filtrirana.
-
Pređite na 1. korak: Upišite se za besplatni nalog Microsoft 365 prikazan iznad da biste pokušali ponovo. Uverite se da ste ispravno uneli školsku e-adresu.
Moj učenik nije primio poziv da se pridruži sastanku Microsoft 365. Šta da radim?
-
Zamolite učenika da proveri fasciklu sa neželjenom/bezvrednom poštom da bi video da poziv nije filtriran.
-
Ako učenik nije primio poziv, proverite da li ste ispravno uneli njegovu školsku e-adresu kada ste ga dodavali u beležnicu. Ako niste sigurni, jednostavno pokušajte ponovo da dodate njihove adrese e-pošte tako što ćete otići u aplikaciju "Beležnica za razred" i izabrati stavku Dodaj ili ukloni studente.
Moji učenici dobijaju grešku prilikom pridruživanja beležnici za razred nakon upisivanja za Microsoft 365. Šta da radim?
-
Prvo proverite da li su učenici dodati u beležnicu.
-
Prijavite se u Microsoft 365 na portal.office.com.
-
Izaberite pokretanje aplikacija

-
Izaberite stavku Beležnica za razred.
-
Izaberite stavku Dodaj ili ukloni studente. Na listi beležnica koja se pojavi odaberite beležnicu kojoj učenik ne može da se pridruži.
-
Proverite da li se student nalazi na listi studenata u beležnici.
-
-
Ako nije tamo, ponovo ga dodajte i ažurirajte beležnicu. Ako jeste, moguće je da aplikacija još uvek nije uspela da ga doda. Zamolite učenika da pokuša ponovo posle nekog vremena.
Kada studenti i drugi predavači mogu da pronađu svoje beležnice?
-
Učenici i drugi predavači treba da se prijave Microsoft 365na portal.office.com.
-
Odatle mogu da izaberu pokretanje aplikacija

-
U levom oknu za navigaciju fascikle OneDrive mogu da odu do stavke Deljeno sa mnom. Tu će pronaći sve svoje beležnice za razred.
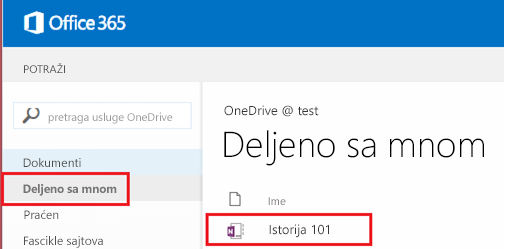
Potrebna mi je pomoć. Ko može da mi pruži odgovore na pitanja?
-
Ako na ovoj stranici ne dobijete odgovore na pitanja, obratite se našem timu na onenoteedu@microsoft.com.
Želim da ažuriram beležnicu koju sam upravo kreirao/la. Šta da radim?
-
Ovde pogledajte našu stranicu "Najčešća pitanja" za OneNote beležnice za razred.










