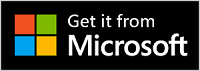Microsoft Modern webcam je veb kamera certifikovana za Microsoft Teams. To je kamera koju možete da koristite za dobijanje video zapisa visokog kvaliteta, tako da najbolje izgledate tokom sastanaka i poziva u usluzi Microsoft Teams. Samo priključite veb kameru na USB port na računaru Windows 10/11 da biste počeli.
Pronađite svoju veb kameru
Koristite ovaj dijagram da biste pronašli glavne delove Programa Microsoft Modern Webcam.

-
Shutter za privatnost
-
Svetla led indikator upotrebe
-
Objektiv kamere
-
Postavi na prikaz
-
Osnovni
Kako da koristite veb kameru
Saznajte kako da podesite i koristite microsoft modernu veb kameru u usluzi Microsoft Teams.

Postavite Microsoft modernu veb kameru
Postavite Microsoft modernu veb kameru na željeni način – u zavisnosti od računara i podešavanja u kući ili kancelariji. Evo tri različita načina za postavljanje veb kamere.
Na ekranu
Postavite Microsoft modernu veb kameru na vrh spoljnog ekrana ili laptop računara. Rotirajte bazu veb kamere nagore tako da kamera bezbedno sedi na vrhu.
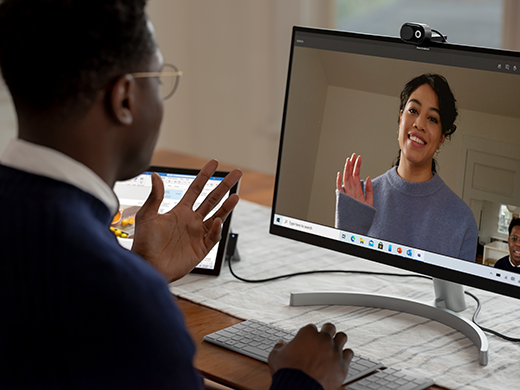
Na stolu
Postavite Microsoft modernu veb kameru na vrh stola ili tabele, tako da je baza ravna na njemu.

Na stapodu
Uzmite mali tronožje (nije uključeno), a zatim zabijte šraf tronožja u nit tronožja (#1 na sledećoj slici) na dnu Microsoft moderne veb kamere. Postavite mali stalak blizu računara.

Podešavanje ugrađenog mikrofona na Microsoft modernoj veb kameri
Microsoft Modern Webcam je certifikovana za Microsoft Teams pomoću podrazumevanih postavki, koje uključuju ugrađeni mikrofon je isključen. Ako uključite ugrađeni mikrofon u aplikaciji Microsoft centar za pribor, to može da utiče na certifikaciju. I dalje možete da koristite mikrofon i zvučnike na računaru za zvuk tokom Teams sastanaka i poziva.
Ako želite da koristite ugrađeni mikrofon, evo kako da ga uključite:
-
Priključite Microsoft modernu veb kameru.
-
U Microsoft centar za pribor izaberite modernu veb kameru.
-
Izaberite postavke veb kamere, a zatim uključite mikrofon veb kamere.
Podešavanje Microsoft Modern veb kamere u usluzi Microsoft Teams
-
U usluzi Microsoft Teams , izaberite Postavke i dodatne opcije

-
U okviru Postavke izaberite stavku Uređaji.
-
U okviru Kameraizaberite stavku Microsoft moderna veb kamera.
-
Da biste fizički prilagodili kameru, držite bazu kamere u jednoj ruci. Drugom rukom držite vrh kamere, a zatim je nagnite nagore ili nadole dok ne vidite kako želite u prozoru Pregled .
LED svetlo sa prednje strane veb kamere će izgledati belo kada je kamera u upotrebi.
Korišćenje Microsoft Modern veb kamere na Teams sastanku ili pozivu
Kada otvorite Microsoft Teams na Windows 10/11 računaru, evo kako da koristite veb kameru tokom Teams poziva i sastanaka.
|
Da |
Uradite ovo u usluzi Microsoft Teams |
|---|---|
|
Upućivanje video poziva |
Izaberite stavku Pozivi, pozovite broj osobe koju želite da pozovete, a zatim izaberite stavku Pozovi. Izaberite kamera da biste se pojavili na kameri. |
|
Pridruživanje sastanku i pojavljivanje na kameri |
Izaberite stavku Kalendar> sastanku i > se pridruži. Uključite Kameru, a zatim izaberite Pridruži se odmah u usluzi Teams da biste se pridružili sastanku sa uključenom kamerom. |
Korišćenje zatvarača za privatnost
Microsoft Modern Webcam ima shutter za privatnost koji vam pomaže da zaštitite svoju privatnost. Kada ne želite da vas kamera snima, uvek prevucite zatvarač za privatnost preko sočiva.

Preuzmite aplikaciju Microsoft centar za pribor aplikaciju
Aplikacija Microsoft centar za pribor vam omogućava da prilagodite postavke za Microsoft modernu veb kameru, tako da možete na najbolji način da je iskoristite. Možete da preuzmete aplikaciju Microsoft centar za pribor iz prodavnice Microsoft Store i instalirate je na Windows 10/11 računaru.
Napomena: Microsoft centar za pribor nije dostupna za macOS.