Ako želite da kreirate grafički prikaz niza događaja, kao što su ključne tačke u projektu ili glavni događaji života osobe, možete da koristite vremensku osu SmartArt grafike. Kada kreirate vremensku osu, možete da dodate još datuma, premestite datume, promenite rasporede i boje i primenite različite stilove.

Kreiranje vremenske ose
-
Na kartici Umetanje izaberite stavku SmartArt.
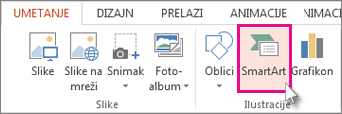
-
U galeriji Izbor SmartArt grafike izaberite stavku Proces, a zatim kliknite dvaput na raspored vremenske ose.
Savet: Postoje dve SmartArt grafike vremenske ose: Osnovna vremenska osa i Vremenska osa za isticanje kruga , ali možete da koristite i gotovo svaku SmartArt grafiku povezanu sa procesima.
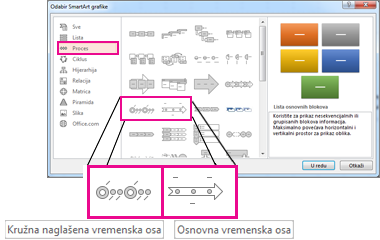
-
Izaberite stavku [Tekst], a zatim otkucajte ili nalepite tekst u SmartArt grafici.
Napomena: Takođe možete da otvorite okno za tekst i tamo otkucate tekst. Ako ne vidite okno za tekst, na kartici SmartArt alatkeDizajn izaberite stavku Okno za tekst.
-
Kliknite na oblik na vremenskoj osi.
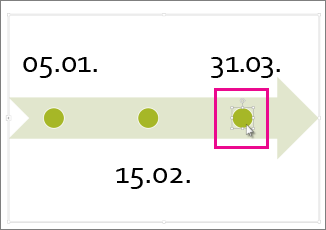
-
Na kartici Dizajn SmartArtalatki uradite nešto od sledećeg:
-
Da biste dodali stariji datum, izaberite stavku Dodaj oblik, a zatim izaberite stavku Dodaj oblik pre.
-
Da biste dodali noviji datum, izaberite stavku Dodaj oblik, a zatim izaberite stavku Dodaj oblik posle.
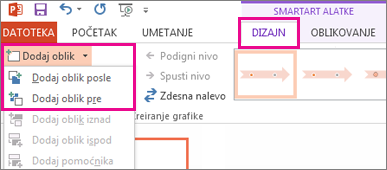
-
-
U polju Novi datum otkucajte željeni datum.
-
Na vremenskoj osi izaberite datum koji želite da premestite.
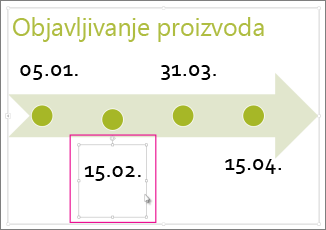
-
Na kartici Dizajn SmartArtalatki uradite nešto od sledećeg:
-
Da biste premestili datum pre izabranog datuma, izaberite stavku Premesti nagore.
-
-
Da biste datum premestili kasnije od izabranog datuma, izaberite stavku Premesti nadole.
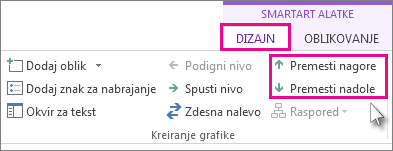
-
Kliknite na vremensku osu SmartArt grafike.
-
Na kartici Dizajn SmartArt alatki, u grupi Rasporedi kliknite na dugme Još

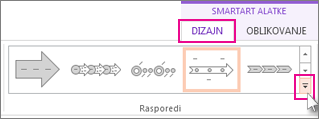
Napomena: Da biste prikazali samo rasporede na vremenskoj osi i u vezi sa procesima, na dnu liste rasporeda izaberite stavku Još rasporeda , a zatim izaberite stavku Obrada.
-
Izaberite vremensku osu ili SmartArt grafiku povezanu sa procesom, na primer:
-
Da biste prikazali napredovanje na vremenskoj osi, izaberite stavku Akcenatni proces.
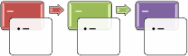
-
Da biste kreirali vremensku osu sa slikama ili fotografijama, izaberite stavku Neprekidna lista slika. Kružni oblici su dizajnirani da sadrže slike.
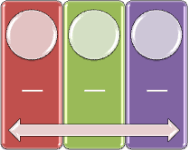
-
-
Kliknite na vremensku osu SmartArt grafike.
-
Na kartici Dizajn SmartArt alatki izaberite stavku Promeni boje.
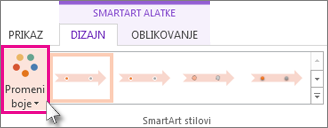
Napomena: Ako ne vidite karticu Dizajn SmartArt alatki, uverite se da ste izabrali vremensku osu.
-
Izaberite željenu kombinaciju boja.
Savet: Postavite pokazivač iznad bilo koje kombinacije da biste videli pregled izgleda boja na vremenskoj osi.
SmartArt stil primenjuje kombinaciju efekata, kao što su stil linije, kosnica ili 3-D perspektiva, jednim klikom, kako bi vremenska osa dala profesionalno doterani izgled.
-
Kliknite na vremensku osu.
-
Na kartici Dizajn SmartArt alatki izaberite željeni stil.
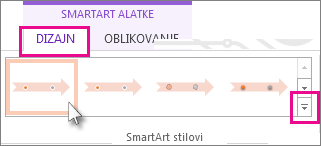
Savet: Za više stilova izaberite stavku

Takođe pogledajte
Kreiranje vremenske ose
Kada želite da prikažete niz događaja, kao što su ključne tačke projekta ili događaji, možete da koristite vremensku osu SmartArt grafike. Kada kreirate vremensku osu, možete da dodajete događaje, premeštate događaje, menjate rasporede i boje i primenjujete različite stilove.
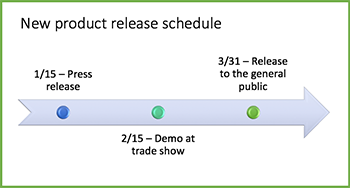
-
Na kartici Umetanje izaberite stavku SmartArt > proces.
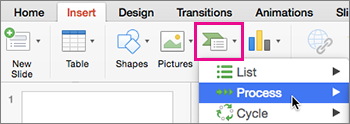
-
Izaberite stavku Osnovna vremenska osa ili neka druga grafika povezana sa procesima.
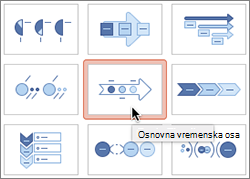
-
Kliknite na čuvare mesta [Tekst] i unesite detalje događaja.
Savet: Takođe možete da otvorite okno za tekst i tamo unesete tekst. Na kartici SmartArt dizajn izaberite stavku Okno za tekst.
-
Kliknite na oblik na vremenskoj osi.
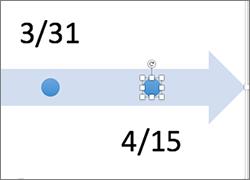
-
Na kartici SmartArt dizajn izaberite stavku Dodaj oblik, a zatim izaberite stavku Dodaj oblik pre iliDodaj oblik posle.
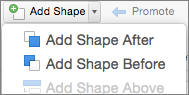
-
Unesite željeni tekst.
-
Na vremenskoj osi kliknite na tekst događaja koji želite da premestite.
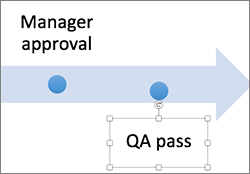
-
Na kartici SmartArt dizajn izaberite stavku Premesti nagore (levo) ili Premesti nadole (desno).

-
Kliknite na vremensku osu.
-
Na kartici SmartArt dizajn postavite pokazivač na tablu sa rasporedom i kliknite na strelicu nadole.
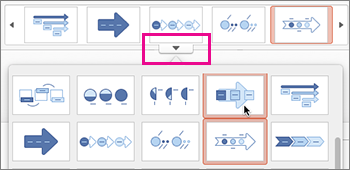
-
Izaberite vremensku osu ili SmartArt grafiku povezanu sa procesom, na primer:
-
Da biste prikazali napredovanje na vremenskoj osi, izaberite stavku Akcenatni proces.
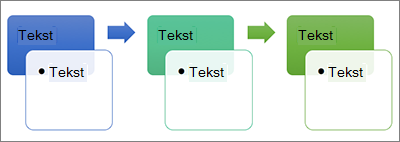
-
Da biste kreirali vremensku osu sa slikama ili fotografijama, izaberite stavku Neprekidna lista slika. Kružni oblici su dizajnirani da sadrže slike.
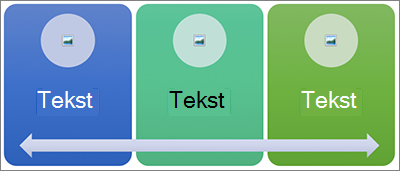
-
-
Kliknite na vremensku osu.
-
Na kartici SmartArt dizajn izaberite stavku Promeni boje, a zatim izaberite željenu kombinaciju boja.
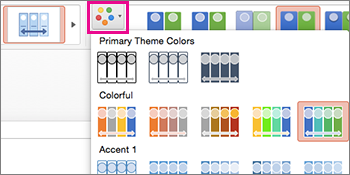
Dajte vremenskoj osi profesionalni izgled tako što ćete koristiti SmartArt stil da biste primenili kombinaciju efekata, kao što su stil linije, reljef ili 3-D perspektiva.
-
Kliknite na vremensku osu.
-
Na kartici SmartArt dizajn izaberite željeni stil.











