Napomena: Snimci ekrana u ovom članku su iz lične verzije programa Clipchamp. Isti principi se primenjuju na Clipchamp za poslovne naloge.
U programu Clipchamp možete privremeno isključiti zvuk video zapisa ili izdvojiti zvuk iz video zapisa u zasebnu numeru kako bi mogao da se izbriše, kopira ili premesti na drugo mesto nezavisno od video zapisa u koji je on deo.
Pročitajte sledeće odeljke da biste saznali više.
Kako da privremeno isključite video u programu Clipchamp
Da biste privremeno isključili zvuk video zapisa, izaberite klip na vremenskoj osi. Ako sadrži zvuk, videćete simbol zvučnika sa leve strane klipa.

Kliknite na ikonu zvučnika, koja će privremeno isključiti video klip i ažurirati simbol na zvučnik sa krstom pored njega. Kada izvezete projekat, rezultujući video zapis koji možete da sačuvate na računaru će biti tih.
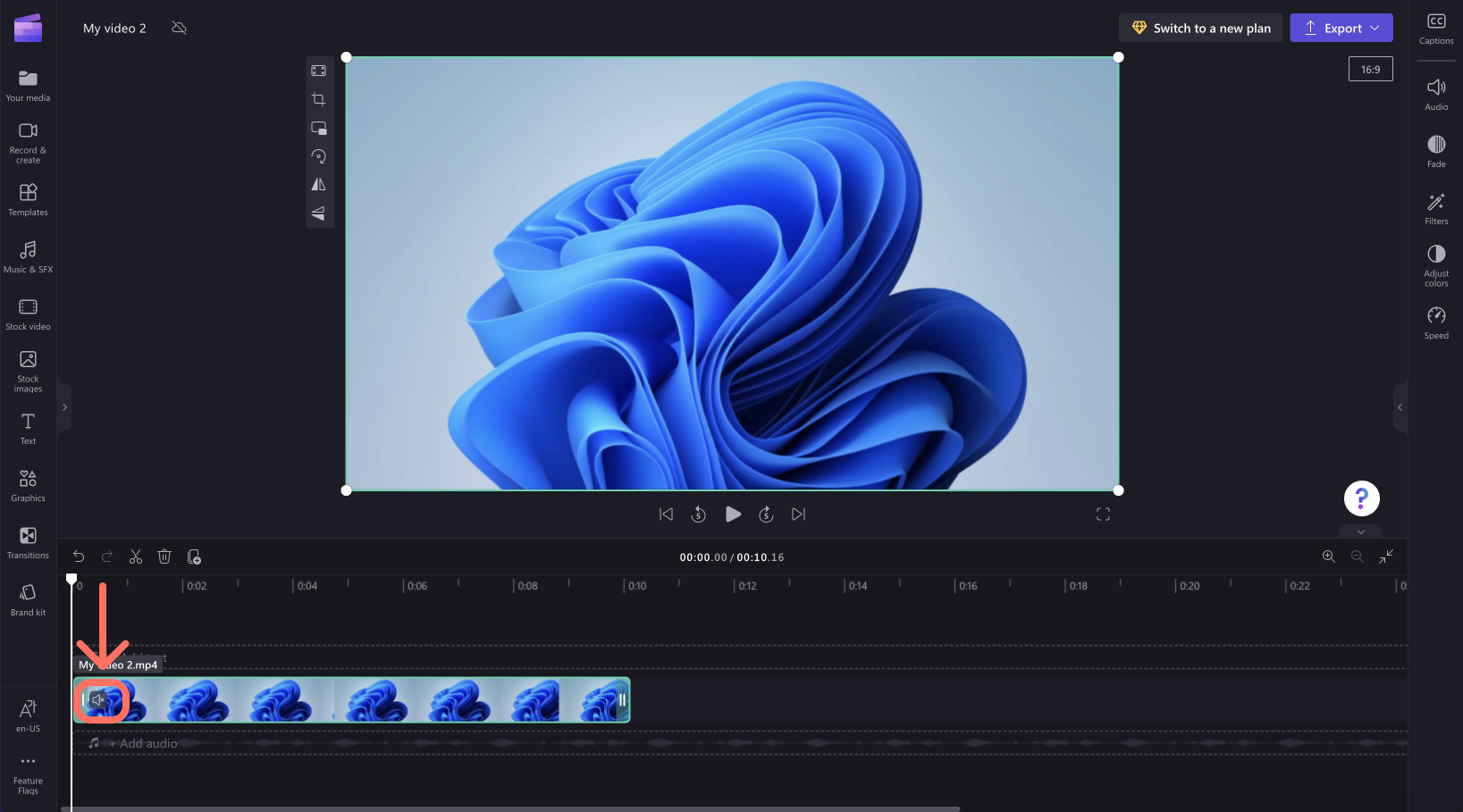
Jednostavno ponovo kliknite na simbol zvučnika da biste ponovo uključili zvuk klipa.
Kako da odvojite zvuk iz video zapisa
Da biste razdvojili zvuk iz video klipa, izaberite video zapis na vremenskoj osi i kliknite na karticu Zvuk na tabli sa svojstvima sa desne strane. Zatim kliknite na dugme Odvoji zvuk .
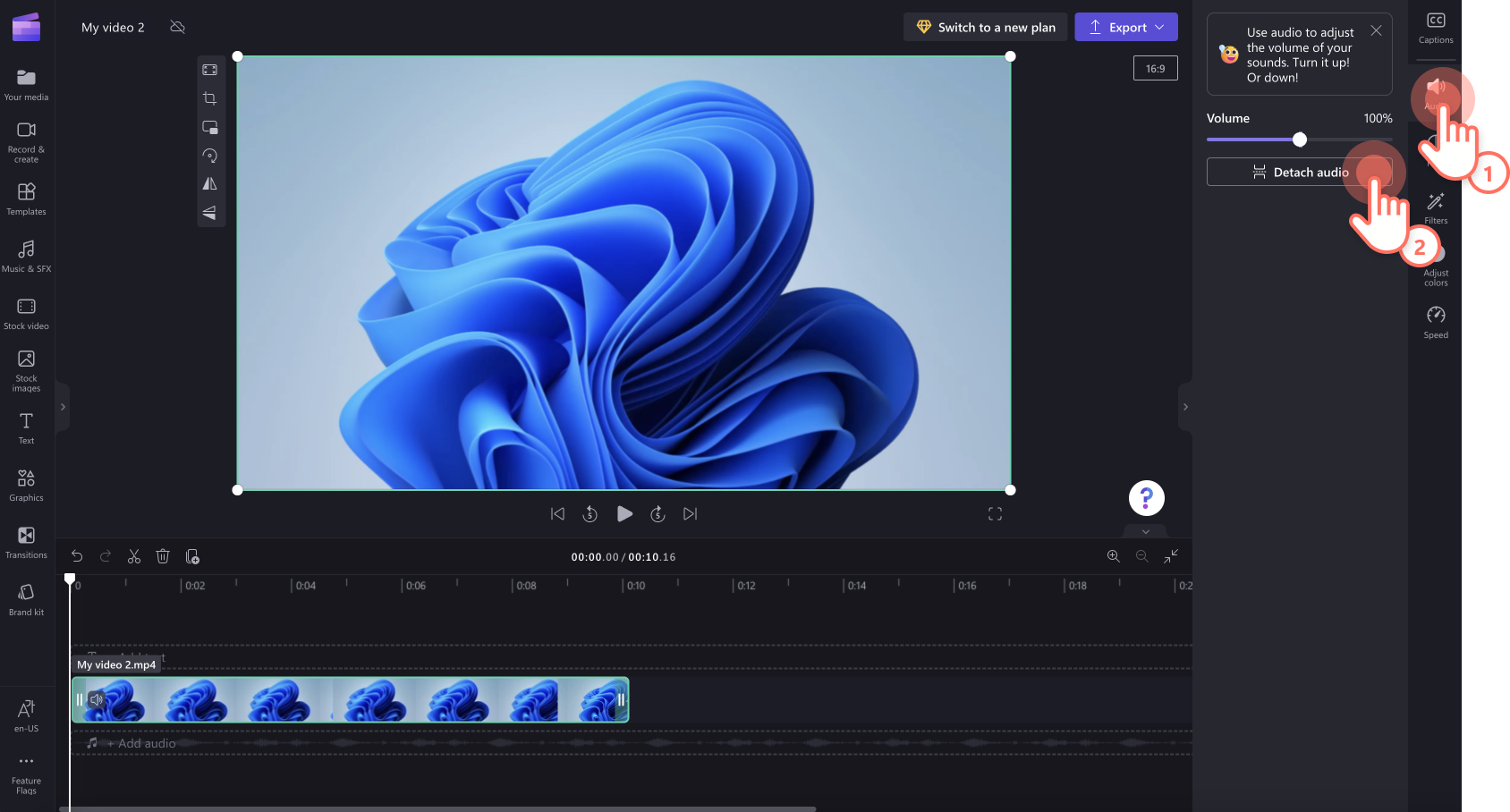
Nakon neke obrade, audio numeru će se pojaviti kao novo sredstvo medija ispod video zapisa u novom redu na vremenskoj osi uređivanja. Nova izdvojena zvučna datoteka će se takođe automatski preuzeti na računar.
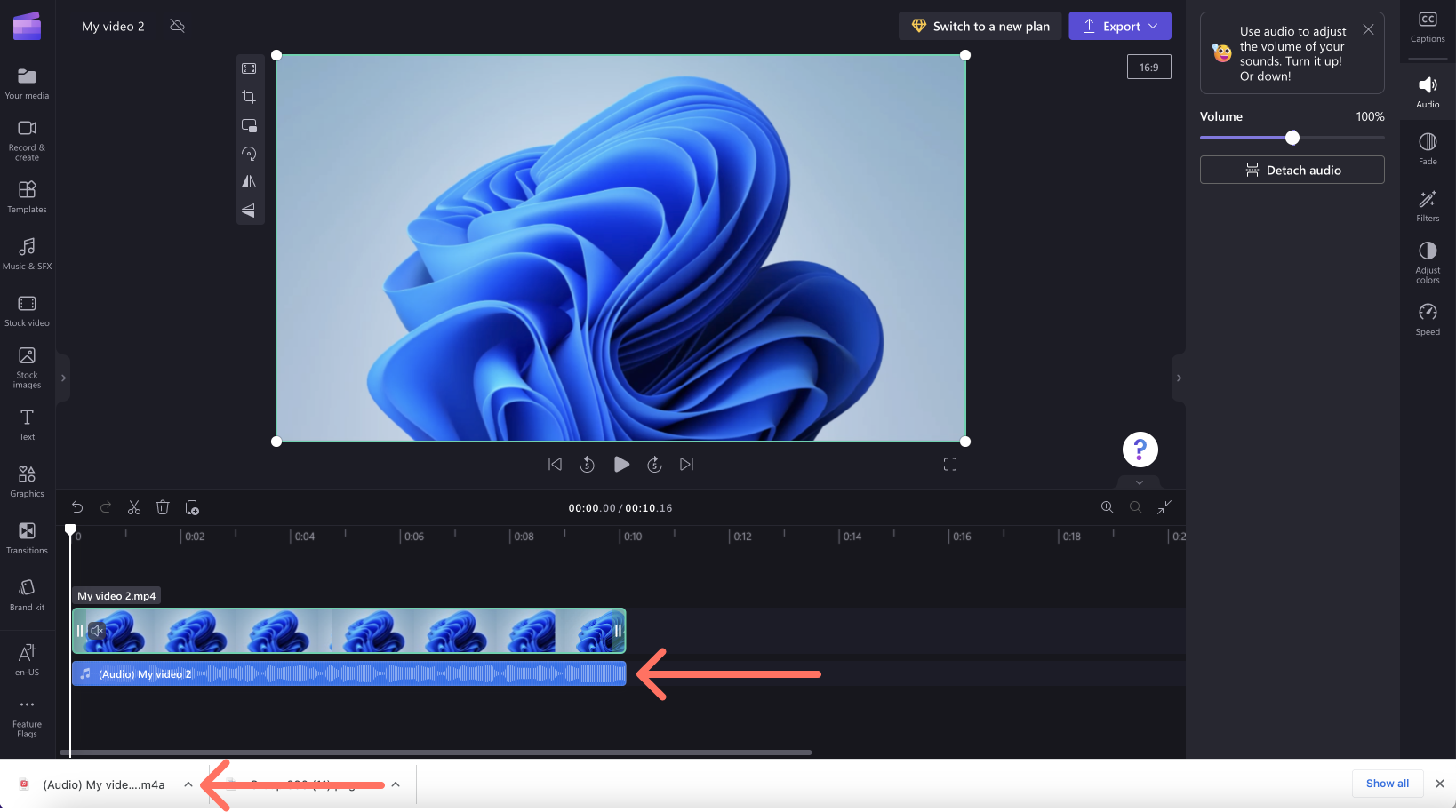
Sada audio i video klipove možete da uredite zasebno, uključujući i brisanje jednog ili drugog pre izvoza projekta.
Da biste se ponovo pridružili zvuku u video klip, kliknite na dugme Opozovi radnju iznad vremenske ose ili ponovo prevucite originalnu video datoteku na vremensku osu sa kartice Vaši mediji. Originalni klip će i dalje uključivati zvuk. Pored toga, zvuk koji ste prethodno odvojili biće dostupan i na kartici Vaši mediji, tako da možete da dodate više kopija na vremensku osu.
Kako da izbrišete zvuk iz video zapisa
Da biste u potpunosti izbrisali muzičku numeru, ako je to već zasebna numeru na vremenskoj osi uređivanja, izaberite je i kliknite na ikonu Korpa za otpatke.
Ako je zvuk deo video zapisa na vremenskoj osi, pratite gorenavedene korake da biste odvojili zvuk iz video zapisa, a zatim izaberite audio zapis na vremenskoj osi i kliknite na ikonu Korpa za otpatke. Ovo će ga ukloniti sa vremenske ose, a kada izvezete video neće sadržati zvuk.
Takođe možete privremeno isključiti video zapis koji se nalazi na vremenskoj osi uređivanja, kao što je opisano u odeljku na vrhu ovog članka, a kada izvezete video zapis sa privremeno isključenim zvukom, on neće sadržati zvuk.










