Možete da označite i zaštitite datoteke u istraživaču datoteka u operativnom sistemu Windows pomoću Microsoft oznake datoteka zaštite informacija. Ovaj metod podržava zaštitu Office dokumenata, PDF datoteka, slika, tekstualnih datoteka i širokog opsega drugih datoteka i predstavlja praktičan način za označavanje i zaštitu više datoteka odjednom. Informacije o označavanju datoteka i e-poruka direktno u okviru Microsoft 365 aplikacija potražite u članku Primena oznaka osetljivosti na datoteke i e-poštu.
Kada koristite oznaku datoteke za zaštitu informacija, možete brzo da označite i zaštitite jednu datoteku, više datoteka ili fasciklu.
Označavanje i zaštita nekih datoteka
Oznaka i zaštita koje primenite na datoteku ostaće uz datoteku, čak i ako datoteku pošaljete putem e-pošte izvan organizacije ili je sačuvate na drugoj lokaciji. Možete da koristite sledeće korake da biste prvi put primenili oznaku ili promenili oznaku za već zaštićene datoteke.
-
Da biste otvorili istraživač datoteka, izaberite ikonu datoteke na traci zadataka ili u "Start " meniju ili pritisnite taster sa Windows logotipom

-
U istraživaču datoteka kliknite desnim tasterom miša na jednu datoteku, grupu datoteka ili fasciklu koju želite da zaštitite, a zatim izaberite stavku Primeni oznaku osetljivosti pomoću alatke Microsoft Purview.
Napomena: Kada izaberete fasciklu, sve datoteke u toj fascikli i svim potfasciklama automatski se biraju za opcije označavanja i zaštite koje ste postavili. Međutim, nove datoteke koje će se ubuduće kreirati u toj fascikli ili njenim potfasciklama neće se automatski konfigurisati sa tim opcijama.
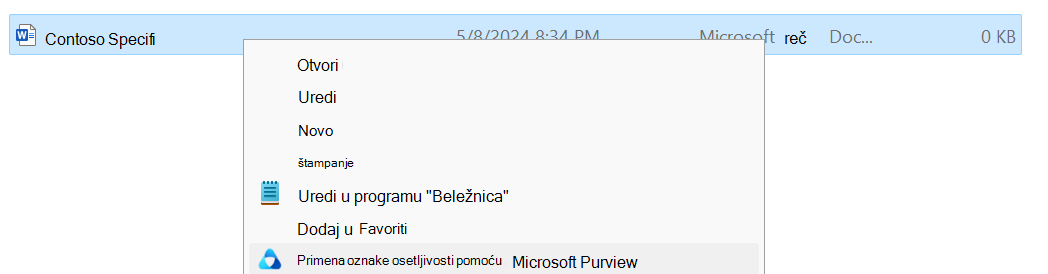
-
U dijalogu Microsoft Purview oznaka datoteke zaštite informacija koristite oznake na isti način kao u Microsoft 365 aplikaciji, koja postavlja oznaku i zaštitu kao što je definisao administrator.
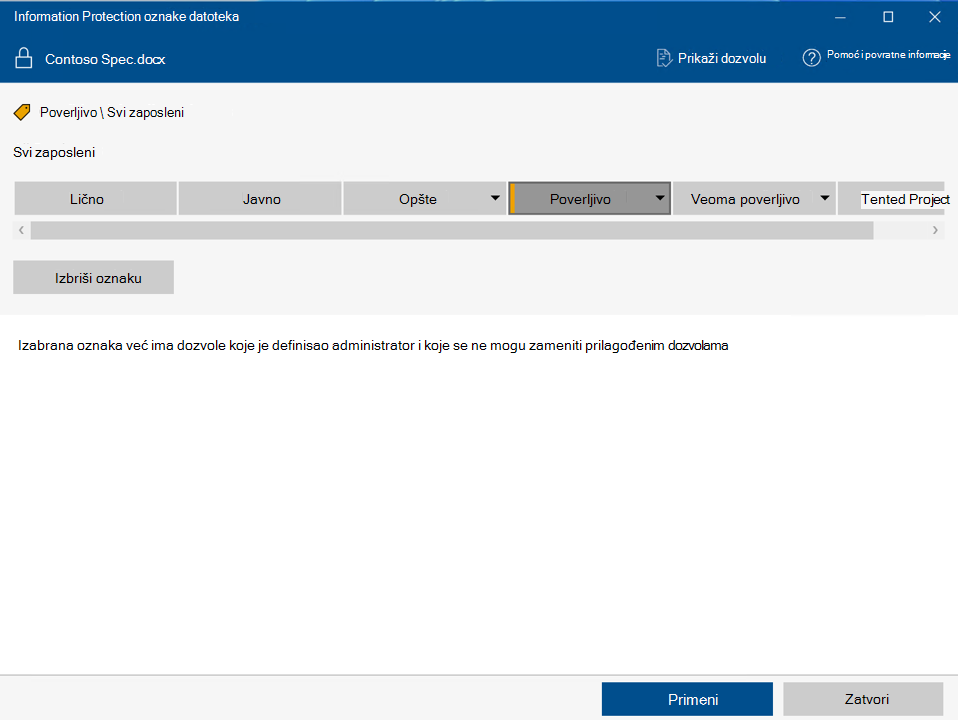
-
Možete da navedete sopstvene postavke zaštite na oznakama koje je administrator definisao i koje mogu da podese korisnici. Da biste naveli sopstvene postavke zaštite, izaberite stavku Zaštiti pomoću prilagođenih dozvola. Zatim navedite opcije.
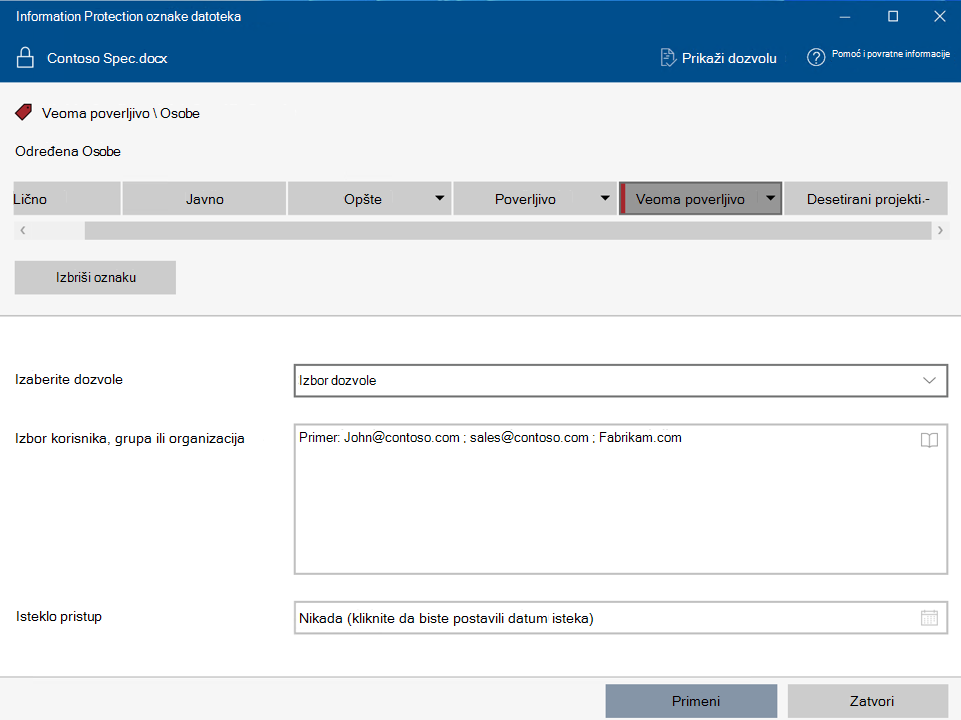
|
Opciju |
Opis |
|---|---|
|
Izbor dozvola |
Za tipove datoteka koji mogu da podržavaju označavanje čak i bez zaštite (pogledajte podržane/nepodržane tipove datoteka): Izaberite nivo pristupa koji želite da primaoci imaju kada zaštitite izabranu datoteku ili datoteke. Nivoi pristupa su Prikazivač , Redaktor , Co-Author , Co-Owner ili Samo ja . Za druge tipove datoteka: Jedina opcija za dozvole je generička zaštita , koja potvrdjuje da korisnik ima dozvole za prikazivanje datoteke, a zatim otvara datoteku u podržanoj aplikaciji. Kada se datoteka otvori, primaocu je dodeljen pristup i traži da poštuje dozvole " Prikaz" , "Uredi", "Sačuvaj kao", "Odštampaj " i " Kopiraj". |
|
Izbor korisnika, grupa ili organizacija |
Navedite osobe koje treba da imaju dozvole koje ste izabrali za datoteku ili datoteke. Otkucajte punu e-adresu (John@contoso.com), e-adresu grupe (sales@contoso.com) ili ime domena (contoso.com) od organizacije za sve korisnike u toj organizaciji.Osim toga, možete da koristite ikonu adresara da biste izabrali korisnike ili grupe iz Outlook adresara. |
|
Isteklo pristup |
Izaberite ovu opciju samo za datoteke osetljive na vreme kako primaoci ne bi mogli da otvore izabranu datoteku ili datoteke posle ponoći (trenutnu vremensku zonu) na datum koji ste postavili. Pošto ste primenili šifrovanje na datoteku, smatraćete se vlasnikom datoteke, a moći ćete i dalje da otvorite originalnu datoteku nakon datuma isteka. |
5. Kliknite na dugme " Primeni" i sačekajte da poruka "Posao je završena" da biste videli rezultate. Kliknite na dugme Zatvori .
Izabrane datoteke su sada označene i zaštićene prema vašim izborima. U slučajevima kada se prilikom dodavanja zaštite promeni oznaka tipa datoteke, originalna datoteka u istraživaču datoteka biće zamenjen novom datotekom koja ima ikonu katanaca. Na primer: oznaka tipa datoteke pod imenom " capture.png " promeniće se u " capture.ppng ."
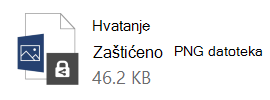
Ako se predomislite u vezi sa postavkama oznake i zaštite koje ste primenili ili kasnije treba da promenite postavke, jednostavno ponovite ovaj proces sa novim postavkama.
Prikaz oznake i zaštite na datoteci ili fascikli
-
U istraživaču datoteka kliknite desnim tasterom miša na datoteku ili fasciklu za koje želite da prikažete postavke oznake i zaštite, a zatim izaberite stavku Primeni oznaku osetljivosti pomoću alatke Microsoft Purview.
-
U dijalogu Microsoft Purview oznaka datoteke zaštite informacija izaberite stavku Prikaži dozvole da biste videli vlasnika datoteke ili fascikle, oznaku koja je primenjena i dozvole za datoteku.
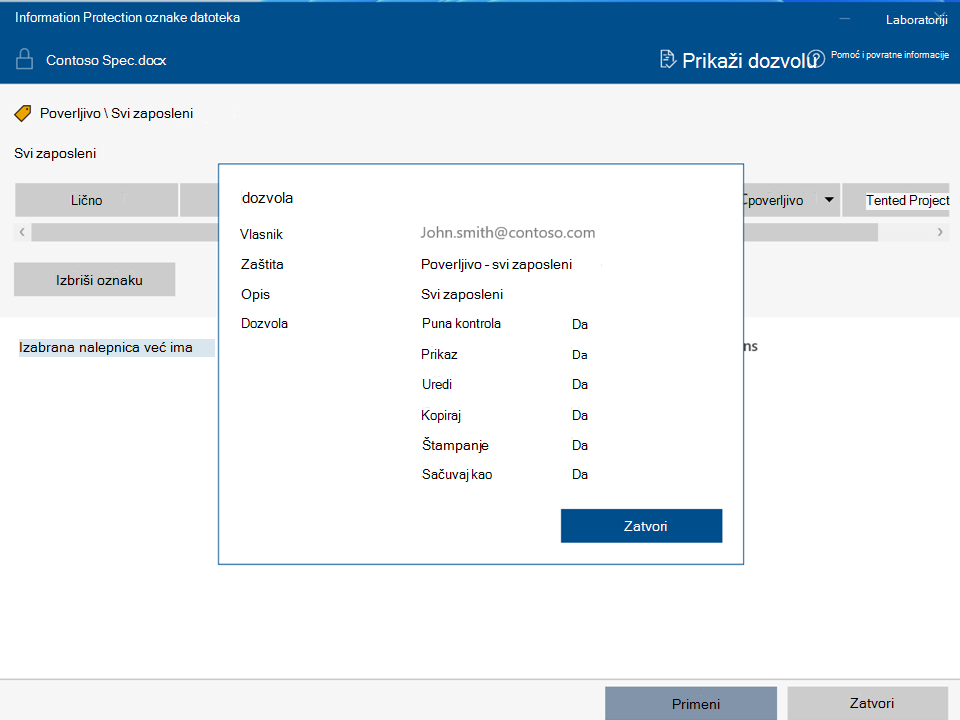
Uklanjanje oznake i zaštite iz datoteke ili fascikle
Kada koristite oznaku datoteke za zaštitu informacija, možete brzo da uklonite oznake i zaštitu iz jedne datoteke, više datoteka ili fascikle. Kada izaberete fasciklu, automatski se biraju sve datoteke u toj fascikli i sve potfascikle koje ona ima.
Kada je oznaka koju uklonite konfigurisana da primenjuje zaštitu, ova radnja takođe uklanja zaštitu iz datoteke. Možda će od vas biti zatraženo da dokumentujete razlog uklanjanja nalepnice.
Ako želite da odaberete drugu oznaku ili drugi skup postavki zaštite, ne morate prvo da uklonite oznaku ili zaštitu. Umesto toga, odaberite novu oznaku ili definišite prilagođene dozvole pomoću oznake datoteke za zaštitu informacija. Ako prelazite na niži nivo nalepnice (na primer, premeštate nalepnicu sa stavke Veoma poverljivo na poverljivo), možda ćete morati da pružite opravdanje.
Važno: Morate biti vlasnik datoteke da biste uklonili zaštitu ili morate imati dozvolu da uklonite zaštitu (Rights Management dozvolu za izvoz ili punu kontrolu ).
-
U istraživaču datoteka izaberite željenu datoteku, datoteke ili fasciklu. Kliknite desnim tasterom miša, a zatim izaberite stavku Primeni oznaku osetljivosti uz Microsoft Purview .
-
U dijalogu Microsoft Purview Oznaka datoteke zaštite informacija uradite nešto od sledećeg:
-
Da biste uklonili nalepnicu, kliknite na dugme Izbriši nalepnicu. Ako je oznaka konfigurisana da primenjuje zaštitu, ta zaštita se automatski uklanja.
-
Da biste uklonili prilagođenu zaštitu iz jedne datoteke, opozovite izbor u polju za potvrdu Zaštiti prilagođenim dozvolama.
-
Da biste uklonili prilagođenu zaštitu iz više datoteka, izaberite stavku Ukloni prilagođene dozvole.
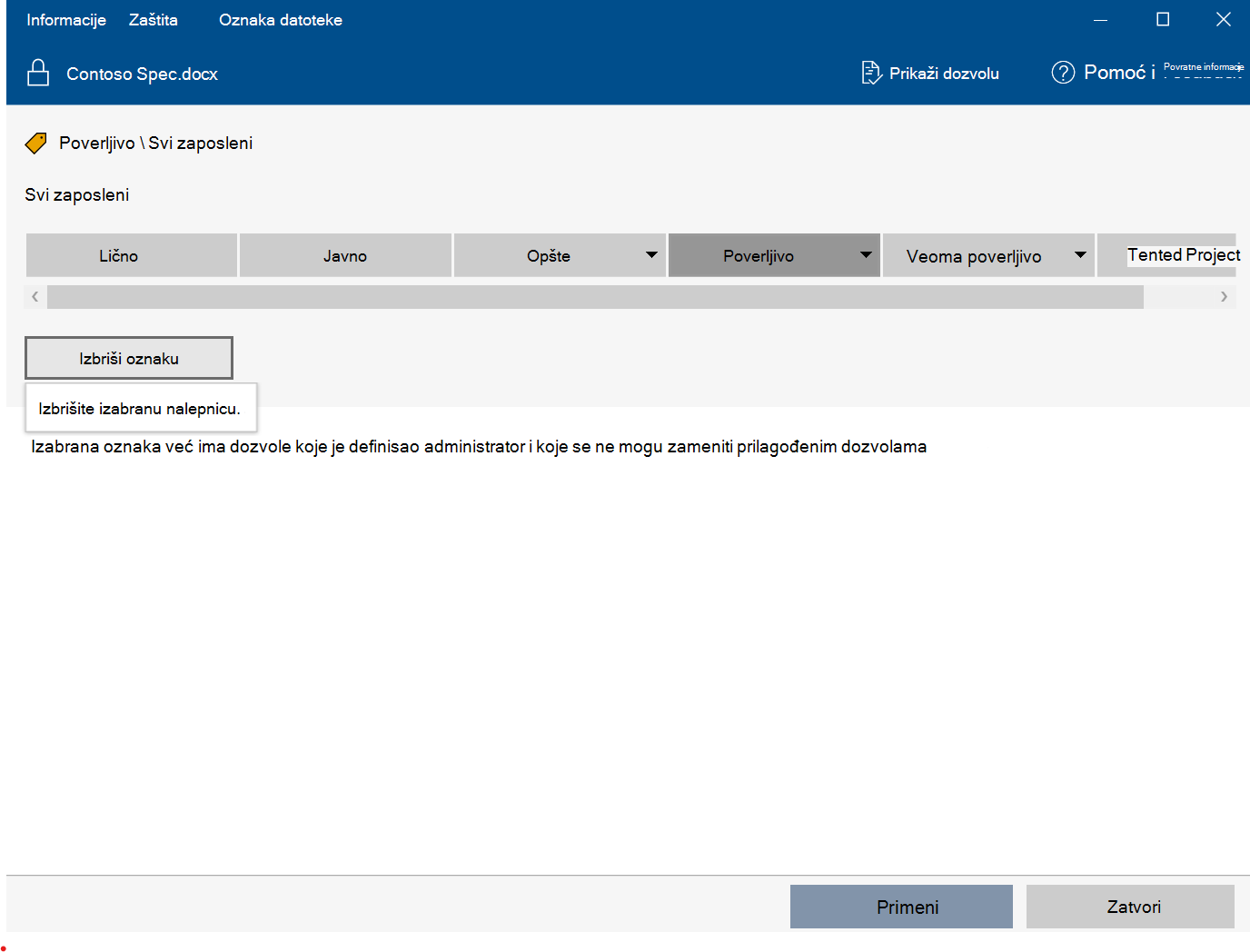
-
-
Kliknite na dugme Primeni i sačekajte da poruka Posao je završena da biste videli rezultate. Kliknite na dugme Zatvori.
Podržani i nepodržani tipovi datoteka
Neki tipovi datoteka podržavaju označavanje bez zaštite, dok drugi tipovi datoteka zahtevaju zaštitu da bi oznaka bila primenjena na datoteku. Za datoteke koje podržavaju označavanje bez zaštite, kao što su Office datoteke, biće prikazane sve oznake.
Sledeći tipovi datoteka mogu da se označe čak i kada nisu zaštićeni.
-
Adobe Portable Document Format: .pdf
-
Microsoft Project: .mpp, .mpt
-
Microsoft Publisher: .pub
-
Microsoft XPS: .xps .oxps
-
Slike: .jpg, .jpe, .jpeg, .jif, .jfif, .jfi. png, .tif, .tiff
-
Autodesk Design Review 2013: .dwfx
-
Adobe Photoshop: .psd
-
Digitalni negativni: .dng
-
Microsoft Office: Sledeći tipovi datoteka, uključujući 97-2003 formate datoteka i Office Open XML formate za Word, Excel i PowerPoint: .doc, .docm, .docx, .dot, .dotm, .dotx, .potm, .potx, .pps, .ppsm, .ppsx, .ppt, .pptm, .pptx, .vdw, .vsd, .vsdm, .vsdx, .vss, .vssm, .vssm, .vstm, .vssx, .vssx, .vst, .xls, .xlsb, .xlt, .xlsm, .xlsx, .xltx
Neke oznake su možda nedostupne za tipove datoteka koji podržavaju označavanje samo kao deo zaštite i ne mogu se primeniti dok ne izaberete zaštitu. Prvo proverite prilagođene dozvole, koje će primeniti zaštitu. Kada omogućite zaštitu za ove tipove datoteka, možete da primenite oznaku.
Više informacija o oznakama i podržanim tipovima datoteka potražite u članku Podržani tipovi datoteka.
Primeri:
Ako oznaka Opšta osetljivost primenjuje oznaku i ne primenjuje zaštitu: Oznaku Opšte možete primeniti na datoteku pod imenom sales.pdf ali ne možete da primenite ovu oznaku na datoteku pod imenom sales.txt.
Ako oznaka Poverljivo \ Svi zaposleni imaju oznaku osetljivosti primenjuje oznaku i zaštitu: Ovu oznaku možete primeniti i na datoteku pod imenom sales.pdf i na datoteku pod imenom sales.txt.
Napomena: Neke datoteke, kao što su izvršne datoteke i Windows fascikla, automatski su isključene iz oznaka i zaštite zato što promena može da spreči pokretanje računara. Iako možete da izaberete ove datoteke, one će biti isključene iz oznake.










