Microsoft postolje za zvuk je zvučnik, bazna stanica i punjač sa kompaktnim dizajnom kako biste uštedeli prostor na stolu. Ima 4 različita porta (HDMI, 2 USB-C, USB-A) sa prolaznim punjenjem kako bi vam pružila više veza za Windows 10/11 računar dok ga istovremeno punite. Zvučnik pruža zvuk koji odlično zvuči za Microsoft Teams sastanke i pozive, muziku i još mnogo toga uz kontrole pritiskom na dugme na vrhu.
Šta će vam trebati
-
Microsoft postolje za zvuk
-
Računar koji radi pod jednim od sledećih operativnih sistema:
-
Microsoft Windows 11 Home/Pro ili Windows 10 najnovijim ispravkama
-
macOS X 10.15 ili macOS 11.0
-
-
USB-C port na računaru. USB-C port mora da podržava USB-C alternativni režim.
Pronađite svoj put
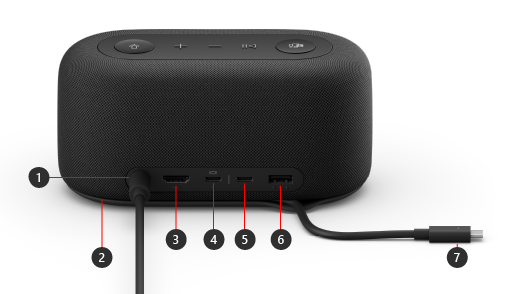
|
Port |
Opis |
|---|---|
|
1. Napajanje |
Priključite konektor za napajanje na uključeno napajanje u konektor za napajanje. |
|
2. USB-C oblast za skladištenje kablova |
Uskladištite USB-C kabl kada ne koristite svoj Microsoft postolje za zvuk. Kabl se prelama oko Microsoft postolje za zvuk kako bi vam pomogao da ga uskladištite. |
|
3. HDMI |
Koristite ovaj port da biste se povezali sa spoljnim ekranom. HDMI 2.0 veza podržava maksimalnu rezoluciju od 3840 x 2160 sa podrškom za HDCP 2.3 i HDCP 1.4. |
|
4. USB-C |
Koristite ovaj port da biste se povezali sa spoljnim ekranom. Ovaj USB-C port podržava DP Alt režim 1.0 sa maksimalnom rezolucijom od 3840 x 2160. Obezbeđuje napajanje do 7,5W. |
|
5. USB-C |
Povežite uređaje koji koriste USB Type-C. Na primer, koristite USB-C fleš disk, USB-C čvrsti disk, punjenje mobilnog telefona i još mnogo toga. Obezbeđuje napajanje do 7,5W. Napomena: USB-C port ne podržava video zapis, tako da nećete moći da koristite ovaj USB-C port za povezivanje spoljnog ekrana. |
|
6. USB-A |
Prenesite velike datoteke na USB fleš disk ili čvrsti disk, povežite USB štampač, miš, tastaturu i još mnogo toga. |
|
7. USB-C konektor |
Priključite USB-C konektor na USB-C port na PC ili Mac računaru. Microsoft postolje za zvuk podržava prolazno punjenje i pruža do 60W napajanja, tako da možete da ga koristite i punite računar u isto vreme. Ako reprodukujete zvuk, Microsoft postolje za zvuk do 50W napajanja. |
Pristupačnost: Identifikovanje portova dodirom
Mnogi portovi na leđima podigli su otiske ispod njih, što vam može pomoći da identifikujete svaki port dodirom. Sledeća lista sadrži imena porta (sleva nadesno) iza čega sledi kratak opis podignutog otiska:
-
Иek za napajanje. Port je kružan. Ispod njega nema uzdignuti otisak otiska.
-
HDMI izlaz. Puna horizontalna podignuta linija.
-
2 USB-C porta. Jedna podignuta tačka ispod svakog USB-C porta.
-
USB-A port. Tri podignute tačke, poravnate horizontalno.
Microsoft Teams i dugmad za muziku na vrhu
Koristite sledeći dijagram da biste pronašli dugmad na vrhu Microsoft postolje za zvuk. Možete da koristite ovu dugmad tokom Microsoft Teams sastanaka i poziva i dok slušate muziku. Da biste saznali više, pogledajte članak Korišćenje Microsoft postolje za zvuk u usluzi Microsoft Teams.
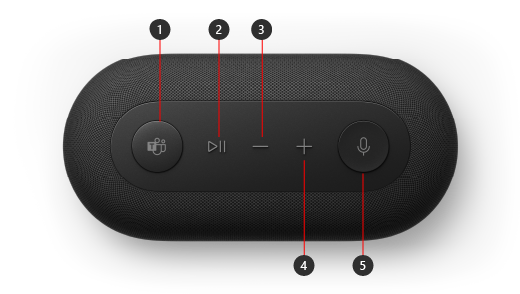
-
Microsoft Teams
-
Odgovori/završi poziv i reprodukuj/pauziraj muziku
-
Smanjivanje jačine zvuka (-)
-
Pojačavanje jačine zvuka (+)
-
Privremeno isključi zvuk
Podešavanje Microsoft postolje za zvuk
Kada raskomadate Microsoft postolje za zvuk, stavite je na sto gde želite. Ostavite kablove i kablove van, tako da možete lako da im pristupite.
-
Priključite konektor za napajanje priključen na uključenu jedinicu za napajanje u konektor za napajanje na Microsoft postolje za zvuk.
-
Priključite USB-C konektor na Microsoft postolje za zvuk priključite USB-C port na računaru.
-
Uradite nešto od sledećeg ili oba, u zavisnosti od toga koliko spoljnih ekrana želite da povežete (1 ili 2) i tipa video veze koju koristi svaki ekran:
-
HDMI veza. Uzmite HDMI kabl i priključite jedan kraj na HDMI port na spoljnom ekranu, a drugi na HDMI port na doku.
-
USB-C. Uzmite USB-C kabl i priključite jedan kraj na USB-C port koji ima ikonu prikaza iznad njega na Microsoft postolje za zvuk. Priključite drugi kraj na video port (na primer, HDMI ili DisplayPort) na spoljnom ekranu.
Ako video kabl nema odgovarajući video konektor (na primer, HDMI ili DisplayPort), moraćete da kupite drugi kabl ili adapter. Više informacija potražite u člankuPovezivanje Surface uređaja sa televizorom, monitorom ili projektorom ili Rešavanje problema sa povezivanjem Surface uređaja sa spoljnim ekranom.
Više informacija o korišćenju više ekrana u operativnom sistemu Windows potražite u članku Kako se koristi više monitora u operativnom sistemu Windows.
-
-
Priključite USB periferne uređaje na USB-A port ili drugi USB-C port na baznu stanicu – u zavisnosti od toga koju vrstu USB veze koristi vaša periferna veza.
Povežite stvari kao što su mobilni telefon, USB fleš disk, USB čvrsti disk i još mnogo toga. -
Da biste Microsoft postolje za zvuk kao zvučnik, izaberite ikonu Zvuk na sistemskoj paleti na Windows 11 računaru, odaberite Izaberite izlaz zvuka (>), a zatim izaberite stavku Microsoft postolje za zvuk.
-
Da biste Microsoft postolje za zvuk kao mikrofon, izaberite stavku Start > Postavke > System > Zvuk , a zatim izaberite stavku Microsoft postolje za zvuk u okviru Stavke Unos.
-
Da biste podesili jačinu zvuka dok slušate muziku ili gledate video, pritisnite dugme Pojačaj zvuk ili Smanji zvuk na ekranu Microsoft postolje za zvuk.











