Može biti korisno imati prebrojavanje zapisa koji se nalaze u izveštaju. U grupisanim izveštajima ili izveštajima sa rezimeom možete da prikažete broj zapisa u svakoj grupi. Ili možete da dodate broj reda svakom zapisu da biste olakšali upućivanje na svaki zapis. Ovaj članak objašnjava kako da izveštaju dodate brojeve redova i brojeve redova korak po korak.
Šta želite da uradite?
Prebrojavanje zapisa u izveštaju ili grupi
Prikaz rasporeda pruža najbrži način za dodavanje prebrojavanja u izveštaj.
Prebrojavanje zapisa pomoću prikaza rasporeda
-
U oknu za navigaciju kliknite desnim tasterom miša na izveštaj, a zatim u priručnom meniju izaberite stavku Prikaz rasporeda.
-
Kliknite na polje koje želite da prebrojite. Da biste se uverili da se računaju svi zapisi, kliknite na polje za koje znate da ne sadrži prazne vrednosti, kao što je polje "ID".
-
Na kartici Dizajn, u grupi Grupisanje i ukupne vrednosti izaberite stavku Ukupne vrednosti.
-
Uradite nešto od sledećeg:
-
Da biste prebrojili sve zapise u izveštaju bez obzira na to da li u izabranom polju postoji vrednost, izaberite stavku Prebrojavanje zapisa.
-
Da biste prebrojli samo zapise za koje postoji vrednost u izabranom polju, izaberite stavku Brojanje vrednosti.
Napomena: Count Values nije dostupan za polja sledećih tipova podataka:
-
Dugačak tekst (memo)
-
OLE objekat
-
Hiperveza
-
Prilog
-
-
-
Access dodaje okvir za tekst u odeljak Podnožje izveštaja i postavlja njegovo svojstvo Izvor kontrole na izraz koji izvršava funkciju Count. Ako u izveštaju postoje nivoi grupisanja, Access dodaje i okvir za tekst svakom podnožju grupe koji izvršava isto izračunavanje.
Napomena: Ako koristite prikaz rasporeda da biste kreirali prebrojavanje na određenom polju, Access pravi izraz koji broji samo one zapise u kojima to polje nije bez vrednosti. Na primer, ako u izveštaju postoji 10 zapisa, a vi dodate broj u polje koje sadrži tri prazne vrednosti, okvir za tekst prebrojavanje prikazuje 7 – broj zapisa koji sadrže vrednosti koje nisu bez vrednosti. To možete da izbegnete tako što ćete dodati prebrojavanja samo u polja koja ne dozvoljavaju polja bez vrednosti (kao što su polja sa ID-om) ili možete da uredite izvor kontrole okvira za tekst tako da uvek prebrojava sve zapise bez obzira na to da li oni sadrže prazne vrednosti ili ne. Da biste to uradili:
-
Izaberite okvir za tekst koji prikazuje broj. Ako list sa svojstvima nije prikazan, pritisnite F4 da biste ga prikazali.
-
Izaberite karticu Podaci.
-
U polju za svojstvo Izvor kontrole izbrišite izraz i otkucajte =Count(*).
-
Sačuvajte izveštaj i prebacite se na prikaz izveštaja da biste videli rezultate.
Prebrojavanje zapisa pomoću prikaza dizajna
-
U oknu za navigaciju kliknite desnim tasterom miša na izveštaj i u priručnom meniju izaberite stavku Prikaz dizajna.
-
Na kartici Dizajn, u grupi Kontrole izaberite stavku Okvir za tekst.
-
Uradite nešto od sledećeg:
-
Da biste dodali prebrojavanje svih zapisa u izveštaju, kliknite na odeljak Zaglavlje izveštaja ili Podnožje izveštaja gde želite da postavite okvir za tekst.
-
Da biste dodali prebrojavanje svih zapisa u svakoj grupisanim izveštajima, kliknite na odeljak Zaglavlje grupe ili Podnožje grupe gde želite da postavite okvir za tekst.
-
-
Izaberite okvir za tekst i pritisnite taster F4 da biste prikazali list sa svojstvima.
-
Izaberite karticu Podaci.
-
U polju za svojstvo Izvor kontrole otkucajte =Count(*).
Ova izraz koristi funkciju Count za prebrojavanje svih zapisa u izveštaju ili grupi čak i ako su neka polja u nekim zapisima bez vrednosti. Da biste prebrojli samo zapise u kojima određeno polje nije bez vrednosti (na primer, Ime dobavljača), koristite sledeći izraz umesto toga: =CDbl(Nz(Count([Ime dobavljača]),0)).
Dodavanje broja reda za svaki zapis u izveštaju ili grupi
Možete da numerisanje stavki u izveštaju. Na primer, u izveštaju "Prodaja po proizvodu" možda ćete želeti da "1" pre prve stavke u grupi proizvoda, "2" pre druge stavke i tako dalje. Kada počne sledeća grupa proizvoda, broj počinje iz početka i "1" prethodi prvoj stavci.
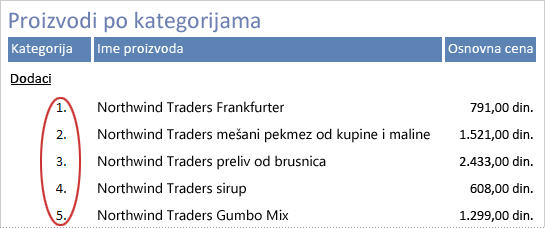
Stavke u izveštaju možete da numerišu pomoću izračunate kontrole i postavljanja svojstva Rastući zbir .
-
U oknu za navigaciju kliknite desnim tasterom miša na izveštaj, a zatim u priručnom meniju izaberite stavku Prikaz dizajna.
-
Na kartici Dizajn, u grupi Kontrole izaberite stavku Okvir za tekst.
-
U odeljku Detalj izveštaja prevucite pokazivač da biste kreirali okvir za tekst i uverite se da je dovoljno širok da bi se prilagodio najvećem broju stavki.
Na primer, ako ćete verovatno imati sto porudžbina, biće vam potreban prostor za najmanje tri znaka (100). Ako se oznaka pojavi pored okvira za tekst, izbrišite oznaku tako što ćete kliknuti na nju, a zatim pritisnuti taster DELETE. Ako ste okvir za tekst postavili blizu leve margine, oznaka je možda skrivena ispod okvira za tekst. Pomoću regulatora za premeštanje u gornjem levom uglu okvira za tekst prevucite okvir za tekst nadesno da biste mogli da vidite oznaku. Zatim možete da kliknete na oznaku i pritisnete taster DELETE.
-
Izaberite okvir za tekst. Ako list sa svojstvima nije prikazan, pritisnite F4 da biste ga prikazali.
-
Izaberite karticu Sve. U polju za svojstvo Ime otkucajte ime, kao što je txtItemNumber.
-
Izaberite karticu Podaci.
-
U polju za svojstvo Rastući zbir izaberite stavku Iznad grupe.
-
U polju za svojstvo Izvor kontrole otkucajte =1.
-
Izaberite karticu Oblikovanje.
-
U polju za svojstvo Oblikovanje otkucajte #. (znak funte iza kojeg sledi tačka).
To oblikuje broj reda tačkom posle broja.
-
Sačuvajte izveštaj i prebacite se na prikaz izveštaja da biste videli rezultate.










