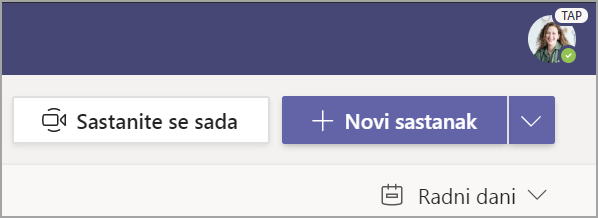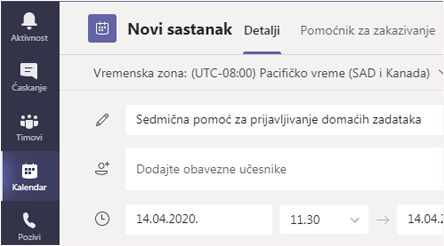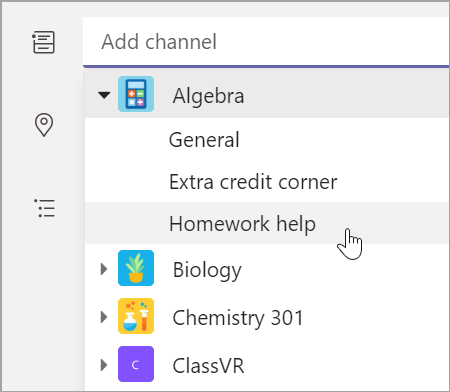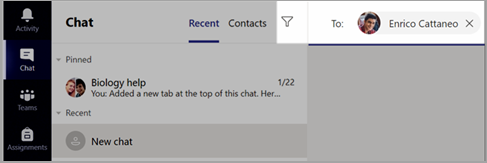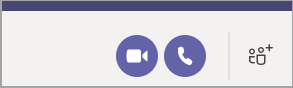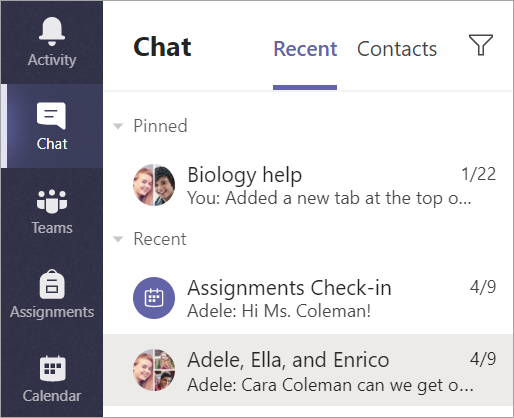Započinjanje radnog tima razreda
Prijavljivanje u Teams
-
Otvorite Kancelarija.com u veb pregledaču i prijavite se sa školskom e-adresom i lozinkom.
-
Izaberite Teams aplikaciju.
Napomena: Teams za obrazovanje je deo sistema Office 365 Education. Studenti i predavači u obrazovnim institucijama koje ispunjavaju uslove mogu besplatno da se Office 365 Education za razred. Saznajte više o upisivanje.
Kreiranje tima razreda
Možda već imate podešene razrede od strane IT administratora. Ako nije, kreirajte je.
-
Izaberite Teams [ikona] na traci aplikacija.
-
Izaberite Pridruži se ili kreiraj tim> Kreiraj tim.
-
Izaberite stavku Razred kao tip tima.
-
Unesite ime i opcionalni opis za svoj razred. Kliknite na dugme Dalje.
Dodavanje studenata (opcionalno)
-
Unesite imena studenata i izaberite stavku Dodaj. Ako je škola već kreirala grupe razreda, zatražite ime grupe razreda od IT adminimenata.
-
Kada završite, kliknite na dugme Gotovo. Da biste dodali kolege nastavnika u ovaj tim razreda, odaberite karticu Nastavnici i unesite imena.
Završili ste!
Da biste dodali studente ili kasnije promenili ovaj tim, u timu izaberite stavku Još opcija [ikona].
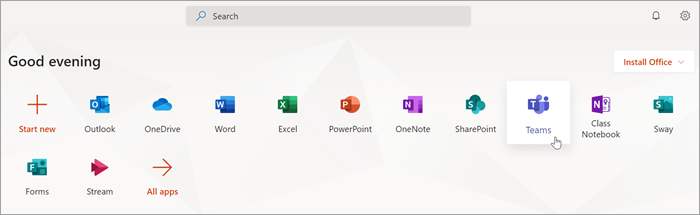
Organizujte se u tim razreda
Kliknite na pločice tima razreda da biste videli kanale.
Kanali
Svaki tim razreda dolazi sa kanalom Opšte.
Kanali organizuju sve datoteke, razgovore i aplikacije za temu na jednom mestu. Kanali se mogu kreirati za grupni rad, teme, jedinice i još mnogo toga.
Svaki kanal ima kartice. Kanal Opšte ima sledeće kartice:
-
Kartica "Objave" za sve poruke na ovom kanalu.
-
Kartica "Datoteke" da biste uskladištili sve datoteke koje se dele na ovom kanalu.
-
Kartica "Beležnica za razred".
-
Kartica "Zadaci" za kreiranje zadataka.
-
Kartica "Ocene" za praćenje napredovanja studenata i ocenjovanja.
Savet: Dodajte karticu na bilo koji kanal tako što će izabrati stavku Dodaj karticu [ikona].
Dodavanje kanala
-
Da biste dodali kanal, izaberite stavku Još opcija [ikona] pored imena tima razreda, a zatim stavku Dodaj kanal.
-
Unesite Ime i opcionalni Opis za kanal.
-
Odaberite da li želite da kanal bude standardni ili privatni. Standardni kanali će biti dostupni svima. Privatni kanali će biti dostupni samo studentima koje odaberete.
-
Check the box to automatically show this channel in everyone's channel list.
-
Kliknite na dugme Dodaj.
Proveri obaveštenja
Pogledajte šta se dešava na predavanjima tako što biste izabrali stavku Aktivnost na traci aplikacija.
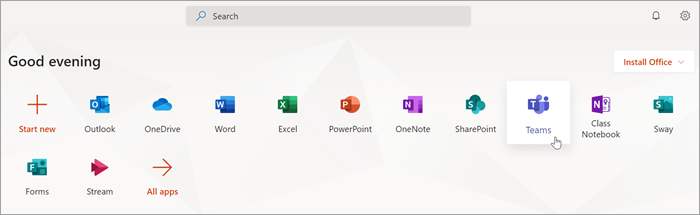
Zakažete virtuelni sastanak za svoj razred
Koristite sastanke u programu Teams zakazujte virtuelne prezentacije i diskusije za ceo svoj razred.
-
Izaberite Teams [ikona],a zatim izaberite Stavku Kalendar [ikona].
-
Izaberite stavku + Novi sastanak.
-
Dajte naslov novom sastanku. Odlučite se za datum i vreme. Dodajte dodatne detalje.
Savet: Možete da podesite bilo koji sastanak koji će se ponavljati dnevno, sedmično, mesečno, godišnje ili čak prilagođeni ćaskanje.
-
Izaberite stavku Dodaj kanal da biste videli listu timova razreda i njihovih kanala, a zatim odaberite kanal za sastajanje.
Napomena: Kada izaberete kanal u timu razreda da biste vodili sastanak, svi studenti koji imaju pristup kanalu mogu da se pridruže sastanku. Takođe, svi resursi koji se dele i svi snimci snimljeni tokom sastanka čuvaju se na kanalu.
-
Uzmite malo vremena da biste pregledali detalje o sastanku. Kada završite, izaberite stavku Pošalji. To dodaje vaš sastanak u kalendar i kalendare studenata.
Napomena: Saznajte više o najboljim praksama za držnje sastanaka razreda i održavanje bezbednosti tokom sastanaka sa učenicima.
Sastajete se sa studentima pomoću video ili audio poziva
Koristite video ili audio ćaskanje u Teams da biste se sastajali sa studentima u grupama ili jedan na jedan.
-
Izaberite Novo ćaskanje [ikona]. U polje Za unesite imena nekih studenata.
-
Izaberite Video poziv [ikona] da biste se sastajali pomoću video ili audio poziva [icon] ako želite da koristite samo zvuk.
Možete da se sastanete i uživo sa studentima u postojećem ćaskanju.
-
Izaberite stavku Ćaskanje [ikona] na traci aplikacija, a zatim odaberite ćaskanje iz koje želite da se sastanete.
-
Izaberite Video poziv [ikona] ili Audio poziv [ikona] da biste započeli sastanak sa studentom ili grupom studenata.
Savet: Da biste unapred zakazali sastanak, izaberite stavke Kalendar > + Novi sastanak.
Napomena: Saznajte više o najboljim praksama za držnje sastanaka razreda i održavanje bezbednosti tokom sastanaka sa učenicima.
Pridruživanje sastanku i upravljanje sastankom
Pridružite se sastanku koji ste zakazali ili vas je neko drugi pozvao.
-
Izaberite stavku Kalendar [ikona] i pređu na sastanak u koji želite da se pridružite.
-
Otvorite sastanak i izaberite Pridruži se.
-
Još dvaput proverite audio i video unos, uključite kameru i uključite mikrofon da biste se čuli. Izaberite Pridruži se odmah da biste se pridružili sastanku.