Svi Office programi vam omogućavaju da proverite da li u podacima postoje pravopisne greške. U Access bazama podataka na radnoj površini možete da proverite da li postoje greške u skupu podataka – podacima tabele prikazanim u prikazu lista sa podacima, rezultatu upita za izdvajanje ili obrascu otvorenom u prikazu obrasca – sve odjednom i možete da dodate reči u rečnik tako da ih provera pravopisa zanemaruje.
Napomena: Access veb aplikacije ne uključuju mogućnost provere pravopisa.
Provera pravopisa u skupu podataka
Kompletna provera pravopisa u skupu podataka podrazumeva kretanje kroz svaku grešku, jednu po jednu. Možete da proverite da li postoje moguće greške, a zatim da potvrdite svaku ispravku.
Ova uputstva se odnose na podatke u listu sa podacima ili povezanom obrascu otvorenom u prikazu obrasca. Imajte sledeća ograničenja na umu:
-
Provera pravopisa neće funkcionisati u obrascima otvorenim u prikazu rasporeda.
-
Ako je otvoreno više objekata, provera pravopisa samo proverava onu koja je u fokusu.
-
Provera pravopisa nema kontekst sa izveštajima, makroima ili VBA kodom.
-
Na kartici Početak, u grupi Zapisi izaberite stavku Pravopis.
Savet: Ovoj komandi možete brzo da pristupite tako što ćete je dodati na priručnu traku tako što ćete kliknuti desnim tasterom miša na dugme Pravopis, a zatim u priručnom meniju izabrati stavku Dodaj na priručnu traku.
Otvara se dijalog Pravopis.
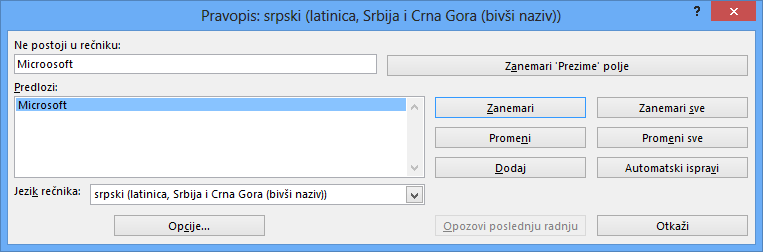
-
Ako program pronađe pravopisne greške, pojavljuje se dijalog ili okno zadatka sa prvom pogrešno napisanom rečju koju je kontrolor pravopisa pronašao.
-
Kada otklonite svaku pogrešno napisanu reč, program obeležava sledeću pogrešno napisanu reč tako da možete da odlučite šta želite da uradite.
Svaku grešku koju program pronađe možete otkloniti na različite načine.
Želim da ispravim grešku pomoću neke od predloženih reči.
-
Izaberite reč sa liste Predlozi , a zatim kliknite na dugme Promeni.
Želim da ispravim grešku tako što ću sam promeniti reč.
-
Kliknite u polje Nije u rečniku .
-
Uredite reč.
-
Kliknite na dugme Promeni.
Pogrešno napisana reč je prava reč koju koristim. Želim da svi Microsoft Office programi prepoznaju ovu reč i ne tretiraju je kao pogrešno napisanu reč.
-
Kliknite na dugme Dodaj.
Želim da zanemarim ovu pogrešno napisanu reč i pređem na sledeću pogrešno napisanu reč.
-
Kliknite na dugme Zanemari.
Želim da zanemarim sve instance ove pogrešno napisane reči i pređem na sledeću pogrešno napisanu reč.
-
Kliknite na dugme Zanemari sve.
Obično često pravim ovu grešku, pa želim da program automatski ispravi ovu grešku za mene svaki put kada je otkucam.
-
Izaberite ispravnu reč na listi Predlozi , a zatim kliknite na dugme Automatsko ispravljanje.
Dodavanje reči u rečnik tako da ih provera pravopisa zanemaruje
-
Ako želite da saznate više o rečniku za proveru pravopisa, pročitajte članak Dodajte reči u rečnik za proveru pravopisa.










