Možete da pratite kada se zapisi u Access tabeli poslednji put izmene pomoću obrasca sa makroom. Kada se obrazac koristi za izmenu zapisa, makro skladišti datum i vreme u tabeli. Skladište se samo datum i vreme najnovije izmene.
Napomena: Procedure u ovom članku su za korišćenje u Access bazama podataka za računare.
U ovom članku:
Pregled
Da biste snimili datum i vreme izmene zapisa u tabeli, morate da dovršite sledeće korake:
1. korak: Dodavanje polja u tabelu Potrebno vam je mesto za skladištenje datuma i vremena da biste mogli da ga snimite. Prvi korak je da kreirate polja u tabeli koja sadrži zapise koje želite da pratite. Da biste uhvatili datum i vreme, kreirajte jedno polje za datum i jedno polje za vreme. Ako želite da uhvatite samo jedno ili drugo polje, možete da kreirate samo polje koje vam je potrebno.
2. korak: Create makro koji snima datum i vreme U zavisnosti od toga da li želite da snimite datum, vreme ili oba, makro će imati jednu ili dve radnje. Prilikom pisanja makroa navedite samo polja koja će uskladištiti datum i vreme, a ne i tabelu koja sadrži ta polja. Na taj način možete lako ponovo da koristite makro sa drugim tabelama i obrascima.
3. korak: Dodavanje makroa u obrazac za unos podataka Makro dodajete u svojstvo obrasca pre ažuriranja obrasca koji koristite za uređivanje zapisa u tabeli. Ako koristite druge obrasce za uređivanje zapisa u tabeli, možete da dodate makro u svaki od njih. Na taj način možete da uhvatite datum i vreme bez obzira na to koji obrazac koristite za uređivanje zapisa.
Savet: Ako želite da pratite kada se zapisi kreiraju, ali ih nije briga kada su izmenjeni, samo kreirajte polje u tabeli da biste pratili i koristili svojstvo polja Podrazumevana vrednost za vođenje vremenske oznake svakog zapisa kada se on kreira.
Pre nego što počnete
Pre nego što počnete, razmotrite sledeće:
-
Korisnici moraju omogućiti makroe u bazi podataka. Ako korisnik otvori bazu podataka i ne omogući makroe, makro neće označavati zapise vremenskom oznakom. Ako bazu podataka uskladištite u pouzdane lokacije, makroi su automatski omogućeni.
-
Ako korisnik uređuje zapise, ali ne koristi obrazac za unos podataka koji sadrži makro koji označava zapise vremenske oznake, zapisi koje korisnik uređuje neće biti vremenski označeni.
-
Pošto su datum i vreme uskladišteni u poljima tabele, vrednosti u tim poljima će biti zamenjene svaki put kada se zapis izmeni. Drugim rečima, možete da uskladištite samo datum i vreme poslednje izmene.
-
Ako želite da uhvatite samo datum i vreme kreiranja zapisa, jednostavno dodajte polje u tabelu i postavite svojstvo Podrazumevana vrednost tog polja na Now() ili Date().
-
Ako datoteka baze podataka ima stariji format datoteke i koristi bezbednost na korisničkom nivou, morate imati dozvole da promenite dizajn tabele i obrasce koji se koriste za uređivanje zapisa.
1. korak: Dodavanje polja sa vremenskom oznakom u tabelu
Create polja za skladištenje informacija.
-
Otvorite tabelu u prikazu dizajna.
-
Uradite sledeće:
-
Create polje za skladištenje datuma. U koloni Ime polja prozora dizajna otkucajte Datum izmene u novom redu, a zatim izaberite stavku Datum / vreme u koloni Tip podataka.
-
Create polje za skladištenje vremena. U koloni Ime polja prozora dizajna otkucajte Vreme izmene u novom redu, a zatim izaberite stavku Datum/vreme u koloni Tip podataka.
-
-
Pritisnite kombinaciju tastera CTRL+S da biste sačuvali promene.
2. korak: Create makro koji snima datum i vreme
Kada kreirate polja, kreirajte makro za vremensku oznaku tih polja. Da biste makro učinili podložan ponovnim koristima sa drugim tabelama, pogledajte samo imena polja, a ne i imena tabela.
Napomena: Ako samo želite da snimite datum ili vreme, izostavite radnju makroa koja vam nije potrebna.
-
Na kartici Pravljenje, u grupi Ostalo kliknite na dugme Makro. Ako ova komanda nije dostupna, kliknite na strelicu ispod dugmeta Modul ili Modul klase i izaberite Makro.
-
Na kartici Dizajn , u grupi Prikaži /sakrij kliknite na dugme Prikaži sve radnje.
-
U prozoru makroa otvorite listu radnji makroa i izaberite stavku Postavljanje vrednosti.
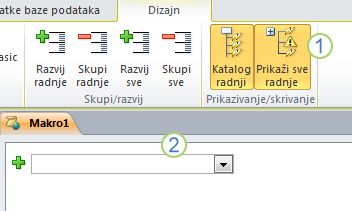
1. Prvo prikažite sve dostupne radnje makroa. Radnja SetValue se smatra potencijalno nebezbednim i podrazumevano je skrivena zato što može da promeni podatke.
2. Zatim izaberite radnju SetValue sa ove liste.
-
U polju radnje SetValue , u polju Stavka otkucajte ili nalepite [Datum izmene].
-
U polju Izraz otkucajte Date().
-
Otvorite sledeću listu radnji makroa i izaberite stavku Postavljanje vrednosti.
-
U polju radnje SetValue , u polju Stavka otkucajte ili nalepite [Vreme izmene].
-
U polju Izraz otkucajte Time().
-
Pritisnite kombinaciju tastera CTRL+S, a zatim u dijalogu Sačuvaj kao otkucajte Poslednji put izmenjeno.
3. korak: Dodavanje polja i makroa u obrazac za unos podataka
Kada kreirate makro, dodajte ga u svaki obrazac za unos podataka koji će korisnici koristiti za unos podataka u relevantnu tabelu.
-
Otvorite obrazac za unos podataka u prikazu dizajna.
-
Na kartici Dizajn, u grupi Alatke kliknite na dugme Dodaj postojeća polja.
-
U listi polja, u okviru Polja dostupna za ovaj prikaz prevucite polja Datum izmene i Vreme izmene u obrazac. Prilagodite veličinu i položaj polja u obrascu po potrebi.
-
Ako list sa svojstvima nije prikazan, pritisnite F4 da biste ga prikazali.
-
Na listu sa svojstvima proverite da li je tip izbora postavljen na opciju Obrazac.
Savet: Da biste promenili tip izbora, izaberite željeni tip izbora sa padajuće liste.
-
Na listu sa svojstvima izaberite karticu Događaj .
-
Na kartici Događaj kliknite na strelicu u polju Pre ažuriranja, a zatim izaberite stavku Poslednja izmena.
-
Ako koristite više obrazaca za uređivanje zapisa, ponovite ovu proceduru za svaki takav obrazac.
-
Da biste potvrdili da makro ispravno funkcioniše, otvorite obrazac u prikazu obrasca, uredite zapis, a zatim pritisnite kombinaciju tastera SHIFT+F9. Trebalo bi da budu prikazani datum i vreme kada ste uredili zapis.










