Ovaj vodič pruža postupna uputstva i najbolje prakse za obezbeđivanje pristupačnih Word dokumenata, što sadržaj čini dostupnim svima.
Pomoćnik za pristupačnost vam pomaže da rešite probleme sa pristupačnošću dok pišete dokument. On vas vodi ka tome kako da dodate alternativni tekst slikama, omogućavajući osobama koje koriste čitače ekrana da razumeju sadržaj slike. Pored toga, ona pruža savete za korišćenje fontova, boja i stilova kako bi Word dokumente učinili inkluzivnijim.
Napomena: Pomoćnik za pristupačnost je sada dostupan isključivo za Microsoft Word u operativnom sistemu Windows. Funkcije i uputstva pomenuta u ovom članku odnose se samo na Windows verziju programa Microsoft Word.
U ovom članku
Provera pristupačnosti dok radite u programu Word
Korišćenje pristupačne boje fonta
Dodavanje alternativnog teksta vizuelnim prikazima
Izbegavajte korišćenje tabela fiksne širine
Korišćenje ugrađenog naslova, podnaslova i stilova naslova
Kreiranje reklamnih natpisa pasusa
Dodavanje pristupačnog teksta hiperveze i ekranskih saveta
Provera pristupačnosti dok radite u programu Word
Pomoćnik za pristupačnost je alatka koja pregleda sadržaj i označava zastavicom probleme sa pristupačnošću u dokumentu. U programu Word, pomoćnik za pristupačnost se automatski pokreće u pozadini, otkriva probleme sa pristupačnošću i šalje podsetnike na statusnoj traci.
Izaberite stavku Redigovanje, a zatim stavku Proveri pristupačnost da biste otvorili okno za pristupačnost, gde možete da pregledate i rešite probleme sa pristupačnošću.
Da biste koristili funkcije opisane u ovom članku, otvorite novi dokument u programu Word ili pristupite postojećem.
Korišćenje pristupačnih boja fonta
Tekst u dokumentu bi trebalo da bude lak za čitanje, sa dovoljno kontrasta u odnosu na boju pozadine.
-
Idite na karticu Početak ili pritisnite kombinaciju tastera Alt+H.
-
U grupi Font kliknite na strelicu pored stavke Boja fonta.
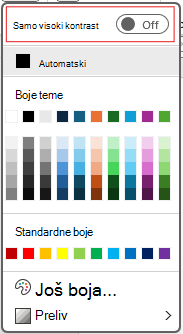
-
Da biste videli samo boje koje imaju dovoljno kontrasta, izaberite stavku Samo visoki kontrast i uključite režim visokog kontrasta.
Napomene:
-
Kada zadržite pokazivač iznad izbora boje u biraču boja, opis alatke će ukazati na to da li izabrana boja ima nizak ili dobar kontrast sa pozadinom.
-
Pomoćnik za pristupačnost obeležava boje teksta lošim kontrastom i pruža predloge za poboljšanje.
Dodavanje alternativnog teksta vizuelnim prikazima
Alternativni tekst pomaže slepim ili slabovidim korisnicima da razumeju sadržaj vizuelnih elemenata. Ovi vizuelni elementi obuhvataju slike, SmartArt grafike, oblike, grupe, grafikone, ugrađene objekte, zapise perom i video zapise.
-
Kliknite na sliku, video ili bilo koji drugi vizuelni sadržaj u dokumentu.
-
Kliknite desnim tasterom miša na vizuelni sadržaj i izaberite stavku Prikaži alternativni tekst iz kontekstualnog menija.
-
U desnom oknu izaberite stavku Alternativni tekst, Otkucajte opis za vizuelni sadržaj u jednoj ili dve rečenice.
Napomena: Ako je vizuelni sadržaj dekorativni, potvrdite izbor u polju za potvrdu Označi kao dekorativno
Saveti:
-
Izbegavajte korišćenje slika sa tekstom da biste preneli osnovne informacije. Ako to uradite, stavite isti tekst u dokument.
-
Koristite alternativni tekst da biste ukratko opisali sliku i tekst i zašto su tamo.
-
Napišite tačan i kratak alternativni tekst koji objašnjava sadržaj i funkciju slike.
-
Nekoliko reči je često dovoljno. Nemojte pisati više od jedne ili dve rečenice.
-
Ne ponavljaj tekst oko slike; koristite "grafiku" ili "sliku".
-
Za audio i video zapise koristite alternativni tekst i pomoćne natpise za gluve osobe ili imaju problema sa sluhom.
-
Napravite dijagrame u slike i dodajte alternativni tekst. Izbegavajte grupisanje objekata u dijagramima jer će ostati u redosledu kartica.
Korišćenje zaglavlja tabele
Koristite jednostavnu strukturu tabele sa zaglavljima kolona. Ugnežđene tabele, prazne ćelije i objedinjene ili razdeljene ćelije mogu da zbune čitaoca, što otežva prenošenja korisnih informacija.
-
U levom oknu izaberite stavku Umetni.
-
Kliknite na dugme Tabela . Pojaviće se padajući meni.
-
Izaberite broj redova i kolona prevlačenjem kursora preko koordinatne mreže.
-
Kada se tabela umetne, kliknite unutar prvog reda tabele.
-
kada izaberete tabelu, kartica Dizajn tabele pojaviće se na kartici trake.
-
Potvrdite izbor u polju za potvrdu Sa oznakom Red zaglavlja u odeljku Opcije stila tabele.
-
Kada izaberete tabelu, kartica Design tabele će se pojaviti sa kursorom u prvom redu.
-
Potvrdite izbor u polju za potvrdu Označeno kao Zaglavlje Row u odeljku Opcija stilatabele.
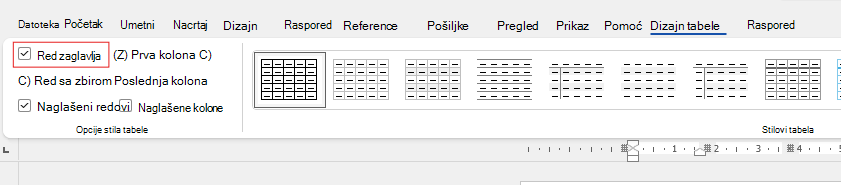
-
Ovo će oblikovati prvi red kao red zaglavlja.
Izbegavajte korišćenje tabela fiksne širine
Korišćenje tabela fiksne širine u Word datotekama može dovesti do nekoliko problema sa pristupačnošću. Ne prilagođavaju se dobro različitim veličinama ekrana ili nivoima zumiranja, što otežano čita sadržaj na mobilnim uređajima ili prilikom uvećavanja. Čitači ekrana mogu da se bore sa fiksnim strukturama, što može doжi do zabune za slepe ili slabovide osobe.
Tabele fiksne širine mogu da dovedu do prelivanja ili isecanje teksta, što otežava pristup svim informacijama.
Pored toga, pošto lupe povećava samo deo ekrana, isecaju sadržaj ili zahtevaju suvišno pomeranje, korisnicima koji koriste lupu može biti teže da ispravno pregledaju sadržaj. Za bolju pristupačnost koristite fleksibilne širine i obezbedite jasnu strukturu tabele.
Korišćenje ugrađenog naslova, podnaslova i stilova naslova
Koristite ugrađene stilove naslova i podnaslova za naslov dokumenta i podnaslov. Ovi stilovi su dizajnirani tako da se lako skeniraju vizuelno i pomoćnom tehnologijom. Naslovi bi trebalo da obezbede dobro definisanu strukturu i da služe kao navigacioni orijentiri
-
Izaberite tekst koji želite da oblikujete kao naslov.
-
Kliknite na karticu Početak ili pritisnite kombinaciju tastera Alt+H.
-
Izaberite potrebni stil iz grupe Stilovi .

Napomena: Organizujte naslove primenjenim logičkim redosledom; nemojte da preskačete nivoe naslova. Na primer, koristite "Naslov 1", " Naslov 2, a zatim "Naslov 3" umesto "Naslov 3", " Naslov 1", a zatim " Naslov 2".
Postupna uputstva o tome kako da koristite naslove i stilove potražite u članku: Poboljšanje pristupačnosti pomoću stilova naslova.
Kreiranje reklamnih natpisa pasusa
U programu Word, baner pasusa je vizuelni element koji se često koristi za naglašavanje ili isticanje određenog pasusa unutar dokumenta. On se obično sastoji od horizontalne linije ili dekorativne ivice postavljene iznad ili ispod pasusa.
Ova tehnika oblikovanja pomaže da skrenete pažnju na pasus, ističejući ga od okolnog teksta. Reklamni natpisi pasusa mogu da se prilagode različitim stilovima linija, bojama i debljinama kako bi odgovarali dizajnu i nameni dokumenta.
-
Izaberite tekst na koji želite da primenite senčenje.
-
Idite na karticu Početak .
-
Kliknite na dugme Senčenje u grupi Pasus .
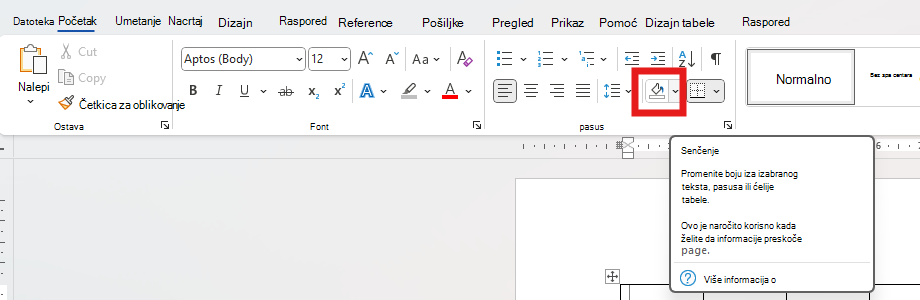
-
Otvorite meni Senčenje i odaberite željenu boju iz navedenih opcija.
Dodavanje pristupačnog teksta hiperveze i ekranskih napomena
Osobe koje koriste čitače ekrana imaju opciju da skeniraju listu veza u dokumentu. Veze bi trebalo da prenesu jasne i tačne informacije o odredištu. Možete da dodate i ekranske napomene koje se pojavljuju kada zadržite kursor iznad teksta ili slika koje sadrže hipervezu.
Postupna uputstva o tome kako da kreirate pristupačne hiperveze i ekranske napomene potražite u članku Kreiranje pristupačnih veza u programu Word i Kreiranje ili uređivanje hiperveze.
-
Istaknite tekst ili sliku kojoj želite da dodate vezu.
-
Idite na karticu Insert.
-
Kliknite na dugme Hiperveza ili pritisnite kombinaciju tastera Ctrl+K.
Da biste povezali postojeću datoteku ili veb stranicu:
-
Idite u odeljak "Poveži sa" i izaberite stavku Postojeća datoteka ili veb stranica.
-
Unesite adresu veb stranice ili izaberite datoteku ka kojoj želite da se povežete.
Da biste povezili mesto u istom dokumentu:
-
Idite u odeljak "Poveži sa" i izaberite stavku Mesto u ovom dokumentu.
-
Pojaviće se lista lokacija u dokumentu; sa liste izaberite naslove iliobeleživače sa kojima želite da se povežete.
-
-
Kliknite na tekst da biste prikazali i obezbedili definitivne i tačne informacije o odredištu veze, a zatim kliknite na dugme U redu.
Napomena: Izbegavajte korišćenje tekstova veze kao što su "kliknite ovde", "pogledajte ovu stranicu", "idite ovde" ili "saznajte više". Umesto toga, uključite pun naslov odredišne stranice.
Pravljenje pristupačnih lista
Da biste olakšali čitače ekrana dokumentima, koristite male odlomke kao što su liste sa znakovima za nabrajanje ili numerisane liste. Izbegavajte obične pasuse na sredini lista da biste sprečili zabunu. To obezbeđuje preciznu navigaciju i poboljšava čitljivost za sve korisnike.
Lista sa znakovima za nabrajanje:
-
Postavite kursor tamo gde želite da započnete listu sa znakovima za nabrajanje.
-
Idite na karticu Početak ili pritisnite kombinaciju tastera Alt+H.
-
Kliknite na dugme Znakovi za nabrajanje u grupi Pasus.
-
Otkucajte stavke liste. Pritisnite taster Enter posle svake stavke da biste kreirali novu oznaku za nabrajanje.
Numerisana lista:
-
Postavite kursor tamo gde želite da započnete numerisanu listu.
-
Idite na karticu Početak ili pritisnite kombinaciju tastera Alt+H.
-
Kliknite na dugme Numerisanje u grupi Pasus.
-
Otkucajte stavke liste. Pritisnite taster Enter posle svake stavke da biste kreirali novu numerisanu tačku.
Lista sa više nivoa:
-
Postavite kursor tamo gde želite da započnete listu sa više nivoa.
-
Idite na karticu Početak ili pritisnite kombinaciju tastera Alt+H.
-
Kliknite na dugme Lista sa višenivoa u grupi Pasus.
-
Odaberite tip liste sa više nivoa koji želite da kreirate od ponuđih stilova liste.
-
Otkucajte stavke liste. Pritisnite taster Enter posle svake stavke da biste kreirali novu tačku. Da biste kreirali stavku podnivoa, pritisnite taster Tab pre kucanja.
Prilagođavanje razmaka između rečenica i pasusa
Tekst može izgledati kao da se "meša" na stranici (redovi teksta se utišaju jedni u druge). Da biste olakšali čitanje, možete da povećate prored između rečenica i dodate razmak pre ili posle pasusa.
-
Izaberite neke pasuse da biste prilagodili razmak.
-
Idite na karticu Početak ili pritisnite kombinaciju tastera Alt+H.
-
U grupi pasusa kliknite na dugme Prored između redova i pasusa .
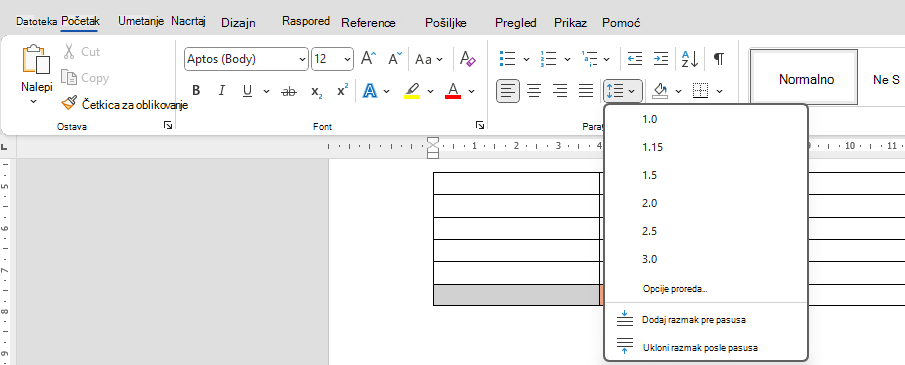
Napomena: Preporučuje se da koristite prored od 1,5 u Word datoteci.
-
U padajućem meniju izaberite željeni prored između redova i pasusa.
Detaljna uputstva o tome kako da prilagodite razmak potražite u članku Prilagođavanje uvlačenja i razmaka u programu Word.
Testiranje pristupačnosti pomoću koncentrisanog čitaoca
Koncentrisani čitalac u programu Microsoft Word poboljšava čitljivost pomoću funkcija kao što su Čitanje naglas , Razmak između teksta , Analiza slaganja i Fokus na redove. Pristupite joj putem kartice Prikaz i izaberite koncentrisani čitalac.
Više informacija potražite u članku Korišćenje funkcije Koncentrisani čitalac u programu Word.
Takođe pogledajte
Poboljšanje pristupačnosti u dokumentima pomoću pomoćnika za pristupačnost
Sve što treba da znate da biste napisali efikasan alternativni tekst










