Access podrazumevano traži da potvrdite da želite da izbrišete objekat iz okna za navigaciju ili kada pokrenete radni upit. Možete da isključite ove poruke potvrde ako ne želite da se to od vas zatraži. Ako se poruke ne pojavljuju i želite da budete upitani, možete ih ponovo uključiti.
U ovom članku
Isključivanje poruka o potvrdi brisanja objekta
Važno: Ako koristite ovu postavku da biste isključili poruke o potvrdi brisanja objekta, Access neće prikazati poruke na tom računaru kada izbrišete objekte iz okna za navigaciju.
-
Na kartici Datoteka kliknite na dugme Opcije.
-
Na levoj strani dijaloga Opcije programa Access izaberite stavku Postavke klijenta.
-
Na desnoj strani dijaloga Access opcije, u odeljku Uređivanje, u okviru Potvrda opozovite izbor u polju za potvrdu Brisanja dokumenta, a zatim kliknite na dugme U redu.
Pregled poruka o potvrdi upita radnje
Radni upiti su način da promenite podatke u bazi podataka. Radni upit može da dodaje, briše ili ažurira podatke ili da napravi novu tabelu pomoću postojećih podataka. Radni upiti su veoma moćni, ali ta moć povećava rizik od neželjenih promena podataka. Zbog mogućnosti gubitka podataka, Access podrazumevano traži potvrdu kada pokrenete radni upit. To umanji mogućnost neželjenih promena podataka.
Savet: Da biste videli koje podatke će upit radnje primeniti, pre nego što pokrenete upit, na kartici Početak, u grupi Prikazi kliknite na dugme Prikaz, a zatim izaberite stavku Prikaz lista sa podacima.
Ako vam više odgovara da Access ne traži da potvrdite radne upite ili ako Access ne traži potvrdu, ali vi to želite, možete da uključite ili isključite poruke.
-
Kontrolisanje poruka o potvrdi upita radnje za računar
Možete da koristite postavku u dijalogu Opcije programa Access da biste postavili podrazumevano ponašanje za Access baze podataka otvorene na određenom računaru. Ako koristite ovu postavku da biste isključili poruke, Access neće prikazati poruke ni pod kojim okolnostima. Ako koristite ovu postavku da biste uključili poruke, Access će prikazati poruke ako ih makro ili VBA ne isključi. -
Isključivanje poruka o potvrdi radnog upita za bazu podataka
Odaberite ovaj metod da biste isključili upozorenja za određenu bazu podataka kada se otvori. Radnju SetWarnings koristite unutar makroa AutoExec da biste isključili poruke. Datoteka baze podataka mora biti pouzdana da bi ova radnja makroa funkcionisala; Više informacija o pouzdanim bazama podataka potražite u članku Odluka o pouzdanosti baze podataka. -
Isključivanje poruka o potvrdi radnog upita za određeni skup zadataka
Odaberite ovaj metod da biste isključili upozorenja tokom trajanja skupa zadataka, a zatim ih ponovo uključite; Na primer, možete isključiti poruke dok se upit za kreiranje tabele pokreće, a zatim ih ponovo uključiti. Radnju makroa SetWarnings možete da koristite i za metod DoCmd.SetWarnings VBA. Datoteka baze podataka mora biti pouzdana da bi ova radnja makroa funkcionisala; Više informacija o pouzdanim bazama podataka potražite u članku Odluka o pouzdanosti baze podataka.
Kontrolisanje poruka o potvrdi upita radnje za računar
Važno: Ako koristite ovu postavku da biste isključili poruke o potvrdi radnog upita, Access neće prikazati poruke na tom računaru čak ni za bazu podataka koja sadrži makro ili modul koji uključuje poruke.
-
Na kartici Datoteka kliknite na dugme Opcije.
-
Na levoj strani dijaloga Opcije programa Access izaberite stavku Postavke klijenta.
-
Na desnoj strani dijaloga Access opcije, u odeljku Uređivanje, u okviru Potvrda opozovite izbor u polju za potvrdu Radni upiti, a zatim kliknite na dugme U redu.
Isključivanje poruka o potvrdi radnog upita za bazu podataka
Radnju SetWarnings možete da koristite u makrou AutoExec da biste isključili poruke o potvrdi radnog upita za bazu podataka.
Važno: Ako baza podataka koja sadrži makro nije pouzdana, radnja SetWarnings neće biti pokrenuta. Više informacija o pouzdanosti i bazama podataka potražite u članku Odluka o pouzdanosti baze podataka.
Napomena: Moguće je zaobići Ako već postoji makro po imenu AutoExec, otvorite ga u prikazu dizajna, a zatim izvršite korake od 2. do 4. sledeće procedure.
-
Na kartici Kreiranje, u grupi Makroi i kôd kliknite na dugme Makro.
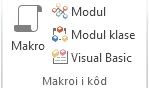
-
Sa padajuće liste na vrhu alatke "Izrada makroa" izaberite radnju SetWarnings .
-
Ako ne vidite navedenu radnju SetWarnings, na kartici Dizajn makroa, u grupi Prikaži/sakrij proverite da li je izabrana stavka Prikaži sve radnje.
-
-
U okviru radnje SetWarnings kliknite na strelicu pored stavke Upozorenja uključena i izaberite željenu opciju.
-
Kliknite na dugme Sačuvaj.
-
U dijalogu Sačuvaj kao otkucajte AutoExec.
-
Kliknite na dugme U redu i nakon toga zatvorite alatku Izrada makroa. Novi makro će se izvršiti kad sledeći put otvorite bazu podataka.
Ako su vam potrebne dodatne informacije o tome kako se prave makroi, pročitajte članak Pravljenje makroa korisničkog interfejsa (UI).
Isključivanje poruka o potvrdi radnog upita za određeni skup zadataka
Postoje dva osnovna načina za isključivanje poruka o potvrdi radnog upita za skup zadataka: pomoću makroa i korišćenjem VBA modula. U svakom primeru koristite kôd da biste isključili upozorenja, izvršili skup zadataka, a zatim ponovo uključili upozorenja. Kôd prilažete događaju, kao što je Klik na događaj komandnog dugmeta ili Događaj otvaranja obrasca.
Priložite modul događaju, a kada dođe do događaja, modul se pokreće. Na primer, možete da priložite modul događaju On Open za obrazac. Kada se obrazac otvori, modul se pokreće. Sledeća procedura objašnjava kako da koristite metod DoCmd.SetWarnings u događaju On Open obrasca.
-
Otvorite obrazac u prikazu dizajna.
-
Ako list sa svojstvima nije vidljiv, pritisnite taster F4 da biste ga prikazali.
-
Kliknite na kvadrat u gornjem levom uglu obrasca, odmah ispod kartice objekta obrasca.
-
Na listu sa svojstvima, na kartici Ostalo proverite da li je stavka Ima modul postavljena na Da.
-
Na kartici Događaj kliknite na događaj On Open , a zatim kliknite na dugme "Napravi" (tri tačke pored strelice).
-
U dijalogu Izbor alatke za izradu uradite nešto od sledećeg:
-
Da biste koristili VBA modul, kliknite dvaput na alatku "Izrada koda " i pratite preostale korake u ovoj proceduri.
-
Da biste koristili makro, kliknite dvaput na stavku Izrada makroa , a zatim pratite korake u proceduri Korišćenje makroa za isključivanje poruka i ponovno uključivanje poruka.
-
-
Otkucajte DoCmd.SetWarnings (WarningsOff), a zatim pritisnite taster ENTER.
-
Unesite neophodni kôd da biste izvršili zadatke koje želite da izvršite sa isključenim porukama o potvrdi.
-
U novom redu otkucajte DoCmd.SetWarnings (WarningsOn).
-
Zatvorite VBA Uređivač i sačuvajte obrazac.
Korišćenje makroa za isključivanje i ponovno uključivanje poruka
-
Sa padajuće liste na vrhu alatke "Izrada makroa" izaberite radnju SetWarnings .
-
Ako ne vidite navedenu radnju SetWarnings, na kartici Dizajn makroa, u grupi Prikaži/sakrij proverite da li je izabrana stavka Prikaži sve radnje.
-
-
U okviru radnje SetWarnings kliknite na strelicu pored stavke Upozorenja uključena i izaberite ne.
-
Unesite neophodne radnje makroa da biste izvršili zadatke koje želite da izvršite sa isključenim porukama o potvrdi.
-
Ispod poslednje radnje zadatka izaberite radnju SetWarnings , a zatim kliknite na strelicu pored stavke Upozorenja uključena i izaberite stavku Da.
-
Zatvorite alatku "Izrada makroa", sačuvajte makro, a zatim sačuvajte obrazac.










