List sa podacima je jednostavan prikaz podataka raspoređenih u redove i kolone. Ako dvaput kliknete na tabelu u oknu za navigaciju, Pristup tabelu prikazuje kao list sa podacima. Zbog sažete prezentacije podataka, listovi sa podacima dobro rade kada se koriste kao podobrasci za prikaz podataka sa strane "više" u odnos jedan-prema-više. Ovaj članak opisuje kako možete da dodate listove sa podacima u obrasce u programu Pristup.
Šta želite da uradite?
Prikaz primera lista sa podacima u obrascu
Recimo da želite da kreirate obrazac koji prikazuje podatke o kategorijama proizvoda, kao i o svim proizvodima u okviru tih kategorija. Podaci u tabeli "Kategorije" predstavljaju deo relacije "jedan", a podaci u tabeli "Proizvodi" deo relacije "više". Svaka kategorija može da ima mnogo proizvoda.
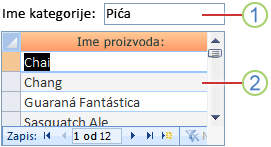
1. Glavni obrazac pokazuje podatke iz dela relacije „jedan“.
2. List sa podacima prikazuje podatke iz strane relacije "više".
Prevlačenje i otpuštanje lista sa podacima u obrazac
Najbrži način da dodate postojeći list sa podacima u obrazac jeste da otvorite obrazac u prikazu dizajna, a zatim kliknete, zadržite i prevučete postojeći obrazac lista sa podacima iz okna za navigaciju u oblast za dizajniranje obrasca.
Ako ste ispravno podesili relacije pre nego što ste započeli ovu proceduru, Access automatski postavlja svojstva Povezivanje podređenih polja i Povezivanje nadređenih polja sa ispravnim vrednostima koje će povezati glavni obrazac sa listom sa podacima.
Svojstva "Moja podređena polja veze" i "Poveži glavna polja" su prazna
Ako Access ne može da odredi kako da poveže kontrolu podobrasca sa glavnim obrascem, svojstva Poveži podređena polja i Poveži nadređena polja kontrole podobrasca će ostaviti prazna. Morate ručno postaviti ova svojstva.
Umetanje lista sa podacima u postojeći obrazac pomoću prikaza rasporeda
Ako ste već definisali relacije između tabela u bazi podataka, možete brzo dodati list sa podacima u postojeći obrazac pomoću prikaza rasporeda. Kada dodate polje iz strane relacije "više" u obrazac koji je zasnovan na strani "jedan" relacije, Access automatski kreira list sa podacima kako bi prikazao povezane zapise.
-
Otvorite postojeći obrazac u prikazu rasporeda tako što ćete kliknuti desnim tasterom miša na njega u oknu za navigaciju, a zatim u priručnom meniju izabrati stavku Prikaz rasporeda.
Ako okno Lista polja nije prikazano:
-
Pritisnite kombinaciju tastera ALT+F8.
—ili—
Na kartici Dizajn, u grupi Alatke kliknite na dugme Dodaj postojeća polja.
Imajte na umu da okno Lista polja deli tabele u odeljke : Polja dostupna za ovaj prikaz i, ispod toga, Polja dostupna u srodnim tabelama. Na dnu okna Lista polja, sve druge tabele koje nisu direktno povezane sa glavnom tabelom navedene su u okviru Polja dostupna u drugim tabelama.
-
-
U odeljku Polja dostupna u srodnim tabelama proširite tabelu koja sadrži prvo polje koje želite na listu sa podacima i prevucite polje u obrazac. Access kreira list sa podacima i dodaje mu polje.
-
Da biste dodali dodatna polja u novi list sa podacima, prvo morate da kliknete na list sa podacima da biste ga izabrali. Imajte na umu da Access prerasporedi okno Lista polja tako da se polja dostupna za list sa podacima nalaze na vrhu. Iz odeljka Polja dostupna za ovaj prikaz prevucite sva druga polja koja želite na list sa podacima. Dok prevlačite svako polje u list sa podacima, Access crta traku za umetanje kako bi vam pokazao gde će se polje umetnuti kada otpustite taster miša.
-
Nastavite da dodajete polja u glavni obrazac ili list sa podacima tako što ćete prvo kliknuti na glavni obrazac ili list sa podacima da biste ga izabrali, a zatim prevući polje iz okna Lista polja.
Odeljak Polja dostupna u drugim tabelama okna Lista polja sadrži tabele koje nisu direktno povezane sa tabelom ili upitom na osnovu kojih je izabrani obrazac zasnovan. Ako ste definisali sve važeće relacije među tabelama u prozoru "Relacije", onda polja u odeljku Polja dostupna u drugim tabelama verovatno neće biti važeći izbori za obrazac koji pravite. Ako prevučete polje iz ovog odeljka u obrazac, Access prikazuje dijalog Navođenje relacija. Morate uneti polja koja su povezana između dve tabele pre nego što nastavite. Ako to uradite, okno Lista polja više se neće sortirati u odeljke u skladu sa unapred definisanim relacijama. Možda bi bilo najbolje da kliknete na dugme Otkaži u ovom dijalogu i ponovo pregledate relacije među tabelama. Više informacija o relacijama potražite u članku Kreiranje , uređivanje ili brisanje relacije.
Umetanje lista sa podacima u postojeći obrazac pomoću prikaza dizajna
Koristite ovu proceduru da biste dodali list sa podacima koji je direktno zasnovan na tabeli ili upitu u postojeći obrazac u prikazu dizajna.
-
Otvorite obrazac u prikazu dizajna tako što ćete u oknu za navigaciju kliknuti desnim tasterom miša na obrazac, a zatim izabrati stavku Prikaz dizajna.
-
Na kartici Dizajn, u grupi Kontrole, ako je izabrana alatka Koristi čarobnjake za kontrolu, kliknite na nju da ne bi bila izabrana.

Zašto?
Ako se koristi, čarobnjak za kontrolu podobrasca pravi zaseban objekat obrasca i zasnivanje kontrole podobrasca na tom objektu obrasca. Nasuprot tome, ova procedura kreira list sa podacima koji je direktno zasnovan na tabeli ili upitu, a ne na obrascu.
-
Na kartici Dizajn, u grupi Kontrole kliknite na dugme Podobrazac/podizveštaj.
-
U koordinatnoj mreži za dizajn obrasca kliknite na mesto na koje želite da umetnete list sa podacima.
-
Promenite položaj kontrole podobrasca i promenite joj veličinu prevlačenjem regulatora na ivicama i uglovima kontrole.
-
Uredite priloženu oznaku za kontrolu podobrasca tako što ćete prvo kliknuti na oznaku, kliknuti dvaput na nju da biste izabrali njen tekst, a zatim otkucati novu oznaku. Ako želite da izbrišete nalepnicu, kliknite jednom na oznaku, a zatim pritisnite taster DELETE.
-
Ako list sa svojstvima nije prikazan, pritisnite F4 da biste ga prikazali.
-
Ako kontrola podobrasca trenutno nije izabrana, kliknite jednom na nju da biste je izabrali.
-
Na kartici Podaci lista sa svojstvima kliknite na padajuću listu Izvorni objekat, a zatim izaberite tabelu ili upit koji želite da prikažete u listu sa podacima. Na primer, ako želite da prikažete podatke iz tabele "Porudžbine", izaberite stavku Tabela.Porudžbine.
-
Ako ste ispravno podesili relacije pre nego što ste započeli ovu proceduru, Access automatski postavlja svojstva Povezivanje podređenih polja i Povezivanje nadređenih polja sa ispravnim vrednostima koje će povezati glavni obrazac sa listom sa podacima.
Svojstva "Moja podređena polja veze" i "Poveži glavna polja" su prazna
Ako Access ne može da odredi kako da poveže kontrolu podobrasca sa glavnim obrascem, svojstva Poveži podređena polja i Poveži nadređena polja kontrole podobrasca će ostaviti prazna. Morate ručno postaviti ta svojstva na sledeći način:
-
Otvorite glavni obrazac u prikazu dizajna.
-
Kliknite jednom na kontrolu podobrasca da biste je izabrali.
-
Ako list sa svojstvima trenutno nije prikazan, pritisnite taster F4.
-
Na kartici Podaci lista sa svojstvima izaberite stavku (...) pored polja za svojstvo Poveži podređena polja.
Pojavljuje se dijalog Povezivač polja podobrasca.
-
Sa padajućihlista Nadređena polja i Podređena polja izaberite polja sa kojima želite da povežete obrasce. Ako niste sigurni koja polja da koristite, kliknite na dugme Predloži da bi Access utvrdio polja za vezu. Kada završite, kliknite na dugme U redu.
Ako ne vidite polje koje želite da koristite za povezivanje obrazaca, možda ćete morati da uredite izvor zapisa mastera ili podređenog obrasca da biste bili sigurni da se polje nalazi u njemu. Na primer, ako je obrazac zasnovan na upitu, uverite se da je polje za vezu prisutno u rezultatima upita.
-
Sačuvajte glavni obrazac i prebacite se na prikaz obrasca da biste potvrdili da obrazac radi na očekivani način.
-
-
Sačuvajte obrazac tako što ćete kliknuti na dugme Sačuvaj na priručnoj traci ili pritisnuti kombinaciju tastera CTRL+S.
-
Prebacite se prikaz „Obrazac“ proverite da li list sa podacima radi kao što očekujete.
Razumevanje razlika između razdeljenog obrasca i obrasca koji sadrži list sa podacima
Obrazac koji sadrži list sa podacima prikazuje podatke iz različitih (ali obično povezanih) izvora podataka. Na primer, obrazac može da prikaže zaposlene i možda ima list sa podacima koji prikazuje sve zadatke dodeljene svakom zaposlenom. List sa podacima ima drugačiji izvor podataka od obrasca koji ga sadrži. Nasuprot tome, razdeljeni obrazac ima dva odeljka (obrazac i list sa podacima), ali su isti podaci prikazani u oba odeljka. Dva odeljka prate jedni druge i pružaju vam dva različita prikaza podataka odjednom.
Više informacija o kreiranju razdeljenog obrasca i radu sa njim potražite u članku Kreiranje razdeljenog obrasca.










