Važno: Informacije iz ovog članka se odnose na Clipchamp za lične naloge. U radnoj verziji programa Clipchamp , resursi medija koji su deo projekta uređivanja čuvaju se u usluzi OneDrive/SharePoint.
Koja je funkcija pravljenja rezervne kopije sadržaja?
Clipchamp podrazumevano pristupa medijskim datotekama koje dodajete u projekte direktno sa računara i obrađuje ih lokalno.
Naša funkcija pravljenja rezervne kopije sadržaja vam nudi opciju da automatski napravite rezervnu kopiju ovih datoteka na bezbednom skladištu na mreži.
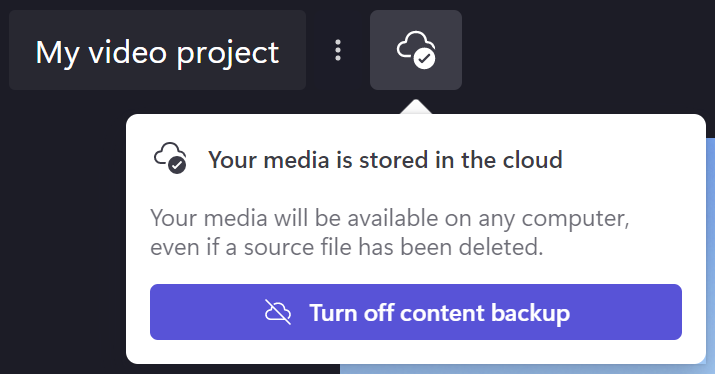
Zašto je rezervna kopija sadržaja korisna?
Omogućavanje pravljenja rezervne kopije sadržaja ima nekoliko prednosti, uključujući:
-
Nema opasnosti da izgubimo vaše datoteke/projekte. Ako se originalne medijske datoteke na računaru izgube, uređuju ili izbrišu, i dalje ćete moći da pristupate projektu i radite sa njim ako imate omogućenu rezervnu kopiju sadržaja.
-
Nema ponovnog veze. Kada radite sa Clipchamp projektima u kojima nije omogućeno pravljenje rezervne kopije, ponekad će se od vas tražiti da ponovo uspostavite vezu originalnih medijskih datoteka sa računara, ali sa rezervnim kopijama projekata nikada ne morate da brinete o ponovnom pokretanju.
-
Pristupite projektima sa bilo kog računara. Umesto da morate ručno da premeštate medijske datoteke i ponovo ih povežete na novom računaru, moći ćete da se prijavite na svoj clipchamp nalog na bilo kom računaru i da odmah nastavite sa uređivanjem.
Da li moram da koristim rezervnu kopiju sadržaja da bih sačuvao projekat?
Ne. Ako odaberete da ne koristite rezervnu kopiju sadržaja, vaša uređivanja će i dalje biti sačuvana i i dalje ćete moći da radite na projektu kada se kasnije vratite na njega.
Međutim, morate da zadržite sve originalne medijske datoteke (video zapise, slike i zvučne datoteke koje ste dodali u projekat) na računaru u slučaju da morate ponovo da ih povežete. Ako ih izbrišete ili promenite, a ne napravite rezervnu kopiju datoteka u oblaku, Clipchamp nema načina da ih oporavi.
Takođe nećete moći da radite na projektu na drugim računarima , osim ako ne ponesete medijske datoteke sa s snimcima (kao što je USB štap) i ponovo ih ručno uspostavite.
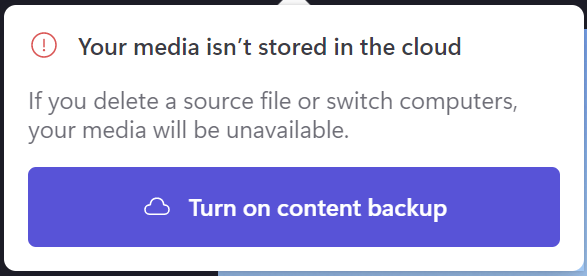
Kako da napravite rezervnu kopiju sadržaja u projektu
1. Nadogradite na plan koji uključuje funkciju
Clipchamp plaćeni Premium plan uključuje funkciju pravljenja rezervne kopije sadržaja, tako da ako već niste u ovom planu, kliknite na dugme Nadogradi u gornjem desnom uglu uređivača i pratite odzive tokom odjavljivanja.
2. Izaberite ikonu oblaka u projektu
Pored naslova projekta u gornjem levom uglu videćete ikonu oblaka sa linijom preko njega. To znači da trenutno nema rezervne kopije datoteka u ovom projektu.
Izaberite ovu ikonu:
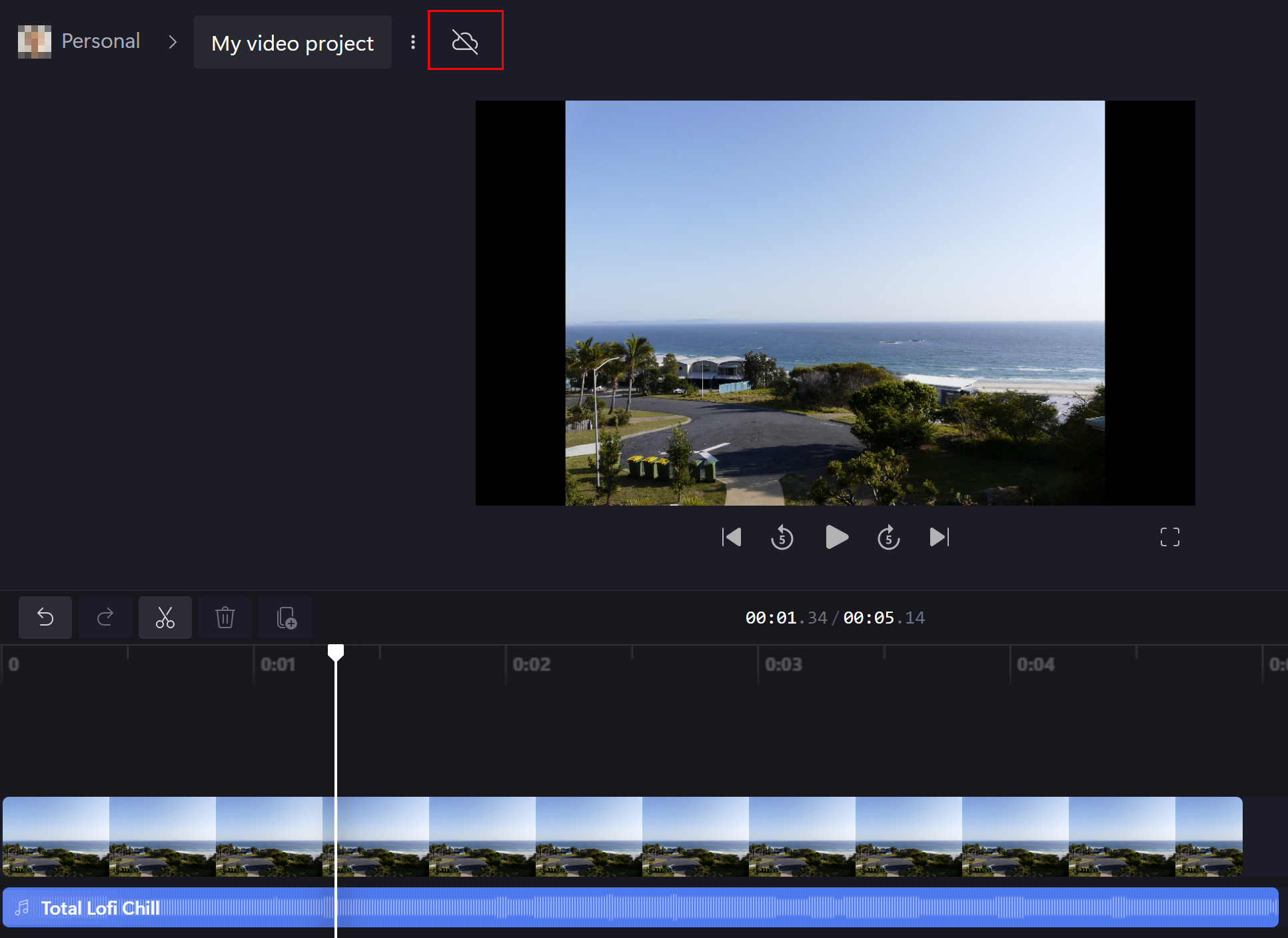
3. Omogućavanje rezervne kopije sadržaja
Na padajućoj listi koja se pojavi izaberite stavku Uključi rezervnu kopiju sadržaja.
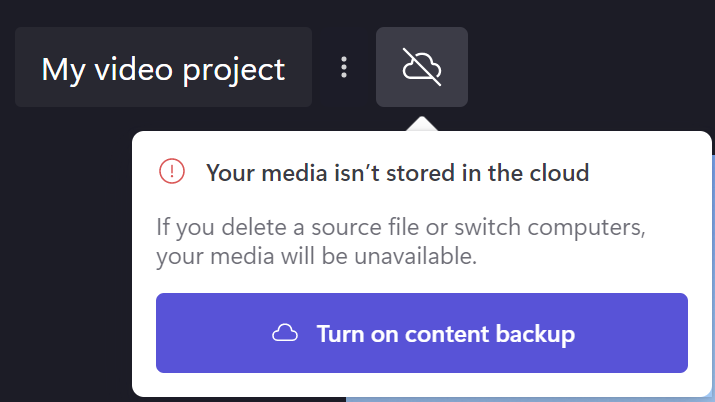
4. Sačekajte da se napravi rezervna kopiju datoteka
Datoteke će početi da se otpremaju. Možete da nastavite sa uređivanjem dok se to događa, ali nemojte da zatvarate projekat ili karticu.
Da biste videli tok otpremanja, kliknite na ikonu oblaka.
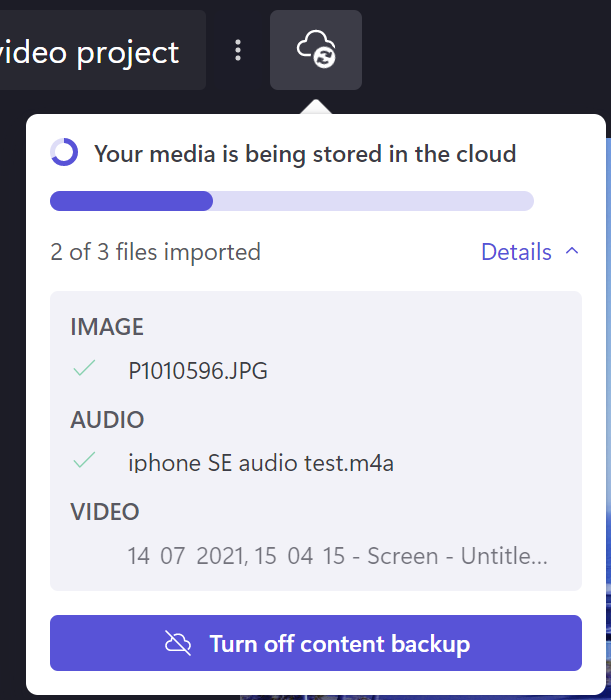
Kada se otpremanje datoteka završi, videćete ikonu oblaka sa oznakom potvrde. To znači da možete da napustite projekat ili da zatvorite uređivač ili pregledač znajući da se u oblaku čuvaju rezervne kopije datoteka.
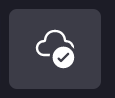
Napomena: Datoteke će biti uskladištene samo za projekat u kojem ste omogućili rezervnu kopiju sadržaja. Da biste uskladištili datoteke u drugim projektima, moraćete da otvorite te projekte i omogućite funkciju prateći isti proces kao iznad.
Kako se onemogućavanje rezervne kopije sadržaja
Da biste onemogućili pravljenje rezervne kopije sadržaja u projektu, izaberite ikonu oblaka, a zatim izaberite isključi skladište u oblaku.
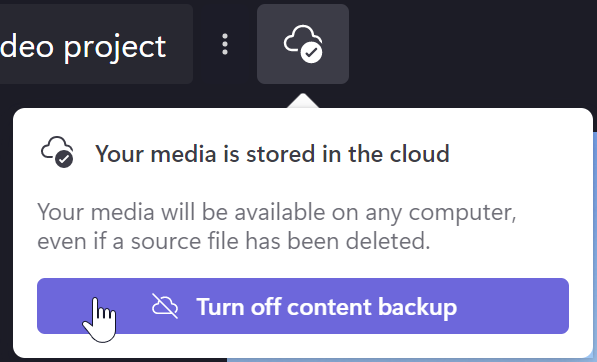
Od vas će se tražiti da potvrdite da želite da prestanete da napravite rezervnu kopiju sadržaja. Izaberite stavku ukloni rezervnu kopiju datoteke:
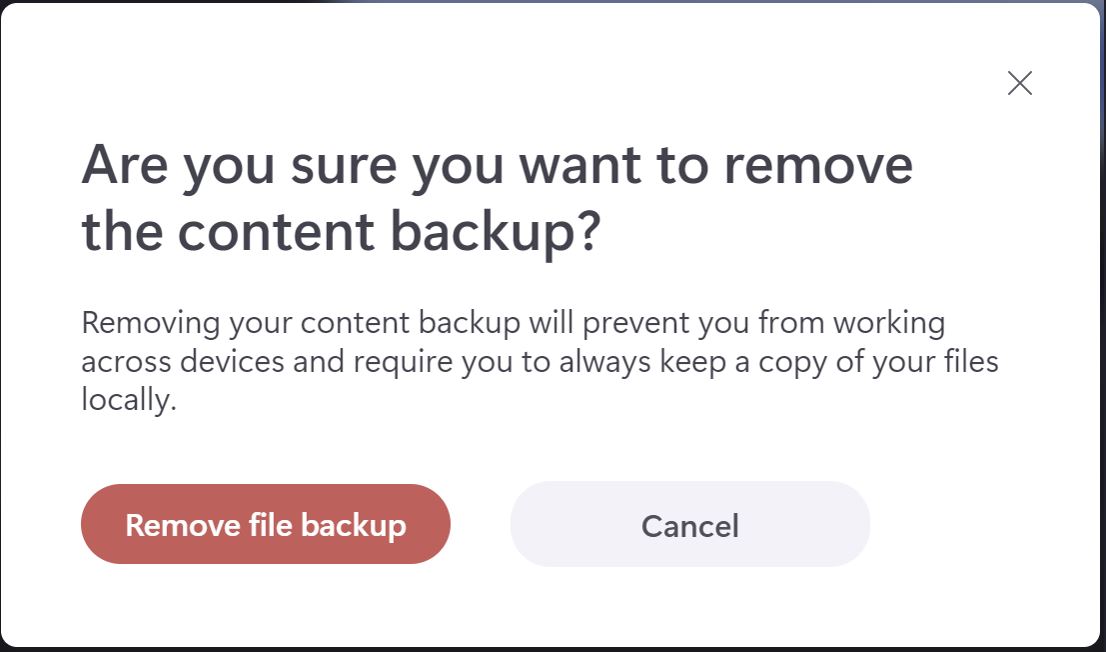
Videćete obaveštenje da imate određeni broj dana da poništite ovu odluku – u tom trenutku će se datoteke i dalje skladištiti i moći ćete da ih oporavite.
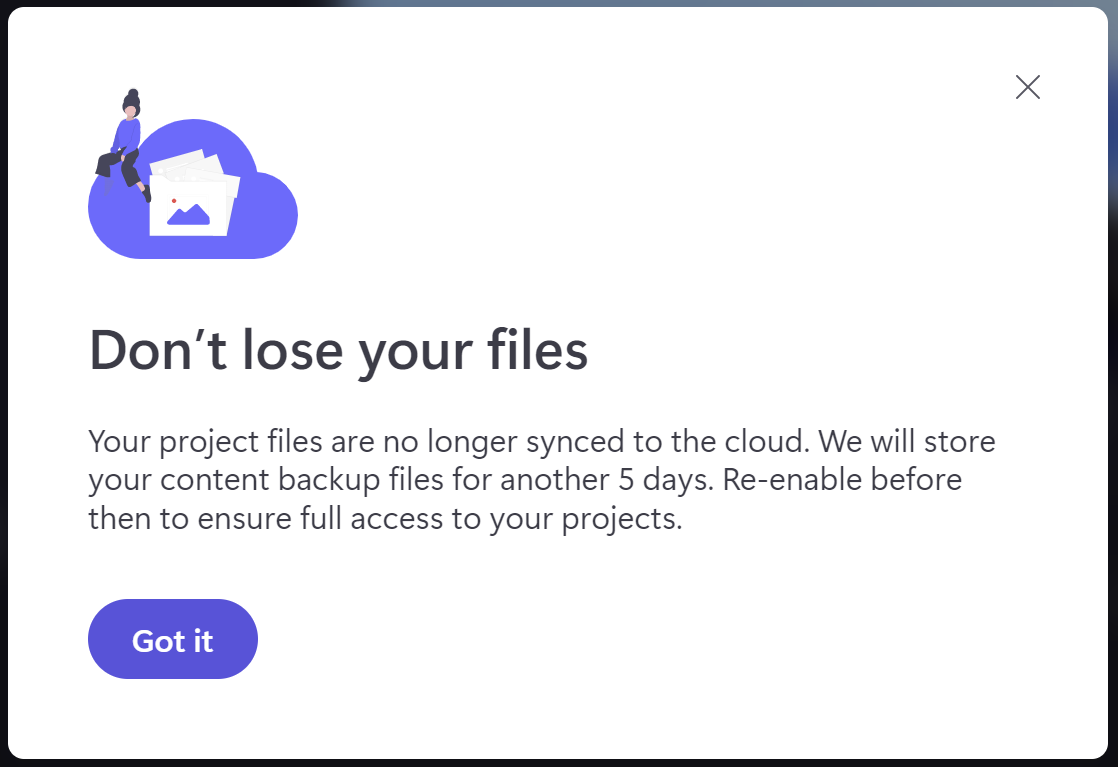
Nakon toga, rezervne kopije na mreži će biti izbrisane i moraćete da se oslonite na ponovno uspostavljanje veze sa lokalnim originalnim medijskim datotekama da biste nastavili da koristite projekte.










