Kada dodate video klipove, slike i zvučne datoteke u projekat uređivanja video zapisa, Clipchamp privremeno čuva kopije tih datoteka u kešu pregledača ili u privremenoj fascikli na računaru.
Ako je keš ispražnjen ili su te privremene radne datoteke uklonjene iz nekog drugog razloga (na primer, nema dovoljno prostora u kešu ili ako nema dovoljno memorije), Clipchamp može tražiti od vas da ih ponovo pronađete kada ponovo otvorite video.
U ličnoj verziji programa Clipchamp imajte u vidu da ubuduće možete da izbegnete pronalaženje datoteka pomoću funkcije pravljenja rezervne kopije sadržaja. Možete i da smanjite rizik od toga da pregledač izbrišete medijske datoteke iz keša tako što ćete zatvoriti druge kartice pregledača i aplikacije na računaru da biste oslobodili dodatnu memoriju.
Ako clipchamp koristite za poslovne naloge, medijske datoteke se automatski otpremaju u fasciklu Resursi (u fascikli projekta Clipchamp u usluzi OneDrive/SharePoint) i najbolje je da ih zadržite tamo u slučaju da se zatraži da ih pronađete. Ako se datoteke nalaze u toj fascikli, Clipchamp može automatski da ih preuzme. Ako ih premestite, možda će od vas biti zatraženo da ih pronađete.
Druga opcija koja može da vam pomogne jeste da smanjite veličinu datoteke video datoteka koje uređujete komprimovanjem izvornih video zapisa, a zatim korišćenjem manjih verzija datoteka u programu Clipchamp. Manje datoteke zauzimaju manje memorije i smanjuju se šanse da se keš pregledača ili fascikla sa tempom napuni.
Pronalaženje datoteka
1. Da biste datoteke vratili u video zapis, kliknite na dugme Pronađi resurs u prozoru za pregled video zapisa.
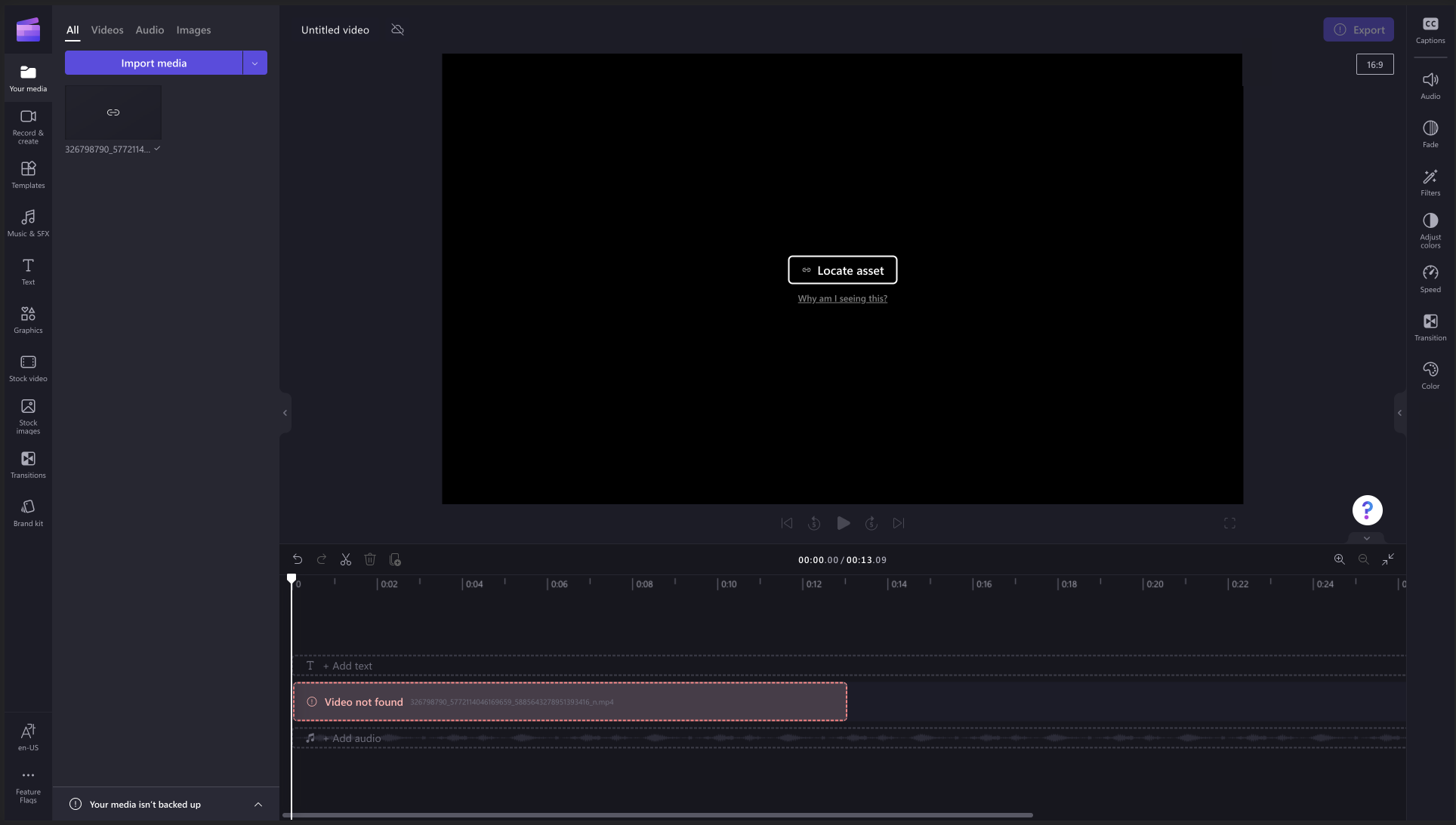
2. U prozoru koji se pojavi izaberite stavku Pronađi fasciklu.
3. U prozoru za pretragu datoteka pronađite fasciklu sa originalnim datotekama i izaberite stavku Otpremi da biste ih ponovo povezali sa projektom.
4. Potvrdite da želite da otpremite datoteke.
5. Takođe možete odabrati da pronađete datoteke pojedinačno ako ne želite da otpremite celu fasciklu. Jednostavno izaberite datoteku sa liste.
6. Zatim pronađite datoteku na računaru i izaberite stavku Otpremi.
7. Ponavljajte ovaj proces dok se ne nalaze sve datoteke. Smeštene datoteke će automatski biti dodate u biblioteku medija i one će se pojaviti na vremenskoj osi ako su ranije bile tamo.
8. Kada se sve datoteke nalaze, prozor će se automatski zatvoriti i moći ćete ponovo da uredite video. Ako želite da se vratite u uređivač bez pronalaženja svih datoteka, izaberite stavku return u uređivač na dnu prozora.
NAPOMENA: Ako ste koristili snimak akcija i zvuk u projektu, nećete morati da pronađete ove akcije. One su uvek dostupne na mreži.
Šta ako ne mogu da pronađem datoteke?
Clipchamp je brz i privatan jer podrazumevano ne otprema video, sliku ili muzičke datoteke na lokaciju na mreži za obradu. U programu Clipchamp za lične naloge, datoteke uvek ostaju na računaru, osim ako ne odaberete da napravite rezervnu kopiju na mreži pomoću naše funkcije pravljenja rezervne kopije sadržaja.
U radnoj verziji programa Clipchamp medijske datoteke se skladište u fascikli "Resursi" projekta u usluzi OneDrive/SharePoint i preuzimaju se na računar odatle ako je keš lokalnog pregledača izbačen iz lokalnih kopija. Ako ste uklonili datoteke iz fascikle Resursi, moraćete da pronađete kopije na drugom mestu, u suprotnom nije moguće nastaviti sa uređivanjem projekta.
To znači da morate da zadržite originalne datoteke, a ako ste ih izgubili, ne možemo da vam ih preuzimamo. Ako ste ih izbrisali, predlažemo da preuzmete datoteke iz originalnog izvora (na primer, mnogi pametni telefoni čuvaju rezervne kopije izbrisanih video zapisa određeni broj dana).
Problemi sa pronalaženjem datoteka
Ako ste dodali nepodržani tip datoteke, to ponekad može dovesti do problema prilikom pronalaženja datoteka. Ako se to dogodi, predlažemo ponovno učitavanje stranice ili odjavljivanje iz usluge Clipchamp i ponovno prijavljivanje, a zatim pokušaj ponovnog otvaranja projekta.










