Struktura:

Zašto se iskorišćeni prostor C disk jedinice brzo povećava prilikom korišćenja operativnog sistema Vista? Koristite potpuno novi sistem Vista, ali pronalaženje korišćenog prostora na disk jedinici C: se dosta povećalo. Čak i ako ste ponovo instalirali sistem, postoji i dalje mnogo prostora za novo korišćenje kasnije (čak i kada postoji samo nekoliko instaliranih softvera). Zašto je to?
Kada koristite operativni sistem Vista, naročito u prvom mesecu posle instalacije, prostor zauzima operativni sistem Vista povećaće se za određeni stepen. Obično je normalno da Windows Vista zauzima prostor od 15GB do 20GB čvrstog diska。

Da li je moguće osloboditi iskorišćeni prostor? Možete pokušati sledeće metode:
1. metod: korišćenje "Čišćenje diska"
Sistem se dolazi uz alatku za čišćenje diska. Biće vam veoma korisno da ga redovno pokrećete.
2. metod: Korišćenje VSP1CLN alatke za čišćenje rezervne kopije sp1
Ako ste instalirali servisni paket 1 (SP1), ove informacije mogu biti korisne. SP1 će dati kopiju nekih početnih datoteka, tako da možete uspešno da deinstalćete SP1 ako želite neki dan. Čišćenje informacija o rezervnim kopijama može da uštedi prostor. Međutim, nakon čišćenja, više ne možete da deinstalćete SP1!
-
Start Meni -> U polju Započni pretragu otkucajte cmd, a zatim se na vrhu pojavljuje opcija cmd. Kliknite desnim tasterom miša > da biste odabrali stavku Pokreni kao administrator.
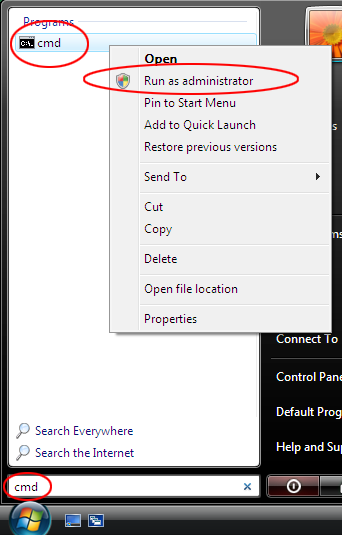
pojaviće se iskačući okvir koji traži da potvrdite. Kliknite na dugme nastavi da biste potvrdili. -
U prozoru komandne linije koji se prikazuje otkucajte VSP1CLN i pritisnite taster Enter.
-
Pritisnite taster y da biste potvrdili.
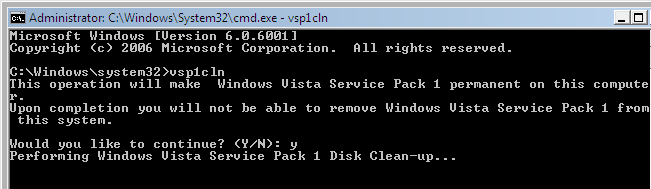
-
Sačekajte nekoliko minuta.
-
Poruka da je operacija završena prikazaće se kada se završi.

Obaveštenje: Ne znate da li je vaš računar instalirao SP1? Sledeći jednostavni koraci će vam pomoći da to saznate: Start Meni -> U 2010 pokrenite pretragu, otkucajte
winver, -> pritisnite Enter. Ako je servisni paket 1 instaliran, u gornjem delu prozora prikazaće se revija 6001: servisni paket 1.
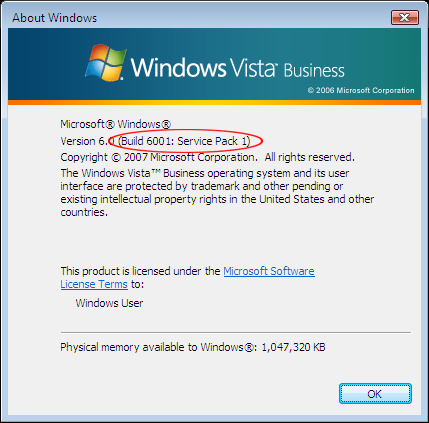
3. metod: Korišćenje funkcije COMPCLN za čišćenje datoteka prethodnih verzija
Ako ste instalirali Service Pace 2 (SP2), takođe ćete uočiti da se prostor na disku zauzima u sistemu znatno povećava; to je zato što se datoteke iz prethodne verzije (RTM ili SP1) ne uklanjaju u potpunosti prilikom instalacije sistema SP2. U ovom scenariju možemo da koristimo komandu COMPCLN.
-
Otvorite prozor komande u skladu sa gorenavedenim slikama. U prozoru otkucajte COMPCLN i pritisnite taster Enter.
-
Pritisnite taster Y da biste potvrdili.
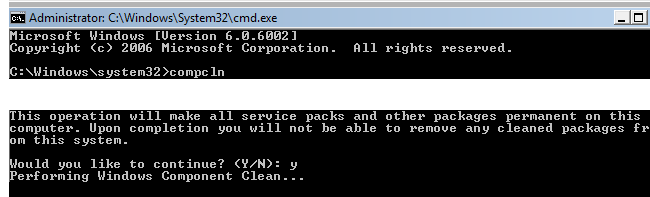
-
Kada se komanda izvrši, datoteke iz prethodne verzije koje više nisu potrebne nakon instalacije sistema SP2 automatski će biti uklonjene, a prostor na čvrstom disku od približno 1 GB može biti objavljen.
4. metod: Podešavanje veličine razmaka kopije jačine zvuka u senci:
Vista koristi tehnologiju Kopiranje količinske senke za pravljenje rezervne kopije podataka i vraćanje sistema u prethodno stanje. Mora da zauzima određenu količinu prostora. Možete da koristite alatku Vssadmin da biste podesili veličinu prostora na zauzetom disku. Određeni koraci:
-
Start Meni -> U polju Započni pretragu otkucajte cmd, a zatim se na vrhu pojavljuje opcija cmd. Kliknite desnim tasterom miša da biste odabrali stavku Pokreni kao administrator.
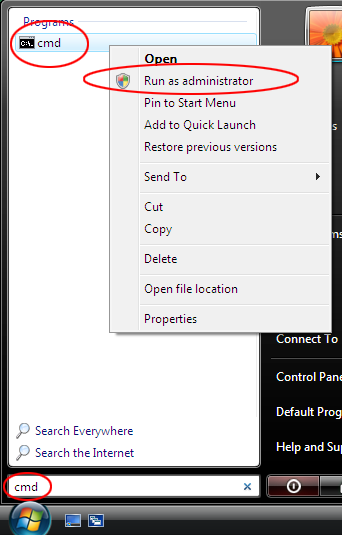
-
Zatim otkucajte tekst vssadmin list shadowstorage i pritisnite Enter. (Da biste izbegli grešku u kucanju, možete da kopirate i nalepite)
-
Ova komanda prikazuje trenutnu korišćenje diska kopije u senci.
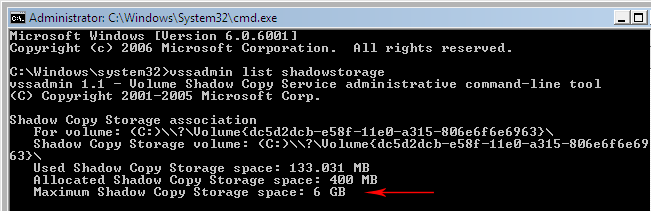
-
U ovoj komandi Maksimalni prostor skladišta kopije jačine zvuka u senci predstavlja maksimalni prostor koji može da koristi (sada je 18,603GB). Možete da ga smanjite na odgovarajući način da biste uštedeli prostor.
-
Sledeća komanda će biti potrebna (da biste izbegli grešku u kucanju, možete da kopirate i nalepite):
VSSAdmin resize ShadowStorage /For=C: /On=C: /MaxSize=1GB Ova komanda ograničava maksimalni prostor za kopiranje u senci na 1 GB. Možete je podesiti na željenu veličinu.
Kada vidite povezanost skladišta kopije u sencisa uspešnom proredom, procedura postavljanja je završena.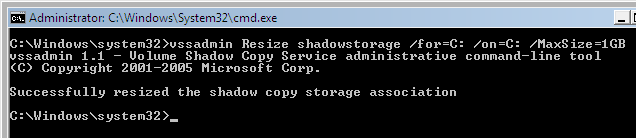

Za šta se koristi prostor koji sve više zauzima C disk jedinica? Prostor koristi:
-
Registrator: Korisnički podaci i podaci programa neprekidno se upisišu u registrator, tako da se i veličina registratora povećava.
-
Instalacija zakrpe: Kada je windows Update automatska ispravka aktivirana, postoje nove zakrpe izdaju se skoro svakog meseca. Instalacija zakrpe potreban je dodatni prostor. (Nove zakrpe će zameniti neke datoteke dok pravite rezervne kopije nekih originalnih datoteka.)
-
Oporavak sistema: Vraćanje sistema će automatski kreirati tačku vraćanja kojoj je potreban prostor na čvrstom disku.
Postoje druge stvari koje zatroše prostor na disku, ali ih nećemo navoditi ovde.
Šta ako naiđem na druge probleme tokom korišćenje?
Opustite se, imamo specijalno kreiranu objavu za ovaj članak na forumu Microsoft zajednice, u oderu radi prikladne diskusije. Ako postoji neki problem, možete da odgovorite u objavi.
Ako ovo ne može da reši problem, možete da potražite dobra rešenja na forumu.
Radujemo se dragocenom mišljenju i predlozima!

Kada iskoristite Microsoft podršku i pomoć, ako vam odgovara, možda možete provesti nekoliko sekundi da ocenite ovaj članak u tabeli sa povratnim informacijama na dnu ove veb stranice da bismo mogli da poboljšamo rad. Ako imate neke dobre predloge ili misli, možete ih popuniti i "dodatnim komentarima". (Da bi se problemi rešili ranije, tehnički problemi mogu da se otklone u skladu sa objavljenim informacijama Microsoft zajednice na diskusiju)










