Snimač zvuka je aplikacija koju možete da koristite za snimanje zvuka do tri časa po snimanju datoteke. Možete da ga koristite rame uz rame sa drugim aplikacijama, što vam omogućava da snimate zvuk dok nastavite da radite na RAČUNARU. (Dok postoji i program za računare koji se zove Snimač zvuka, ovaj članak se odnosi na aplikaciju snimača zvuka.)
-
Da biste započeli snimanje, dodirnite kružni dugme sa mikrofonom u centru ili kliknite na njega. Ovo je dugme " zapis ".
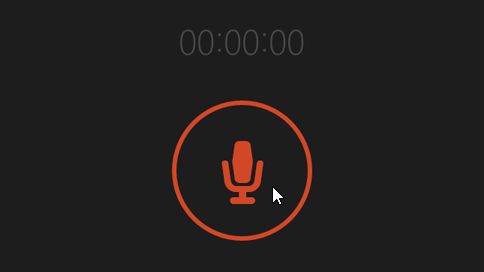
-
Da biste pauzirali snimanje, dodirnite ili izaberite stavku Pauziraj.
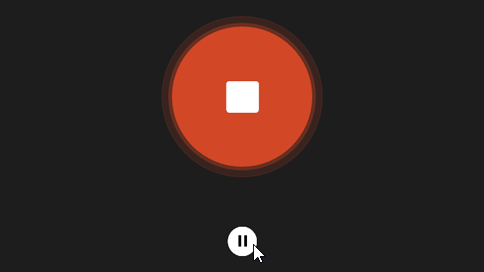
-
Da biste nastavili isti snimak koji ste pauzirali, dodirnite ili kliknite na dugme Pauziraj ponovo.
-
Da biste sačuvali snimak, dodirnite ili kliknite na dugme Zaustavi. Videćete da se snimak pojavljuje na listi snimaka.
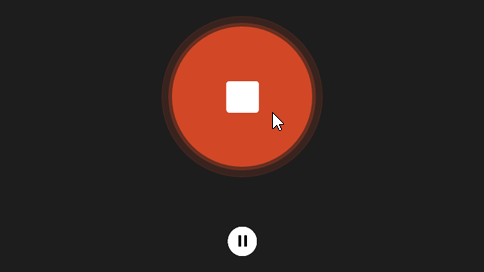
(sledeći put kada dodirnete ili kliknete na dugme Snimi, započinjete novi snimak.)
-
Dodirnite ili kliknite na snimak koji želite da preimenujete.
-
Dodirnite ili izaberite stavku Preimenuj.
-
Unesite novo ime za snimanje. Dodirnite ili izaberite stavku Preimenuj.
Snimci se skladište u aplikaciji snimača zvuka. Ako deinstalirate aplikaciju, snimci će biti izbrisani. Da biste poslali datoteku snimanja nekoj drugoj aplikaciji, koristite dugme za Deljenje .
-
Otvorite Snimač zvuka.
-
Dodirnite ili izaberite snimak koji želite da delite.
-
Brzo prevucite sa desne ivice ekrana i dodirnite stavku deli.
(Ako koristite miš, postavite pokazivač u gornji desni ugao ekrana, pomerite pokazivač miša nadole, a zatim kliknite na dugme deli.) -
Videćete listu aplikacija koje možete da delite. Da biste snimili snimanje, dodirnite ili izaberite stavku Pošta i sledi uputstva. Da biste delili snimak sa programom, dodirnite aplikaciju ili kliknite na nju i sledi uputstva.
Datoteke snimanja možete da pošaljete i kao priloge iz aplikacije "Pošta". Dodirnite ili izaberite stavku Snimač zvuka iz menija kada birate datoteku za Priloži e-poruci.
-
Dodirnite ili kliknite na snimak koji želite da skratite.
-
Dodirnite ili izaberite stavku sečenje.
-
Prevucite nalevo i nadesno kraj vremenske ose do novih tačaka početka i zaustavljanja koje želite. Odsečene snimke možete da reprodukujete da biste se uverili da se pokreće i zaustavlja gde želite. Prilagodite tačke početka ili zaustavljanje po potrebi. Dodirnite ili kliknite na dugme u redu.
-
Uradite nešto od sledećeg:
-
Ako želite da sačuvate skratjeni deo kao novu datoteku snimanja, dodirnite ili izaberite stavku Sačuvaj kopiju.
-
Ako želite da zamenite snimak skraćenom delom, dodirnite ili izaberite stavku Ažuriraj original.
Napomena: Ne možete da skratite skraćivanje ako imate umanjeni Snimač zvuka da biste preuzeli manje od 6772px širine na ekranu – moraćete da povećate rekorder zvuka da biste skratili.
-
Dodirnite ili kliknite na snimak koji želite da izbrišete.
-
Dodirnite ili izaberite stavku Izbriši.
Snimač zvuka neće nastaviti da snima u pozadini kada koristite druge aplikacije. Da biste koristili Snimač zvuka zajedno sa drugim aplikacijama, koristite ih rame uz rame.
Korišćenje snimača za snimanje pored drugih aplikacija
-
Otvorite Snimač zvuka.
-
Brzo prevucite sa vrha ekrana dok se iza aplikacije ne pojavi otvaranje, a zatim prevucite aplikaciju nalevo ili nadesno. (Ako koristite miš, kliknite na vrh ekrana i prevucite aplikaciju nadole dok se iza nje ne pojavi otvaranje, a zatim prevucite aplikaciju nalevo ili nadesno.)
-
Vratite se na početni ekran i otvorite drugu aplikaciju. Pojaviće se pored stavke Snimač zvuka na istom ekranu.
-
Podesite obim ekrana koji biste želeli da Snimač zvuka koristite tako što ćete pomeriti traku između aplikacija.
-
Otvorite Snimač zvuka.
-
Brzo prevucite sa desne ivice ekrana i dodirnite stavku Postavke.
(Ako koristite miš, postavite pokazivač u donji desni ugao ekrana, pomerite pokazivač miša nagore, a zatim izaberite stavku Postavke.) -
Dodirnite ili izaberite stavku dozvole.
-
Uključi mikrofon . On Sada možete da snimate.
-
Brzo prevucite sa desne ivice ekrana i dodirnite stavku Pretraži.
(Ako koristite miš, postavite pokazivač u gornji desni ugao ekrana, pomerite pokazivač miša nadole, a zatim kliknite na dugme Pretraži.) -
U polje za pretragu unesite zvuk , a zatim dodirnite ili izaberite stavku zvuk.
-
Dodirnite ili izaberite karticu snimanje .
-
Dodirnite ili izaberite stavku mikrofon, a zatim dodirnite ili izaberite stavku Svojstva.
-
Dodirnite ili izaberite karticu nivoi . Koristite slajdere da biste prilagodili jačinu jačine i pojačali mikrofon.
-
Dodirnite ili kliknite na dugme u redu, a zatim ponovo dodirnite ili kliknite na dugme u redu da biste zatvorili zvuk.











