Da biste izbegli gubitak podataka, važno je da bezbedno uklonite spoljni hardver kao što su čvrsti diskovi i USB diskovi.
-
Pogledajte ikonu "Bezbedno ukloni hardver " na traci zadataka. Ako je ne vidite, izaberite stavku Prikaži skrivene ikone . Pritisnite i držite ikonu (ili kliknite desnim tasterom miša na je, a zatim izaberite hardver koji želite da uklonite).
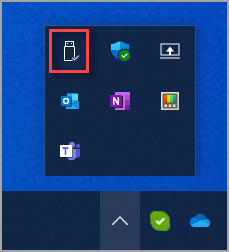
-
Ako ne možete da pronađete ikonu " Bezbedno ukloni hardver", pritisnite i držite (ili kliknite desnim tasterom miša na) traku zadataka i izaberite stavku Postavke trake zadataka .
-
Izaberite Višak ugla trake zadataka da biste ga razvili. Pomerite se do Windows Explorer (kada iznad njega bude stalna traka sa alatkama, opis alatke će pročitati Bezbedno ukloni hardver i medijum ) i uključiti ga.
-
Ako to ne funkcioniše, uverite se da je uređaj zaustavio sve aktivnosti kao što je kopiranje ili sinhronizovanje datoteka. Izaberite dugme Start > Postavke > Bluetooth & uređaje > uređajima.
-
Izaberite stavku Još pored uređaja i izaberite stavku Ukloni uređaj.
-
Na kraju, obratite se proizvođaču hardvera da li postoje novi upravljački programi ili druge ispravke.
-
Pogledajte ikonu "Bezbedno ukloni hardver " na traci zadataka. Ako je ne vidite, izaberite stavku Prikaži skrivene ikone . Pritisnite i držite ikonu (ili kliknite desnim tasterom miša na je, a zatim izaberite hardver koji želite da uklonite).
-
Ako ne možete da pronađete ikonu " Bezbedno ukloni hardver", pritisnite i držite (ili kliknite desnim tasterom miša na) traku zadataka i izaberite stavku Postavke trake zadataka .
-
U okviru Sistemska traka poslova odaberite stavku Izbor ikona koje će se pojavljivati na traci zadataka.
-
Pomerite se Windows Explorer: Bezbedno uklonite hardver i medijum sa neba i uključite ga.
-
Ako to ne funkcioniše, uverite se da je uređaj zaustavio sve aktivnosti kao što je kopiranje ili sinhronizovanje datoteka. Izaberite stavku > Postavke > uređaje. Izaberite uređaj i izaberite stavku Ukloni uređaj.
-
Na kraju, obratite se proizvođaču hardvera da li postoje novi upravljački programi ili druge ispravke.










