Napomena: Ako imate najnoviju verziju operativnog sistema Windows, ali i dalje ne vidite sve funkcije vidžeta u nastavku, to može biti zbog toga što se neke funkcije izdaju klijentima tokom nekoliko nedelja i nisu dostupne svim klijentima odjednom.
Šta su to vidžeti?
Vidžeti su male kartice koje prikazuju dinamički sadržaj iz omiljenih aplikacija i usluga na Windows radnoj površini. Pojavljuju se na tabli sa vidžetima, gde možete da otkrijete, zakačite, otkačite, rasporedite, promenite veličinu i prilagodite vidžete tako da odražavaju vaša interesovanja. Tabla sa vidžetima je optimizovana za prikazivanje relevantnih vidžeta i personalizovanog sadržaja na osnovu vaše upotrebe.
Otvorite tablu vidžeta u levom uglu trake zadataka gde vidite ikonu uživo vremenske prognoze. Vidžeti vam pomažu da ostanete u toku sa ono što vam je važno tako što okuplja personalizovan sadržaj iz omiljenih aplikacija i usluga kako biste tokom dana mogli da imate najnovije informacije. Recite zbogom stalnom prebacivanja između aplikacija, uređaja i veb lokacija – sada možete da ostanete povezani sa stvarima do kojih vam je stalo, a da ne izgubite fokus na najvažnije zadatke.
Napomena: Ova funkcija nije dostupna u programu Windows 11 SE. Saznajte više
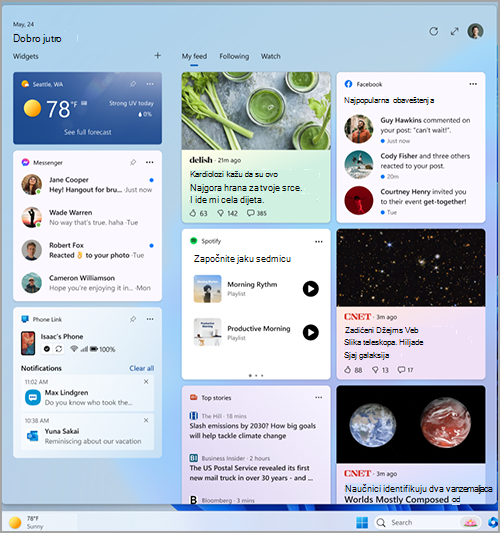
Svaki vidžet koristi druga aplikacija ili usluga. Da biste videli šta koristi vidžet, izaberite stavku Još opcija (...) u gornjem desnom uglu vidžeta i potražite poruku "Koristi tehnologiju" u dnu menija. Svaki pojedinačni vidžet je proširenje odgovarajuće aplikacije ili usluge i kontrolišu ga postavke za tu aplikaciju ili uslugu. To znači da možete da promenite postavke privatnosti za vidžet da biste ih promenili za aplikaciju ili uslugu koja koristi taj vidžet.
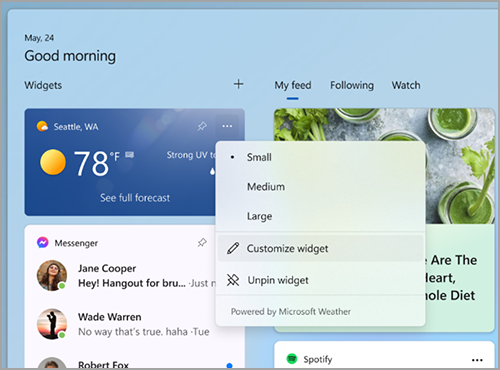
Napomena: Neke aplikacije ili usluge koje pobuđuju vidžete mogu da skroje sadržaj na osnovu procene lokacije kako bi vam pružile najkonteksualnije relevantno iskustvo. Procena lokacije može da potiče iz Windows usluge lokacije ako je omogućena, u suprotnom može ponovo da se vrati na korišćenje IP adrese internet veze.
Koje podatke Microsoft prikuplja?
Tabla vidžeta je personalizovano iskustvo koje koristi Microsoft Start i koji prikazuje najrelevantnije vidžete i sadržaj na osnovu vaše upotrebe. Da biste pristupili podacima povezanim sa Microsoft nalogom i da biste upravljali njima i da biste personalizovali tablu vidžeta, idite na Microsoft kontrolnu tablu za privatnost. Ili, da biste zaustavili prikupljanje podataka, možete da se odjavite sa table vidžeta.
Windows dijagnostički podaci se prikupljaju sa table sa vidžetima i određuju se postavke dijagnostičkih podataka koje odaberete u aplikaciji "Postavke operativnog sistema Windows". Saznajte više o dijagnostičkim podacima u operativnom sistemu Windows. Pojedinačni vidžeti takođe mogu da prikupljaju podatke. Da biste saznali više o tome koji podaci se prikupljaju pomoću vidžeta, pogledajte informacije koje su pružene za aplikaciju ili uslugu koja koristi vidžet.
Korišćenje table vidžeta
Vidžete možete da zakačite ili otkačite i prilagodite tablu vidžeta prema svojim potrebama. Odeljak u nastavku objašnjava kako da koristite tablu sa vidžetima.
-
Svi Microsoft vidžeti će biti personalizovani pomoću istog naloga. Trenutno nije moguće prebacivanje između različitih naloga prilikom korišćenja table sa vidžetima, ali možete da se prebacite na drugi nalog u operativnom sistemu Windows, što će vam onda omogućiti da prikažete vidžete za taj nalog.
-
Da biste se odjavili sa table vidžeta i svih vidžeta, izaberite sliku profila u gornjem desnom uglu table vidžeta, a zatim na ekranu Postavke vidžeta izaberite stavku Odjavi se u gornjem desnom uglu pored slike profila. Nećete moći da koristite tablu sa vidžetima dok se ponovo ne prijavite.
Evo nekoliko jednostavnih načina za prebacivanje između otvaranja i zatvaranja table vidžeta:
-
Izaberite ikonu vidžeta koja prikazuje vreme uživo u levom uglu trake zadataka. Kada kliknete na ikonu ili je dodirnete, tabla sa vidžetima će ostati otvorena dok ne odete ili je odbacite tako što ćete kliknuti ili dodirnuti bilo gde izvan table vidžeta.
-
Pritisnite kombinaciju tastera sa Windows logotipom + W.
-
Zadržite pokazivač iznad ikone vidžeta da biste brzo proverili da li postoje ispravke i vratili se na ono što ste radili. Sve dok se miš nalazi iznad ikone ili table vidžeta, on će ostati otvoren i možete da vršite interakciju sa njim po potrebi.
-
Brzo prevucite sa leve ivice ekrana da biste se otvorili, a zatim kliknite ili dodirnite bilo gde izvan table sa vidžetima da biste zatvorili.
Ako želite da tabla zauzima više prostora kako biste za tren oka mogli da vidite više vidžeta, koristite dugme za razvijanje u gornjem desnom uglu table. Dugme za razvijanje menja se u dugme skupi kada ga koristite kako biste po potrebi mogli da skupite veličinu table vidžeta.
Veličina table se pamti, pa ako biste radije da tabla sa vidžetima uvek prikazuje više sadržaja i bude u razvijenom stanju, onda će tako biti kada sledeći put otvorite tablu.
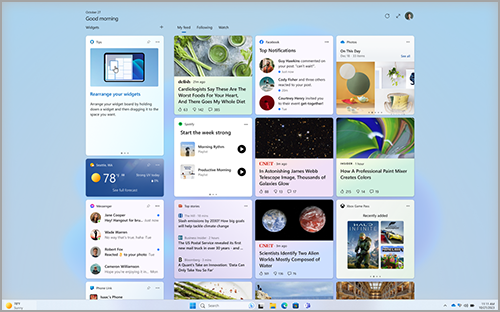
Da biste uklonili mesto unosa vidžeta sa trake zadataka, kliknite na taster sa Windows logotipom ili pritisnite taster sa Windows logotipom i izaberite stavku Postavke> Personalizacija > traci zadataka. Zatim uključite ili isključite vidžete.
Napomena: Uklanjanje mesta unosa vidžeta sa trake zadataka ne odjavljuje vas. I dalje možete da pristupite tabli sa vidžetima tako što ćete pritisnuti taster sa Windows logotipom + W.
Da biste vidžete ažurirali, pogledajte članak Kako da ažurirate Windows Web Experience Pack u prodavnici Microsoft Store.
Rad sa vidžetima
Nove vidžete za podržane aplikacije možete da otkrijete i instalirate tako što ćete posetiti stranicu Vidžeti u prodavnici Microsoft Store.
Kačenje vidžeta zadržava vidžet na predvidljivoj i lako pristupačnoj lokaciji. Zakačeni vidžeti imaju ikonu Zakači ( ) u gornjem desnom uglu.
Evo nekoliko lakih načina za kačenje vidžeta na tablu sa vidžetima:
-
Da biste zakačili vidžet sa table vidžeta, izaberite stavku Još opcija (...) u gornjem desnom uglu vidžeta, a zatim izaberite stavku Zakači.
-
Da biste zakačili vidžete iz galerije, izaberite ikonu "+" u gornjem desnom uglu table sa vidžetima i pratite uputstva da biste zakačili vidžete.
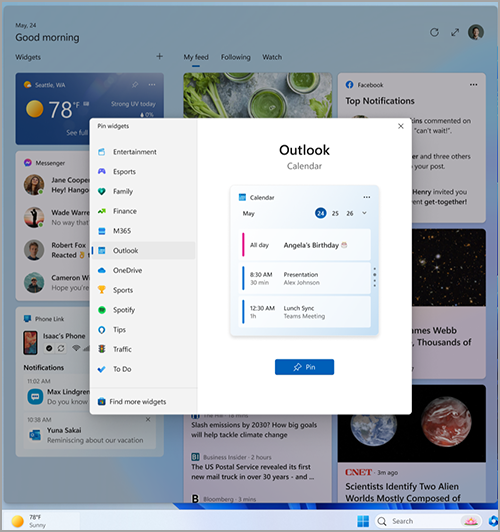
Napomena: Mogućnost zakačinja više instanci vidžeta na tablu sa vidžetima trenutno je nedostupna.
Da biste otkačili vidžet sa table vidžeta, izaberite stavku Još opcija (...) u gornjem desnom uglu vidžeta, a zatim izaberite stavku Otkači vidžet.
Napomena: Vidžet koji otkačite može se i dalje pojaviti na tabli kada je relevantan za vaša interesovanja. Da biste potpuno uklonili vidžet tako da se ne pojavljuje u feedu, izaberite stavku Još opcija (...) u gornjem desnom uglu vidžeta i izaberite stavku Sakrij ovaj vidžet.
Da biste zakačeni vidžet premestili na drugo mesto na odeljku Vidžeti na tabli, kliknite na zaglavlje vidžeta i prevucite vidžet na novu lokaciju u okviru zakačenog odeljka.
Da biste vidžet povećali ili smanjili u zakačenom odeljku, izaberite stavku Još opcija (...) u gornjem desnom uglu i izaberite stavku Malo, Srednje ili Veliko.
Napomena: Neki vidžeti mogu da nude samo jednu ili dve veličine.
Da biste uredili vidžet, izaberite stavku Još opcija (...) u gornjem desnom uglu i izaberite stavku Prilagodi vidžet.
Uređivanje vidžeta omogućava pristup opcijama prilagođavanja, kao što je promena grada za vidžet vremenske prognoze ili ažuriranje liste za praćenje vidžeta akcija.
Da biste sakrili vidžet iz feeda, izaberite stavku Još opcija (...) u gornjem desnom uglu, a zatim izaberite stavku Sakrij ovaj vidžet. Sakrivanje vidžeta vas odjavljuje iz povezane aplikacije ili usluge. Ovaj vidžet više nećete videti na tabli vidžeta osim ako ga ponovo ne zakačite kroz galeriju vidžeta.
-
Možete da vršite interakciju sa nekim vidžetima za brze zadatke kao što je provera stavke na listi zaduženja ili prikazivanje događaja u kalendaru određenog dana.
-
Aplikaciju ili veb lokaciju vidžeta možete da otvorite tako što ćete izabrati naslovnu traku u gornjem levom uglu vidžeta.
Obaveštenja o vidžetu
Pored gledanja sadržaja uživo na traci zadataka iz vidžeta vremenske prognoze, možete da vidite novosti uživo iz drugih vidžeta kao što su sport, finansije i najnovije vesti.
Traka zadataka bi trebalo da prikazuje vremensku prognozu u većini vremenskih perioda. Kada se dogodi nešto važno u vezi sa jednim od ostalih vidžeta, možda ćete videti objavu iz tog vidžeta na traci zadataka poput ovog iz vidžeta za finansije.

Ove objave treba da budu brze i vidljive, a ako ne komunicirate sa njima, traka zadataka će se vratiti i prikazati vremensku prognozu.
Obaveštenje na traci zadataka može se pojaviti na traci zadataka za obaveštenja koja treba da traju duže od nekoliko sekundi, kao što su stroga vremenska upozorenja ili udarne vesti.

Kada otvorite tablu vidžeta, na vrhu table će se pojaviti reklamni natpis koji pruža više informacija o tome šta je aktiviralo značku obaveštenja.
Možete da kontrolišete da li se obaveštenja vidžeta pojavljuju na traci zadataka putem postavki vidžeta.
Da biste promenili postavke obaveštenja o vidžetu, izaberite ikonu profila u gornjem desnom uglu table vidžeta i koristite preklopnik da biste prilagodili postavke obaveštenja.
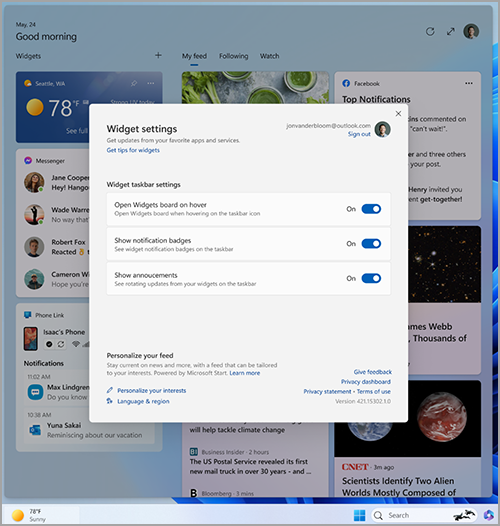
Napomena: Proverite postavke trake zadataka i pomoći za fokusiranje ako ne vidite značke ili rotirate sadržaj na traci zadataka.
Personalizovanje vesti i interesovanja u feedu
Vaš feed – tok vidžeta i sadržaja vesti prikazan na tabli sa vidžetima – vremenom će postati personalizovaniji. Da biste počeli, recite nam šta vam je stalo tako što ćete izabrati stavku Upravljaj interesovanjima u dijalogu Postavke vidžeta . Tako ćete otvoriti stranicu Moja interesovanja u pregledaču Microsoft Edge.
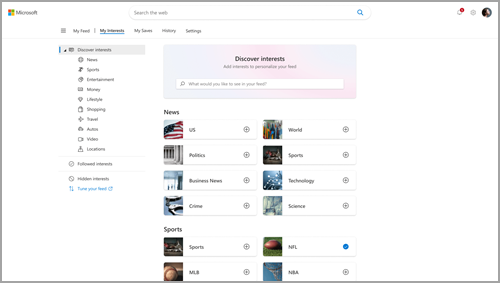
Na stranici Moja interesovanja možete da:
-
Koristite polje za pretragu da biste pronašli teme ili izdavače koje želite da pratite.
-
Pregledajte teme po kategorijama i izaberite one koje vas interesuju.
-
Prikažite interesovanja i izdavače koje pratite i upravljajte tim interesovanjima.
Ako vam je potrebna pomoć da odaberete koje izdavače i sadržaj želite, izaberite stavku Podešavanje feeda sa leve strane stranice Moja interesovanja da biste se vodili kroz korake za podešavanje feeda za vesti.
Napomena: Mogućnost praćenja izdavača i podešavanje feeda trenutno je dostupna samo za govornika na engleskom jeziku u SAD.
Takođe možete precizno da podesite feed iz pojedinačne vesti. Evo kako:
-
Kliknite na dugme Sakrij ovu rubriku (X) u gornjem desnom uglu članka da biste uklonili članak. Zatim možete da pružite povratne informacije koje vas ne zanimaju u rubriki, da vam se ne dopada izvor ili da želite da prijavite problem.
-
Kliknite na dugme Pogledajte više (...) u donjem desnom uglu rubrike vesti i odaberite više ovakvih priča ili Manje ovakvih priča da biste videli više ili ono što vam je stalo ili manje od onoga što vam nije. Takođe možete odabrati da sakrijete priče od izdavača rubrike.
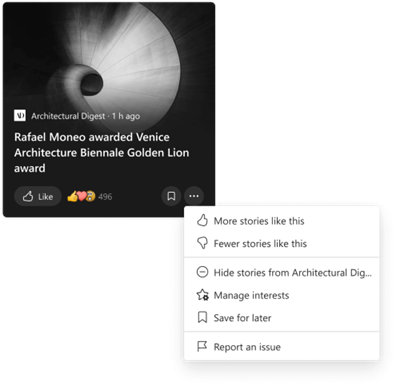
-
Da biste prikazali izdavače i interesovanja koje pratite i upravljali njime, izaberite odeljke Praćena interesovanja i Praćeni izdavači na levoj strani stranice Moja interesovanja.
-
Da biste prikazali i upravljali skrivenim izdavačima, izaberite stavku Skriveni izdavači na levoj strani stranice Moja interesovanja .
Ažurirani sadržaj će se pojaviti u feedu kada postoji novi sadržaj koji će pokazati da ispunjava vaše postavke personalizacije. Vaš feed vremenom uči o vama, tako da možda nećete uvek videti promene odmah.
Prijavljivanje u aplikacije Windows 11 Microsoft Edge pomoću istog Microsoft naloga pomoći će vam da se uverite da je personalizacija feeda za vesti dostupna u vidžetima, aplikacijama i uređajima.
Najčešća pitanja
Ako ste kreirali Microsoft nalog pomoću adrese e-pošte koja nije od korporacije Microsoft, ta e-adresa se ne može koristiti za prikazivanje događaja iz kalendara. Da biste videli događaje kalendara u vidžetu, moraćete da kreirate Outlook.com nalog da biste mogli da koristite adresu e-pošte Outlook.com kalendara sa vidžetu Kalendar.
Vidžet Zaduženja možda nije podržan u vašem okruženju ili ako ste deo mreže koja pripada školi ili organizaciji, administrator ga je možda učinio nedostupnim. Obratite se administratoru za više informacija.
Jezik i sadržaj koji vidite na tabli vidžeta određuju windows jezik prikaza i postavke zemlje ili regiona. Da biste prikazali i promenili ove postavke, idite na Postavke > Vreme & jezika > regionu & jezika. Sadržaj će se pojaviti na jeziku prikaza. Ako je primenljivo, vidžeti i feed vesti će prikazivati sadržaj iz vaše zemlje ili regiona.
Napomene:
-
Od vas će se tražiti da ponovo pokrenete računar ili da se ponovo prijavite pre nego što promene jezika stvoje na snagu.
-
Ako sadržaj nije dostupan na vašem određenom jeziku ili regionu, možda ćete videti sadržaj sa drugog jezika ili regiona koji najviše odgovara vašim izabranim postavkama.
Da bi Windows vidžeti funkcionisali na očekivani način, biće vam potrebne trenutne ispravke za Windows Web Experience Pack i Microsoft Edge. Možete da proverite da li dobijate najnovije ispravke.
Ispravke za Windows Web Experience Pack
Najnovija verzija paketa Windows Web Experience Pack automatski se instalira ako su ispravke aplikacije uključene u prodavnici Microsoft Store. Možete da proverite postavke ako niste sigurni.
-
Izaberite stavku > Microsoft Store.
-
Izaberite ikonu profila, a zatim izaberite stavku Postavke i proverite da li je postavka Ispravke aplikacije postavljena na Uključeno.
Napomena: Ako ne možete da uključite ispravke, ostanite u prodavnici Microsoft Store i izaberite stavku Biblioteka. Sada možete da izaberete stavku Preuzmi ispravke ili da se pomerite nadole na listi aplikacija i potražite stavku Windows Web Experience Pack, a zatim izaberete stavku Ažuriraj ako je to opcija. Da biste saznali više, pogledajte članak Kako da ažurirate Windows Web Experience Pack u prodavnici Microsoft Store.
Ako ga još nemate instaliranog, možete ručno da instalirate Windows Web Experience Pack.
Ispravke pregledača Microsoft Edge
Microsoft Edge se podrazumevano automatski ažurira kada ponovo pokrenete pregledač. Da biste ručno proverili da li postoje ispravke, otvorite Edge i izaberite stavku Postavke i dodatne informacije >pomoć i povratne informacije > O pregledaču Microsoft Edge. Više informacija o postavkama ispravki za Edge potražite u članku Postavke ažuriranja pregledača Microsoft Edge.
Ako Windows vidžeti i dalje ne rade na očekivani način, možete nam to reći u čvorištu za povratne informacije.










