Koristite traku zadataka da ne biste videli aplikacije i proveravali vreme. Možete da je personalizujete na mnogo načina – da promenite boju, zakačite omiljene aplikacije na njih i premestite ili prerasporedite dugmad na traci zadataka. Takođe možete da proverite status baterije i trenutno umanjite sve otvorene programe kako biste mogli da pogledate radnu površinu.
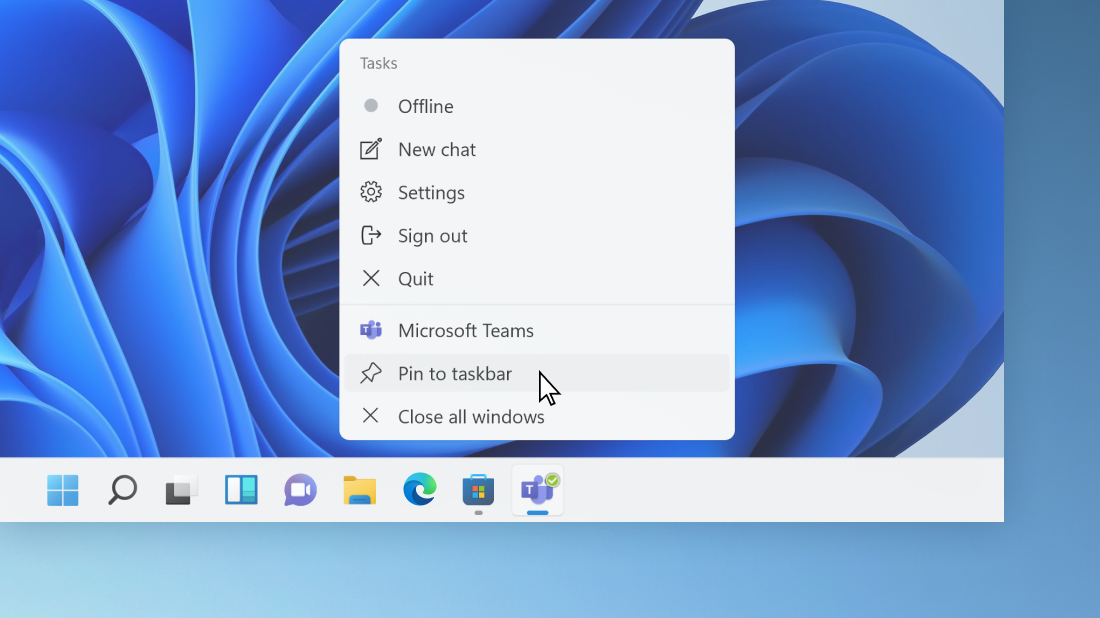
Kačenje aplikacije na traku zadataka
Zakačite aplikaciju direktno na traku zadataka za brzi pristup kada ste na radnoj površini. (Možete i da je otkačite, ako želite.) To možete da uradite sa "Start" mejla ili liste "Preskakanje", što je lista prečica za nedavno otvorene datoteke, fascikle i veb lokacije.
U polje za pretragu na traci zadataka otkucajte ime aplikacije koju želite da zakačite na traku zadataka. Kliknite desnim tasterom miša na aplikaciju i izaberite Zakači na traku zadataka. Ako ne raspolažete, pratite iste korake i izaberite stavku Otkači sa trake zadataka.
Ako je aplikacija već otvorena, pronađite dugme ikone aplikacije na traci zadataka, pritisnite i držite dugme, a zatim brzo prevlače navlake dok se ne pojavi lista aplikacija. Ako koristite miš, pronađite dugme ikone aplikacije na traci zadataka, kliknite desnim tasterom miša na dugme, a zatim izaberite stavku Zakači na traku zadataka. Ako ne morate da birate, pratite iste korake i izaberite Otkači sa trake zadataka.
Promena postavki trake zadataka
Prilagodite traku zadataka sa same trake zadataka. Ako želite da promenite više aspekata trake zadataka istovremeno, koristite postavke trake zadataka. Pritisnite i držite bilo koji prazan prostor na traci zadataka ili kliknite desnim tasterom miša na taj prostor, a zatim izaberite Postavke trake zadataka.
U postavkama trake zadatakapomerajte se da biste videli opcije za prilagođavanje, podešavanje veličine, izbor ikona i još mnogo toga.
Izaberite nešto od sledećeg da biste videli više informacija.
Da biste promenili boju trake zadataka, izaberite stavku Pokreni > Postavke > Personalizaciju > Boje > naglašavanje. Uključite prikaži boju naglašavanje u "Start" meniju i na traci zadataka. To će promeniti boju trake zadataka u boju celokupne tema.
Traka zadataka se obično nalazi u centru radne površine, ali možete da je premestite i na desnu stranu radne površine. Pritisnite i držite bilo koji prazan prostor na traci zadataka ili kliknite desnim tasterom miša na neki prazan prostor. Izaberite Postavke trake zadataka > trake zadataka ili > poravnavanje trake zadataka, a zatim izaberite stavku Centriranje ili Levo.
Kad god želite da promenite redosled dugmadi aplikacije na traci zadataka, jednostavno prevucite dugme sa njegove trenutne pozicije na drugu poziciju.
Bedž na dugmetu na traci zadataka je upozorenje koje vas obaveštava da se dešava neka aktivnost ili mora da se desi sa tom aplikacijom.
Na primer, zvona bedža u aplikaciji "Alarmi& Satovi vas upozorava na aktivni alarm koji će vas obavestiti u vreme koje ste postavili. Ova funkcija je podrazumevano uključena, ali ako želite da se uverite da je uključena (ili da biste je isključili), pritisnite i držite ili kliknite desnim tasterom miša na prazan prostor na traci zadataka, izaberite postavke trake zadataka, idite na stavku Ponašanja trake zadataka iodaberite stavku Prikaži bedžove na aplikacijama trake zadataka.
Koristite funkciju "Pogled" da biste brzo pogledali šta se nalazi na radnoj površini iza svih otvorenih prozora.
-
Pogledajte šta se dešava na radnoj površini iza svih otvorenih prozora. Pritisnite i držite bilo koji prazan prostor na traci zadataka ili kliknite desnim tasterom miša na njih, izaberite Postavke trake zadataka ,a zatim odaberite stavku Izbor krajnjeg ugla trake zadataka da biste prikazali radnu površinu u okviru Ponašanja trake zadataka za pregled radne površine. Otvorite postavke trake zadataka
-
Pritisnite krajnje desnu ivicu trake zadataka da biste videli radnu površinu.
-
Da biste vratili prikaz svih otvorenih prozora, još jednom pritisnite ivicu.
Traku zadataka možete da sakrijete na osnovu toga da li se nalazite u režimu radne površine ili tablet računara. Pritisnite i držite bilo koji prazan prostor na traci zadataka ili kliknite desnim tasterom miša na neki prazan prostor, izaberite Postavke trake zadataka ,a zatim odaberite stavku Automatski sakrij baznu stanicu zadataka uokviru Ponašanja trake zadataka.
Koristite traku zadataka da ne biste videli aplikacije i proveravali vreme. Možete da je personalizujete na mnogo načina – da promenite boju i veličinu, zakačite omiljene aplikacije na njih, pomerate ih po ekranu i prerasporedite dugmad na traci zadataka ili promenite veličinu. Takođe možete da zaključate traku zadataka da biste zadržao opcije, proverili status baterije i trenutno umanjili sve otvorene programe kako biste mogli da pogledate radnu površinu.
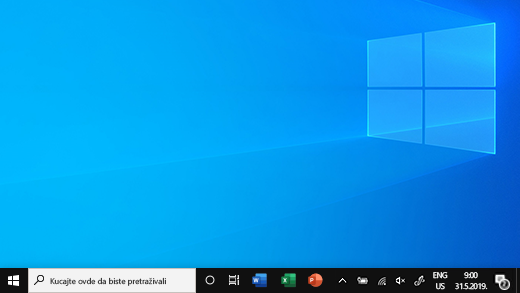
Kačenje aplikacije na traku zadataka
Zakačite aplikaciju direktno na traku zadataka za brzi pristup kada ste na radnoj površini. (Možete i da je otkačite, ako želite.) To možete da uradite sa "Start" mejla ili liste "Preskakanje", što je lista prečica za nedavno otvorene datoteke, fascikle i veb lokacije.
U polje za pretragu na traci zadataka otkucajte ime aplikacije koju želite da zakačite na traku zadataka. Izaberite više > Zakači na traku zadataka . Ako ne morate da birate, pratite iste korake i izaberite Otkači sa trake zadataka .
Ako je aplikacija već otvorena, pronađite dugme ikone aplikacije na traci zadataka, pritisnite i držite dugme, a zatim brzo prevlače navlake dok se ne pojavi lista aplikacija. Ako koristite miš, pronađite dugme ikone aplikacije na traci zadataka, kliknite desnim tasterom miša na dugme, a zatim izaberite stavku Zakači na traku zadataka . Ako ne morate da birate, pratite iste korake i izaberite Otkači sa trake zadataka .
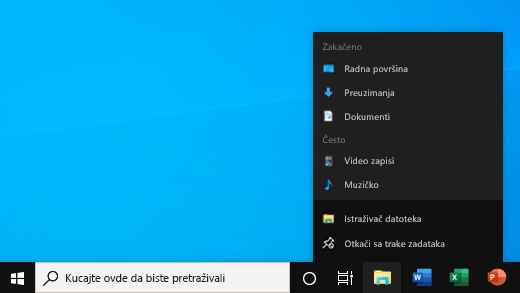
Promena postavki trake zadataka
Prilagodite traku zadataka sa same trake zadataka. Ako želite da promenite više aspekata trake zadataka istovremeno, koristite postavke trake zadataka. Pritisnite i držite bilo koji prazan prostor na traci zadataka ili kliknite desnim tasterom miša na neki prazan prostor, a zatim izaberitestavku Na traci zadataka jehtvaranja.
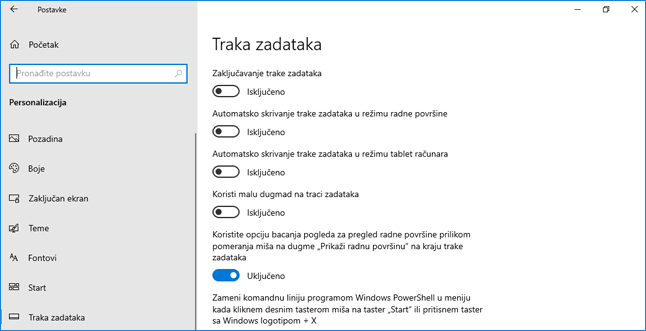
U postavkama trake zadataka pomerajte se da biste videli opcije za prilagođavanje, podešavanje veličine, izbor ikona, informacije o bateriji i još mnogo toga.
Izaberite nešto od sledećeg da biste videli više informacija.
Da biste promenili boju trake zadataka, izaberite stavku Početak> Postavke > Personalizacija > Boje > Prikaži boju naglašavanje na sledećim površinama. Izaberite stavke Start, traka zadataka i centar aktivnosti. To će promeniti boju trake zadataka u boju celokupne tema.
Zaključavanje trake zadataka je dostupno kako biste se uverili da ostaje na način na koji ste je podesili. Kasnije otključate traku zadataka kada želite da promenite ili promenite njenu lokaciju na radnoj površini. Pritisnite i držite bilo koji prazan prostor na traci zadataka ili kliknite desnim tasterom miša na neki prazan prostor, izaberite Postavke trake zadataka i uključite Opciju Zaključaj traku zadataka.
Otvorite postavke trake zadataka
Ako pored trake zadataka Bude označena oznaka pored koje je zaključana traka zadataka, znajte da je već zaključana. Da biste je isključili, izaberite Zaključaj traku zadataka ili idite na postavke trake zadataka i isključite je .
Ako imate više monitora koji prikazuju traku zadataka, videćete tekst Zaključaj sve trake zadataka.
Traka zadataka se obično nalazi na dnu radne površine, ali možete je premestiti sa jedne ili na drugu ili na vrh radne površine. Kada je traka zadataka otključana, možete da promenite njenu lokaciju. Pogledajte zaključavanje i otključavanje trake zadataka da biste videli da li je vaša zaključana. Kada se potvrdite da je traka zadataka otključana, pritisnite i držite bilo koji prazan prostor na traci zadataka ili kliknite desnim tasterom miša na neki prazan prostor. Izaberite Postavke trake zadataka > lokacijutrake zadataka na ekranu , a zatim izaberite stavke Levo, Gore, Desno ili Dno.
Kao i mnoge druge promene na traci zadataka, prvo morate da otključate traku zadataka. Zatim pomerajte pokazivač preko ivice trake zadataka dok se pokazivač ne pretvori u dvostruku strelicu. Prevucite ivicu do željene veličine i otpustite je.
Da biste dodali ikonu baterije na traku zadataka, izaberite stavku Start> Postavke > Personalizacija > traci zadataka , a zatim pogledajte sistemsku traku poslova. Odaberite Izaberite ikone koje će se pojaviti na traci zadatakai prebacite napajanje na Uključi.
Otvorite postavke trake zadataka
Možete da proverite status baterije tako što ćete izabrati ikonu baterije na traci zadataka.

Napomena: Možda ćete morati da izaberete stavku Prikaži skrivene ikone strelice nagore na traci zadataka pre nego što izaberete ikonu baterije. Opcija napajanja nije opcija na sistemima bez baterije.
Kad god želite da promenite redosled dugmadi aplikacija na traci zadataka, samo prevucite dugme sa trenutne pozicije na drugo dugme.
Možda ćete želeti da odaberete kako su dugmad na traci zadataka grupisana, naročito ako imate više otvorenih prozora. Sve otvorene datoteke iz iste aplikacije podrazumevano se uvek grupišu zajedno, čak i ako ih niste otvorili nasledno.
Ako želite da promenite kako se grupišu dugmad na traci zadataka, pritisnite i držite ili kliknite desnim tasterom miša na bilo koji prazan prostor na traci zadataka, izaberite postavke trake zadataka > Kombinujte dugmad trake zadataka, a zatim izaberite sa liste:
-
Uvek sakrij nalepnice. Ovo je podrazumevana postavka. Svaka aplikacija se pojavljuje kao jedno neodloženo dugme, čak i kada je otvoreno više prozora za tu aplikaciju.
-
Kada je traka zadataka puna. Ova postavka prikazuje svaki prozor kao pojedinačno, označeno dugme. Kada se traka zadataka ugnječi, aplikacije sa više otvorenih prozora skupljaju se u dugme jedne aplikacije. Kliknite na dugme da biste videli listu otvorenih prozora.
-
Nikada. Ova postavka prikazuje svaki prozor kao pojedinačno, označeno dugme i nikada ih ne kombinuje, bez obzira na to koliko prozora je otvoreno. Kako se sve više aplikacija i prozora otvara, dugmad se smanje i na kraju se dugmad pomeraju.
Ako koristite više ekrana, možete da izaberete drugi prikaz za dodatne ekrane. Izaberite Postavke trake zadataka > Dugme> dugme "Višestruki prikazi"> dugmad trake zadataka nadrugim trakama zadataka. Za ove ekrane izaberite stavku Uvek, sakrij oznake, Kada je trakazadataka puna i Nikada.

Ako želite da pokažete više aplikacija na traci zadataka, možete prikazati manje verzije dugmadi. Pritisnite i držite bilo koji prazan prostor na traci zadataka ili kliknite desnim tasterom miša na njega, izaberite Postavke trake zadataka , a zatim izaberite Opciju Za Koristi malu dugmad na traci zadataka.Izaberite opciju Isključeno da biste se vratili na veću dugmad na traci zadataka.
Otvorite postavke trake zadataka
Napomena: Značke se ne prikazuju na maloj dugmadi na traci zadataka.
Bedž na dugmetu na traci zadataka je upozorenje koje vas obaveštava da se dešava neka aktivnost ili mora da se desi sa tom aplikacijom.
Na primer, zvona bedža u aplikaciji "Alarmi& Satovi vas upozorava na aktivni alarm koji će vas obavestiti u vreme koje ste postavili. Ova funkcija je podrazumevano uključena, ali ako želite da se uverite da je uključena (ili da biste je isključili), pritisnite i držite ili kliknite desnim tasterom miša na prazan prostor na traci zadataka, izaberite postavke trake zadataka i idite na stavku Prikaži značke na dugmadima na traci zadataka .
Koristite funkciju "Pogled" da biste brzo pogledali šta se nalazi na radnoj površini iza svih otvorenih prozora.
-
Pritisnite i držite bilo koji prazan prostor na traci zadataka ili kliknite desnim tasterom miša na njega, izaberite Postavke trake zadataka , a zatim uključite opciju Koristi pogled za pregled radne površine kada pomerite miša do dugmeta Prikaži radnu površinu na kraju trake zadataka. Otvorite postavke trake zadataka
-
Pomerite pokazivač miša iznad (ili pritisnite i držite) krajnju desnu ivicu trake zadataka da biste videli radnu površinu.
-
Da biste vratili prikaz svih otvorenih prozora, pomerite pokazivač ili još jednom pritisnite i držite ivicu.

Traku zadataka možete da sakrijete na osnovu toga da li se nalazite u režimu radne površine ili tablet računara. Pritisnite i držite bilo koji prazan prostor na traci zadataka ili kliknite desnim tasterom miša na njega, izaberite Postavke trake zadataka , a zatim uključite opciju Automatski sakrij traku zadataka u režimu radne površine ili Automatski sakrij traku zadataka u režimu tablet računara (ili u oba).











