Mapirajte mrežni disk kako biste mogli da mu pristupite iz istraživača datoteka u operativnom sistemu Windows, a da ne morate da ga tražite ili da kucate njegovu mrežnu adresu.
-
Otvorite istraživač datoteka na traci zadataka ili u "Start" meniju ili pritisnite taster sa Windows logotipom + E.
-
Izaberite stavku Ovaj računar u levom oknu. Zatim na traci Istraživača datoteka izaberite stavku Još > Mapiraj mrežnu disk jedinicu.
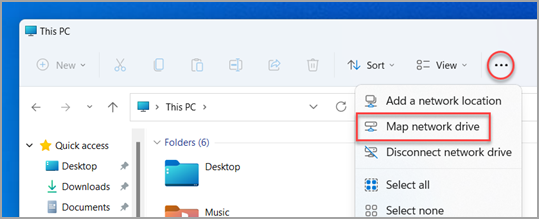
Napomena: Ako ne vidite stavku Mapiraj mrežnu disk jedinicu u meniju Još, možete da kliknete desnim tasterom miša na čvor "Ovaj računar" u oknu sa fasciklama i tamo ćete videti komandu.
-
Na listi Disk jedinica izaberite oznaku disk jedinice. (Biće dostupno bilo koje slovo.)
-
U polju Fascikla otkucajte putanju fascikle ili računara ili izaberite stavku Potraži da biste pronašli fasciklu ili računar. Da biste se povezali svaki put kada se prijavite na računar, izaberite stavku Ponovo se poveži prilikom prijavljivanja.
-
Kliknite na dugme Završi.
Beleška: Ako ne možete da se povežete sa mrežnim diskom ili fasciklom, računar sa kom pokušavate da se povežete je možda isključen ili možda nemate odgovarajuće dozvole. Pokušajte da se obratite administratoru mreže.
Mapirajte mrežni disk kako biste mogli da mu pristupite iz istraživača datoteka u operativnom sistemu Windows, a da ne morate da ga tražite ili da kucate njegovu mrežnu adresu.
-
Otvorite istraživač datoteka na traci zadataka ili u "Start" meniju ili pritisnite taster sa Windows logotipom + E.
-
Izaberite stavku Ovaj računar u levom oknu. Zatim na kartici Računar izaberite stavku Mapiraj mrežnu disk jedinicu.
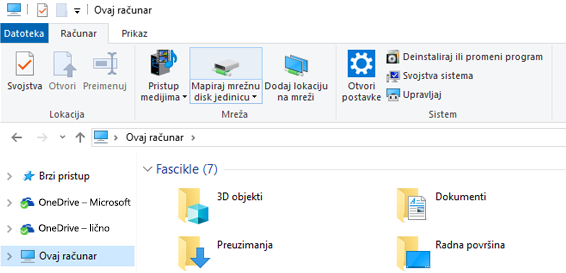
-
Na listi Disk jedinica izaberite oznaku disk jedinice. (Biće dostupno bilo koje slovo.)
-
U polju Fascikla otkucajte putanju fascikle ili računara ili izaberite stavku Potraži da biste pronašli fasciklu ili računar. Da biste se povezali svaki put kada se prijavite na računar, izaberite stavku Ponovo se poveži prilikom prijavljivanja.
-
Kliknite na dugme Završi.
Beleška: Ako ne možete da se povežete sa mrežnim diskom ili fasciklom, računar sa kom pokušavate da se povežete je možda isključen ili možda nemate odgovarajuće dozvole. Pokušajte da se obratite administratoru mreže.










