Centar za obaveštenja je mesto za obaveštenja i brz pristup postavkama do kojih vam je najviše stalo. Ako ne vidite ono što želite u centru za obaveštenja, evo kako da ga učinite boljim.
Nabavite još onoga što želite...
Obaveštenja iz omiljenih aplikacija i igara. Instalirajte omiljene aplikacije i igre, a zatim podesite obaveštenja za njih. To obično možete da uradite u meniju postavki aplikacije. Microsoft Store sadrži obim aplikacija, uključujući društveno umrežavanje, razmenu poruka, vesti i hit igre.
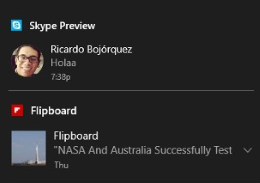
Obaveštenja visokog prioriteta. Stavite obaveštenja do kojih vam je najviše stalo na vrh centra za obaveštenja, bilo da su u vezi sa obaveštenjima o razmeni poruka ili upozorenjima iz igre koju ne možete da prestanete da igrate.
-
Najviљi prioritet. Podesite najviši prioritet obaveštenja omiljene aplikacije i uvek ćete videti nova obaveštenja na vrhu centra za obaveštenja. Idite na Postavke > Sistemska > obaveštenja , u okviru Obaveštenja od aplikacija i drugih pošiljalaca izaberite aplikaciju, a zatim u okviru Prioritet obaveštenja u centru za obaveštenja izaberite stavku Vrh.
-
Visok prioritet. Za važne aplikacije koje nisu imale najviši prioritet dajte im VIP status i pogledajte njihova obaveštenja iznad drugih aplikacija normalnog prioriteta. Idite na Postavke > Obaveštenja > , u okviru Obaveštenja od aplikacija i drugih pošiljalaca izaberite aplikaciju, a zatim u okviru Prioritet obaveštenja u centru za obaveštenja izaberite visoko.
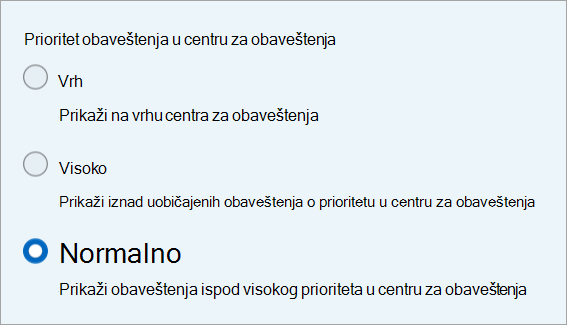
Prilagođene radnje sa brzim pristupom. Na tabli sa brzim radnjama videćete sve dostupne radnje sa brzim pristupom na dnu. Možete da ih uredite da biste prikazali samo radnje sa brzim pristupom koje želite da imate da biste smanjili pretrpanost. Da biste saznali kako da dodate, uklonite i prerasporedite radnje sa brzim pristupom, pogledajte odeljak "Dodavanje ili uklanjanje radnji sa brzim pristupom" u članku Promena obaveštenja i brze postavke u operativnom sistemu Windows.
... i manje onoga što ne radite
Promenite bilo koju od sledećih postavki u bilo kom trenutku u okviru Postavke > System > Notifications . Za postavke specifične za aplikaciju, izaberite aplikaciju u okviru Obaveštenja od aplikacija i drugih pošiljalaca.
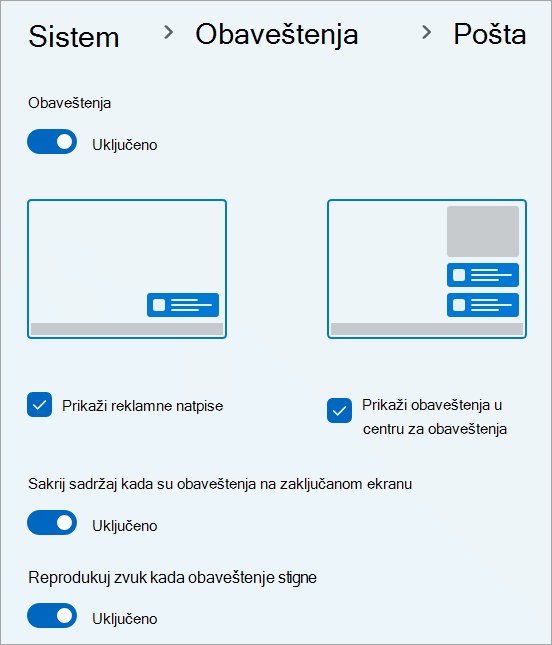
-
Dosadni iskačući prozori. Obaveštenja koja iskaču na ekranu kada obaveštenje prvi put pristiže nazivaju se baneri. Dosadilo vam je da ih vidite za određene aplikacije? Isključite opciju Prikaži banere sa obaveštenjima i oni će preskočiti radnu površinu i otići direktno u centar za obaveštenja.
-
Ćuti. Da biste zaustavili ometanja, izaberite centar za obaveštenja na traci zadataka, a zatim kliknite na dugme Ne uznemiravaj .

-
Obaveštenja u centru za obaveštenja. Ako se baner obaveštenja pojavi na ekranu, a vi ga ne izaberete, on će otići u centar za obaveštenja da biste ga pregledali kasnije. Ako želite da vidite samo iskačuće prozore, isključite opciju Prikaži obaveštenja u centru za obaveštenja.
-
Privatna obaveštenja u javnosti. Neka obaveštenja su samo za vaše oči. Da biste sprečili da se prikažu na zaključanom ekranu kada niste prijavljeni, isključite opciju Prikaži obaveštenja na zaključanom ekranu.
-
Obaveštenja iz jedne aplikacije. Ako vam je dosta da vidite obaveštenja iz određene aplikacije, isključite ih. U okviru Obaveštenja od aplikacija i drugih pošiljalaca isključite preklopnik pored aplikacije. (Uvek možete ponovo da ih uključite ako vam nedostaju.)
Ako ikada odlučite da želite potpunu samoću, možete da isključite sva obaveštenja na računaru tako što ćete jednostavno postaviti obaveštenja na Isključeno.
Centar za obaveštenja je mesto za obaveštenja i brz pristup postavkama do kojih vam je najviše stalo. Ako ne vidite ono što želite u centru aktivnosti, evo kako da ga učinite boljim za vas.
Nabavite još onoga što želite...
Obaveštenja iz omiljenih aplikacija i igara. Instalirajte omiljene aplikacije i igre, a zatim podesite obaveštenja za njih. To obično možete da uradite u meniju postavki aplikacije. Microsoft Store sadrži obim aplikacija, uključujući društveno umrežavanje, razmenu poruka, vesti i hit igre.
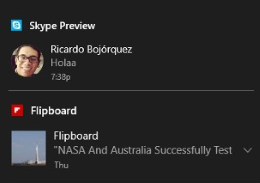
Obaveštenja visokog prioriteta. Stavite obaveštenja do kojih vam je najviše stalo na vrh centra za obaveštenja, bilo da se radi o obaveštenjima o razmeni poruka ili upozorenjima iz igre koju ne možete da prestanete da igrate.
-
Najviљi prioritet. Podesite najviši prioritet obaveštenja omiljene aplikacije i uvek ćete videti nova obaveštenja na vrhu centra aktivnosti. Idite na Postavke > Obaveštenja > obaveštenja & , u okviru Primi obaveštenja od ovih pošiljalaca izaberite aplikaciju, a zatim u okviru Prioritet obaveštenja u centru aktivnosti izaberite stavku Vrh.
-
Visok prioritet. Za važne aplikacije koje nisu imale najviši prioritet dajte im VIP status i pogledajte njihova obaveštenja iznad drugih aplikacija normalnog prioriteta. Idite na Postavke > Sistemska > obaveštenja & radnje , u okviru Primi obaveštenja od ovih pošiljalaca izaberite aplikaciju, a zatim u okviru Prioritet obaveštenja u centru aktivnosti izaberite visoko.
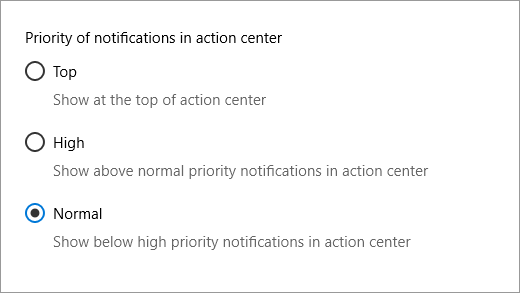
Prilagođene radnje sa brzim pristupom. Na tabli sa brzim radnjama videćete sve dostupne radnje sa brzim pristupom na dnu. Možete da ih uredite da biste prikazali samo radnje sa brzim pristupom koje želite da imate da biste smanjili pretrpanost. Da biste saznali kako da dodate, uklonite i prerasporedite radnje sa brzim pristupom, pogledajte odeljak "Dodavanje ili uklanjanje radnji sa brzim pristupom" u članku Promena obaveštenja i brze postavke u operativnom sistemu Windows.
... i manje onoga što ne radite
Promenite bilo koju od sledećih postavki u bilo kom trenutku u okviru Postavke > System > Notifications & radnje . Za postavke specifične za aplikaciju, izaberite aplikaciju u okviru Primi obaveštenja od ovih pošiljalaca.
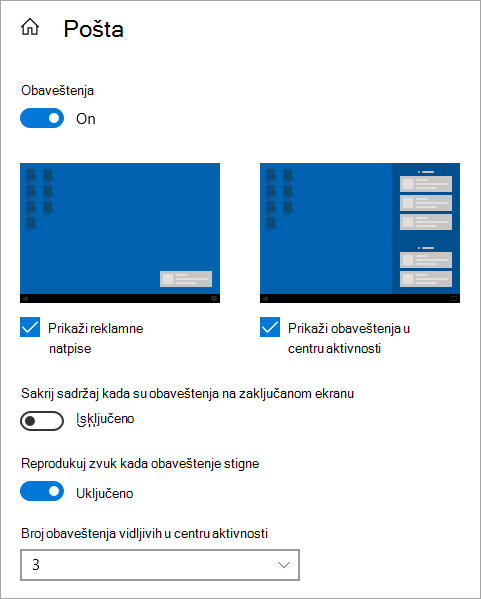
-
Aplikacije koje su vam potrebne. Dobijate previše obaveštenja iz određene aplikacije? Promena broja obaveštenja vidljivih u centru aktivnosti.
-
Dosadni iskačući prozori. Obaveštenja koja iskaču na ekranu kada obaveštenje prvi put pristiže nazivaju se baneri. Dosadilo vam je da ih vidite za određene aplikacije? Isključite opciju Prikaži banere sa obaveštenjima i oni će preskočiti radnu površinu i otići direktno u centar za obaveštenja.
-
Ćuti. Da biste zaustavili ometanja, pritisnite i držite centar za obaveštenja (ili kliknite desnim tasterom miša na njega) na traci zadataka, a zatim izaberite Stavku Pomoć za fokus i odlučite da li želite samo obaveštenja o prioritetu (ona aplikacije koje ste označili kao "Najviši i visok prioritet") ili samo "Alarmi". U suprotnom, ova opcija šalje obaveštenja, podsetnike, alarme i VoIP pozive direktno u centar za obaveštenja dok ga ne isključite.
-
Obaveštenja u centru aktivnosti. Ako se baner obaveštenja pojavi na ekranu, a vi ga ne izaberete, on će otići u centar za obaveštenja da biste ga pregledali kasnije. Ako želite da vidite samo iskačuće prozore, isključite opciju Prikaži obaveštenja u centru aktivnosti.
-
Privatna obaveštenja u javnosti. Neka obaveštenja su samo za vaše oči. Da biste sprečili da se prikažu na zaključanom ekranu kada niste prijavljeni, isključite opciju Prikaži obaveštenja na zaključanom ekranu.
-
Obaveštenja iz jedne aplikacije. Ako vam je dosta da vidite obaveštenja iz određene aplikacije, isključite ih. U okviru Primi obaveštenja od ovih pošiljalaca isključite preklopnik pored aplikacije. (Uvek možete ponovo da ih uključite ako vam nedostaju.)
Ako ikada odlučite da želite potpunu samoću, možete da isključite sva obaveštenja na računaru tako što ćete isključiti opciju Dobijanje obaveštenja od aplikacija i drugih pošiljalaca.











