Postoji mnogo načina da uređaje koje koristite za interakciju sa računarom – kao što su miš ili tastatura – budu lakši za korišćenje.
Učinite miš jednostavnijim za korišćenje
Kontrolisanje miša numeričkom tastaturom
-
Da biste prešli na Postavke pristupačnosti na računaru, pritisnite taster sa Windows logotipom+U ili izaberite stavku Pokreni > Postavke > Pristupačnost.
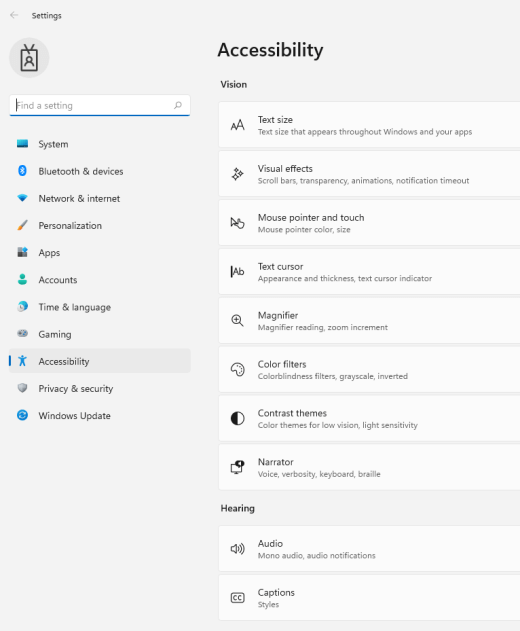
-
U okviru Interakcijaizaberite stavku Miš.
-
Uključite prekidač Tasteri miša.
Promena primarnog dugmeta miša, podešavanje opcija pomeranja ili prikaz tragova pokazivača
-
Da biste otvorili Postavke na računaru, pritisnite taster sa Windows logotipom +I ili izaberite dugme Start > Postavke.
-
Izaberite Bluetooth & uređaje>Miš.
-
Da biste promenili primarno dugme miša, razvijte meni Primarni taster miša i izaberite željenu opciju.
-
Da biste podesili opcije pomeranja, izaberite odgovarajuće opcije u okviru Pomeranje.
-
Ako želite da pokazivač prikazuje trag preko ekrana kada ga pomerate, izaberite dodatne postavke miša ,izaberite karticu Opcije pokazivača i potvrdite izbor u polju za potvrdu Prikaži tragove pokazivača.
-
Učinite pokazivač miša lakšim za vidite
Učinite pokazivač miša lakšim za vidite tako što ćete ga udahniti ili promeniti boju.
-
Da biste prešli na Postavke pristupačnosti na računaru, pritisnite taster sa Windows logotipom+U ili izaberite stavku Pokreni > Postavke > Pristupačnost.
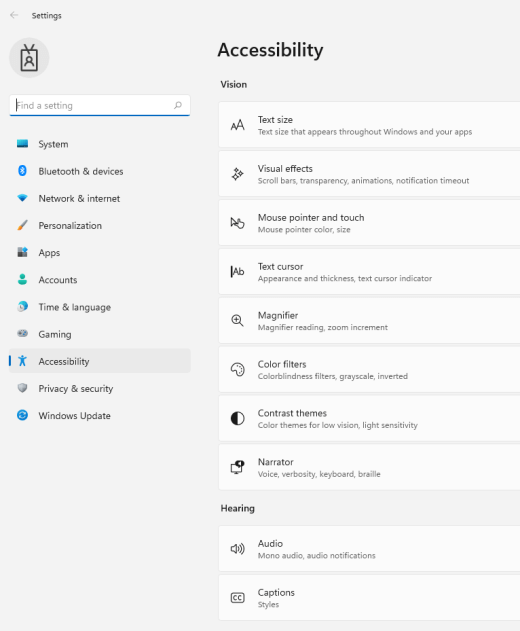
-
Izaberite Pokazivač miša i dodir.
-
U okviru Pokazivač mišapodesite klizač Veličina dok ne bude željene veličine pokazivača miša.
-
U okviruStil pokazivača miša izaberite opciju da biste promenili boju pokazivača miša u belu, crnu, inverznu ili bilo koju od svetlih preporučenih boja. Da biste prilagodili boju pokazivača, izaberite Odaberi drugu boju.
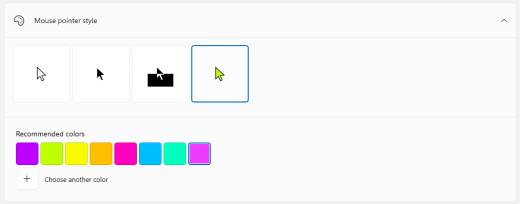
Lakše vidite kursor teksta
Windows 11 vam da promenite debljinu kursora teksta i dodate šareni indikator da bi bio vidljiviji.
Promena debljine kursora teksta
-
Da biste prešli na Postavke pristupačnosti na računaru, pritisnite taster sa Windows logotipom+U ili izaberite stavku Pokreni > Postavke > Pristupačnost.
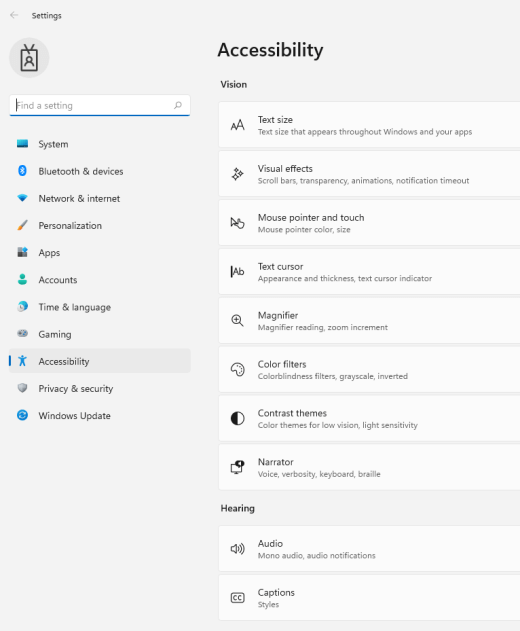
-
Izaberite kursor teksta.
-
U okviru Debljina kursorateksta, podesite klizač za debljinu kursora teksta dok debljina u pregledu ne izgleda kao što želite.
Korišćenje indikatora kursora teksta
-
Da biste prešli na Postavke pristupačnosti na računaru, pritisnite taster sa Windows logotipom+U ili izaberite stavku Pokreni > Postavke > Pristupačnost.
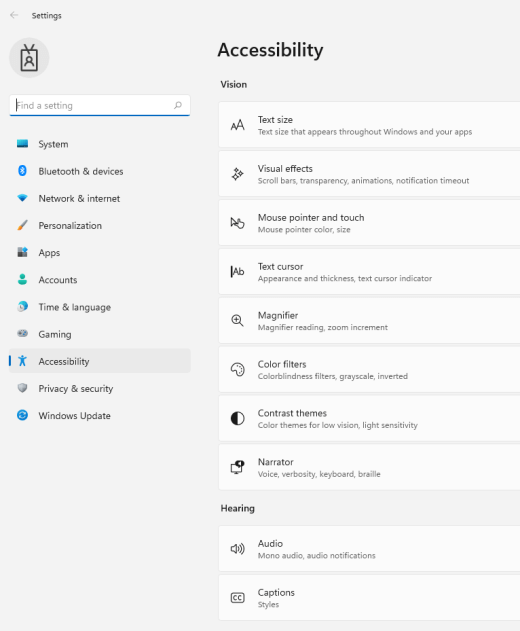
-
Izaberite kursor teksta.
-
Uključite prekidač Indikator kursora teksta.
-
Podesite klizač Veličina dok veličina ne izgleda kao što želite u pregledu.
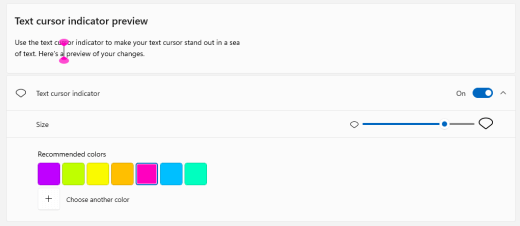
-
Da biste promenili boju indikatora, izaberite jednu u meniju Preporučene boje ili izaberite stavku Odaberi drugu boju da biste odabrali prilagođenu boju.
Olakšavanje korišćenja tastature
-
Da biste prešli na Postavke pristupačnosti na računaru, pritisnite taster sa Windows logotipom+U ili izaberite stavku Pokreni > Postavke > Pristupačnost.
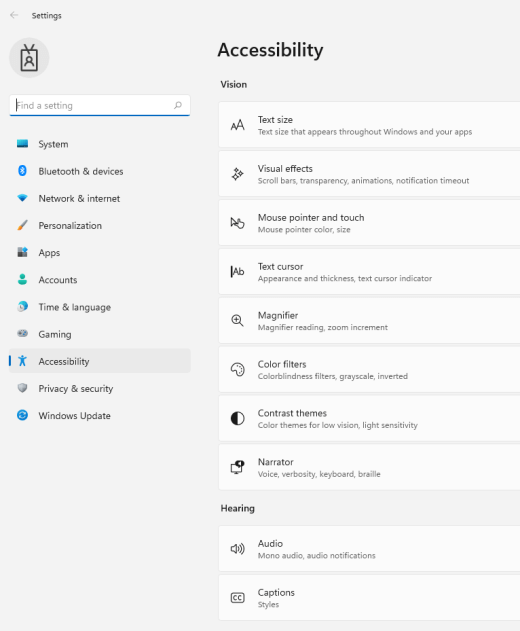
-
Izaberite stavku Tastatura i isprobajte neke od sledećih opcija:
-
Uključite prekidač tastature na ekranu da biste izabrali tastere pomoću miša ili drugog pokazivačnog uređaja (kao što je palica za ilustracije) ili da biste koristili jedan prekidač za kruženje kroz tastere na ekranu.
-
Uključite prekidač Lepljive tastere ako imate problema pri pritiskanju dva tastera u isto vreme. Lepljive tastere vam mogu dozvoliti da pritisnete komande koje koriste više tastera (kao što su Ctrl + S) jedan po jedan taster.
-
Uključite prekidač Preklopni tasteri da bi se rep reprodukcijio zvuk svaki put kada pritisnete tastere Caps Lock, Num Lock ili Scroll lock.
-
Uključite prekidač Tasteri filtera da biste podesili osetljivost tastature, tako da može da zanemari kratke ili ponovljene tastere.
-
Uključite prebacivanje tastera za pristup Podvučenog da biste ih podvucili kada su dostupni.
-
Uključite dugme Koristi print Screen da biste otvorili prekidač za ise prikaz ekrana da biste koristili dugme Prt Scr da biste otvorili ise prikaz ekrana.
Savet: Računar možete da kontrolišete samo glasom pomoću funkcije prepoznavanja Windows govora. Da biste saznali više, pogledajte tj. korišćenje prepoznavanja glasa u Windows.
Učinite miš jednostavnijim za korišćenje
Da biste pristupili postavkama miša, izaberite dugme Start, a zatim izaberite Postavke > Lakši pristup da > Miš .
-
Uključite preklopnik u okviru Kontrola miša pomoću tastature ako želite da kontrolišete miš pomoću numeričke tastature.
-
Izaberite stavku Promeni druge opcije miša da biste promenili primarno dugme miša, podesili opcije pomeranja i još mnogo toga.
-
Ako želite da pokazivač prikazuje trag preko ekrana kada ga pomerate, izaberite stavku Dodatne opcije miša ipotvrdite izbor u polju za potvrdu pored Stavke Prikaži tragove pokazivača na kartici Opcije pokazivača.
Učinite pokazivač miša lakšim za vidite
Učinite pokazivač miša lakšim za vidite tako što ćete ga udahniti ili promeniti boju.
-
Izaberite stavku Start > Postavke > za lakši pristup > pokazivačem miša.
-
Podesite klizač ispod promeni veličine pokazivača dok ne bude željene veličine pokazivača.
-
Promenite boju pokazivača miša u belu, crnu, obrnuto ili bilo koju od svetlih predloženih boja. Da biste odabrali bilo koju boju sa točka boja, izaberite stavku Izaberite boju pokazivača klijenta.
Lakše vidite kursor teksta
Windows 10 vam da promenite debljinu kursora teksta i dodate šareni indikator kako bi bio vidljiviji.
Promena debljine kursora teksta
-
Izaberite stavku Start > Postavke > lakši pristup> kursor teksta .
-
Podesite klizač Promena debljine kursora teksta dok ne izgleda kao što želite u pregledu.
Korišćenje indikatora kursora teksta
-
Izaberite stavku Start > Postavke > lakši pristup> kursor teksta .
-
Izaberite stavku Uključi indikator kursora teksta.
-
Podesite klizač Zamena veličine indikatora kursora za promenu teksta dok ne izgleda kao što želite u pregledu.
-
Izaberite jednu od boja indikatora Predloženi kursorteksta ili izaberite Izaberite prilagođenu boju da biste odabrali sopstvenu.
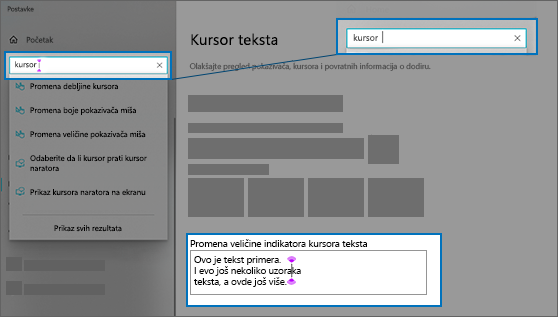
Olakšavanje korišćenja tastature
Ako želite da olakšate korišćenje tastature, izaberite stavku Postavke tastature u nastavku ili kliknite na dugme Start, a zatim izaberite stavke Postavke > Lakši pristup > Tastatura i isprobajte neke od ovih opcija:
-
Uključite preklopnik u okviru Koristite tastaturu na ekranu da biste izabrali tastere pomoću miša ili drugog pokazivačnog uređaja (kao što je palica za ilustracije) ili da biste koristili jedan prekidač za kruženje kroz tastere na ekranu.
-
Uključite preklopnik ispod lepljive tastere ako imate problema da istovremeno pritisnete dva tastera. Lepljive tastere vam mogu dozvoliti da pritisnete komande koje koriste više tastera (kao što su Ctrl + S) jedan po jedan taster.
-
Uključite preklopnik u okviru Preklopni tasteri da biste reptampali zvuk svaki put kada pritisnete taster Caps Lock, Num Lock ili Scroll lock.
-
Uključite preklopnik u okviru Tasteri filtera da biste podesili osetljivost tastature tako da može da zanemari kratke ili uznemarivanja pritiska na tastere.
-
Uključite preklopnik u okviru Promena načina na koji tasterske prečice rade da biste podvucili tasterske prečice kada su dostupne.
-
Uključite preklopnik u okviru Prečica za štampanje ekrana da biste koristili dugme Prt Scr da biste otvorili isečka ekrana.
Savet: Računar možete da kontrolišete samo glasom pomoću funkcije prepoznavanja Windows govora. Da biste saznali više, pogledajte tj. korišćenje prepoznavanja glasa u Windows.











