Microsoft uvek nastoji da kreira doslednije i unapređenije iskustvo u svim aplikacijama. Primer toga je pregled nove aplikacije Osobe (kontakata) u novoj aplikaciji Outlook za Windows (Pregled). Novi Outlook za Windows (Preview) dizajniran je da obezbedi savremeno, ali poznato iskustvo programa Outlook koje pomaže u poboljšanju lične produktivnosti i organizacije.
Kako da isprobate novu Osobe aplikaciju
Uključite preklopnik Isprobajte novi Outlook koji se nalazi u gornjem desnom uglu klasičnog programa Outlook za Windows i pratite uputstva na ekranu.
Možete i da izaberete dugme Isprobaj novi Outlook prikazano na baneru Osobe aplikacije. Napomena – ova funkcija se pažljivo objavljiva tokom vremena, tako da neće svi videti ovaj reklamni natpis prilikom Osobe aplikacije sa trake zadataka.
Ako već imate Microsoft nalog u klasičnom programu Outlook za Windows i uključite preklopnik Isprobajte novi Outlook , informacije o nalogu bi trebalo automatski da se otvore i sinhronizuju u novom programu Outlook za Windows (Preview).
Možete da se vratite na prethodnu verziju programa Outlook kad god želite. Samo isključite preklopnik i on će automatski otvoriti prethodnu verziju bez podataka ili gubitka e-pošte.
Srodne teme
Napomena: Od 29. januara 2021. godine, Osobe aplikacija Osobe više neće moći da se pokreće direktno (na primer, putem "Start" menija ili trake za pretragu) u programu Windows 10. I dalje ćete moći da je pokrenete putem ikona Osobe aplikacija "Pošta", "Kalendar" i druge aplikacije.
Aplikacija Osobe je adresar. Možete da dodate kontakte i ostanete u kontaktu sa prijateljima i porodicom. Aplikacije "Osobe", "Pošta" i "Kalendar" rade zajedno tako da lako možete da šaljete e-poštu i planirate zakazane obaveze sa najvažnijim osobama. Brisanje kontakata .
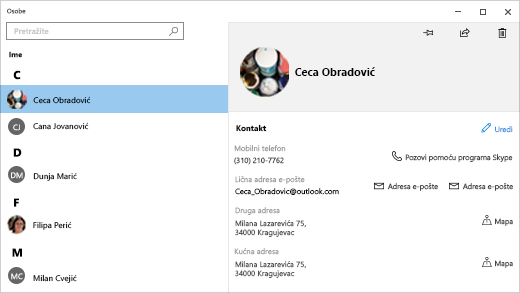
Koraci
Da biste se uverili da imate najnoviju verziju aplikacije Osobe, proverite da li postoje Osobe aplikacije u prodavnici Microsoft Store.
-
Kliknite na taster Start , a zatim izaberite Stavku Microsoft Store .
-
Izaberite stavku Pogledajte više pored slike profila naloga.
-
Izaberite stavku Preuzimanja i ispravke.
-
Izaberite stavku Preuzmi ispravke ili uključite automatske ispravke.
Kada prvi put otvorite aplikaciju Osobe:
-
Izaberite stavku Prvi koraci.
-
Zatim će vam biti zatraženo da omogućite aplikaciji Osobe pristup e-pošti i kalendaru.
-
Ako već imate Microsoft nalog dodat na računar Windows 10, aplikacija će automatski uvesti kontakte sa tog naloga. Možete i da izaberete stavku Uvezi kontakte da biste dodali drugi nalog kao što su Outlook, Exchange, Google i iCloud.
-
Kada završite, izaberite stavku Spremno za rad.
Posle toga možete da dodate još naloga u bilo kom trenutku:
-
Kliknite na dugme Start, a zatim izaberite stavku Osobe .
-
Izaberite stavku Postavke .
-
Izaberite stavku Dodaj nalog , odaberite tip naloga koji želite da dodate i pratite uputstva.
Ako više ne želite da se nalog uvozi u aplikaciju Osobe, možete da ga uklonite.
-
Kliknite na dugme Start , a zatim izaberite Stavku Postavke .
-
Izaberite stavku Nalozi > e-& naloge.
-
Izaberite nalog e-pošte koji želite da uklonite.
-
Izaberite stavku Upravljanje.
-
Izaberite stavku Izbriši nalog sa ovog uređaja i pratite uputstva na ekranu.
Sve o kontaktima
Aplikacija Osobe se koristi za sinhronizovanje svih kontakata sa uređajem. Možete da uvezete kontakte iz različitih usluga, uključujući Outlook, Exchange, Gmail i iCloud.
Uvoz kontakata
-
Kliknite na dugme Start, a zatim izaberite stavku Osobe .
-
Izaberite stavku Postavke .
-
Izaberite stavku Dodaj nalog , odaberite tip naloga koji želite da dodate i pratite uputstva na ekranu da biste uvezli kontakte.
Dodavanje kontakata jedan po jedan
-
Kliknite na dugme Start, a zatim izaberite stavku Osobe .
-
Kliknite na dugme Novi kontakt .
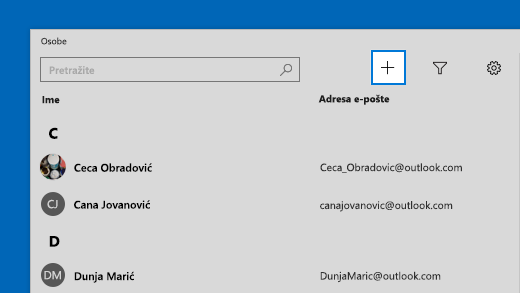
-
Ako se to od vas zatraži, odaberite nalog koji ćete koristiti za čuvanje novih kontakata. Ako ste uneli više naloga e-pošte u aplikaciji "Pošta", aplikacija Osobe od vas traži da odlučite koji nalog treba da primi novi kontakt.
-
Popunite obrazac Novi kontakt.
-
Izaberite stavku Sačuvaj.
Dodavanje kontakta iz e-poruke
Ako koristite aplikaciju "Pošta", možete da sačuvate kontakt iz e-poruke u Osobe aplikaciji.
-
Kliknite na dugme Start , a zatim izaberite stavku Pošta .
-
Odaberite poruku. Izaberite ime osobe koja je poslala poruku ili bilo kog od primalaca.
-
Izaberite stavku Sačuvaj .
-
Ako ste uneli više naloga e-pošte u aplikaciji "Pošta", aplikacija Osobe od vas traži da odlučite koji nalog treba da primi novi kontakt. Odaberite nalog koji želite da koristite.
-
Dodajte dodatne informacije, a zatim izaberite stavku Sačuvaj.
Kontakte možete da izbrišete iz uvezenih naloga i iz Osobe aplikacije. Brisanje kontakta uklanja ga iz uvezenog naloga i iz Osobe aplikacije.
Napomena: Osobe aplikacija ne može da izbriše Skype kontakte.
-
Kliknite na dugme Start, a zatim izaberite stavku Osobe .
-
U polju za pretragu otkucajte ime kontakta koji želite da izbrišete. Videćete spisak kontakata dok kucate. Izaberite onu koju želite da izbrišete.
-
Izaberite ikonu korpe za otpatke , a zatim izaberite stavku Izbriši.
Ili:
-
Kliknite na dugme Start, a zatim izaberite stavku Osobe .
-
U polju za pretragu otkucajte ime kontakta koji želite da izbrišete. Videćete spisak kontakata dok kucate. Izaberite onu koju želite da izbrišete.
-
Pritisnite i držite kontakt (ili kliknite desnim tasterom miša na njega), izaberite izbriši i pratite uputstva na ekranu.
Kada zakačite osobu na početni ekran, slika profila te osobe pojaviće se kao pločicu na početnom ekranu. Dodirnite ili kliknite na pločicu da biste brzo dobili njihove kontakt informacije.
-
Kliknite na dugme Start, a zatim izaberite stavku Osobe .
-
Izaberite osobu iz kontakata do koje želite brzo da dođete.
-
Pritisnite i držite kontakt (ili kliknite desnim tasterom miša na njega) i izaberite stavku Zakači na početni ekran .
-
U polju koje se pojavi izaberite stavku Da.
Kontakte možete da uredite ako su se njihove informacije promenile.
Napomena: Ako je kontakt povezan, moraćete da odaberete koji kontakt želite da uredite.
-
Kliknite na dugme Start, a zatim izaberite stavku Osobe .
-
U polju za pretragu otkucajte ime kontakta čije informacije želite da uredite. Videćete spisak kontakata dok kucate. Izaberite onu koju želite.
-
Izaberite stavku Uredi , a zatim izaberite stavku Dodaj.
-
Unesite željene promene, a zatim izaberite stavku Sačuvaj.
Možete da dodate ili promenite fotografiju kontakta na spisku kontakata.
-
Kliknite na dugme Start, a zatim izaberite stavku Osobe .
-
U polju za pretragu otkucajte ime kontakta čiju fotografiju želite da dodate ili promenite. Videćete spisak kontakata dok kucate. Izaberite onu koju želite.
-
Izaberite stavku Uredi .
-
Izaberite stavku Dodaj fotografiju ako kontakt nema fotografiju. Izaberite fotografiju kontakta ako postoji.
-
Izaberite fotografiju sa uređaja. Zatim u dijalogu koji se pojavi prilagodite način na koji će fotografija biti izrezvana. Kada završite, izaberite stavku Gotovo.
Možete da kombinujete duplirane kontakte. Na taj način, sve njihove informacije se kombinuju u jednom kontaktu i ništa se ne briše.
-
Kliknite na dugme Start, a zatim izaberite stavku Osobe .
-
U polju za pretragu otkucajte ime kontakta čije informacije želite da kombinujete. Videćete spisak kontakata dok kucate. Odaberite onu koju želite.
-
Izaberite stavku Pronađi kontakt za kombinovanje.
-
U polju za pretragu otkucajte ime kontakta čije informacije želite da kombinujete sa onom koju ste izabrali. Videćete spisak kontakata dok kucate. Odaberite onu koju želite da kombinujete sa onom koju ste izabrali.
U aplikaciji Osobe možete da delite kontakte sa osobama i aplikacijama.
-
Kliknite na dugme Start, a zatim izaberite stavku Osobe .
-
U polju za pretragu otkucajte ime kontakta čije informacije želite da delite. Videćete spisak kontakata dok kucate. Odaberite onu koju želite da delite.
-
U gornjem desnom uglu izaberite stavku Deli .
-
Izaberite stavku Deli kontakt.
-
Izaberite osobu sa kojom ćete deliti kontakt i sledite uputstva za slanje kontakta putem e-pošte ili izaberite aplikaciju sa kojom ćete deliti kontakt i sledite uputstva za deljenje kontakta.
Možete da izaberete kontakt i odaberete e-adresu. Aplikacija Osobe koristi podrazumevani klijent pošte za slanje e-pošte.
-
Kliknite na dugme Start, a zatim izaberite stavku Osobe .
-
U polju za pretragu otkucajte ime kontakta kojem želite da pošaljete e-poruku. Videćete spisak kontakata dok kucate. Odaberite onu koju želite.
-
Izaberite stavku E-pošta .
Možete da vidite predstojeće ili nedavne stavke koje su zamnjene između vas i kontakta.
-
Kliknite na dugme Start, a zatim izaberite stavku Osobe .
-
U polju za pretragu otkucajte ime kontakta čije razgovore želite da prikažete. Videćete spisak kontakata dok kucate. Odaberite onu koju želite.
-
U okviru Razgovori videćete nedavne e-poruke i druge razgovore koje ste razmenili. Izaberite bilo koju od ovih stavki da biste ih otvorili.
Ako koristite Microsoft 365 ili Microsoft Exchange, možete da vidite organizacioni grafikon za kontakte koji su u vašoj organizaciji.
-
Kliknite na dugme Start, a zatim izaberite stavku Osobe .
-
U polju za pretragu otkucajte ime kontakta čiji organizacioni grafikon želite da prikažete. Videćete spisak kontakata dok kucate. Odaberite onu koju želite.
-
U okviru Organizacioni grafikon izaberite stavku Pogledajte više da biste prikazali organizacioni grafikon za kontakt.
Svi kontakti sa naloga koje ste dodali podrazumevano se pojavljuju na spisku kontakata. Međutim, možete odabrati da vidite samo kontakte sa određenih naloga.
-
Kliknite na dugme Start, a zatim izaberite stavku Osobe .
-
Izaberite stavku Filtriranje kontakata .
-
Koristite polja za potvrdu da biste izabrali naloge čije kontakte želite da vidite na spisku kontakata. Kada završite, izaberite stavku Gotovo.
Kreirajte grupu kontakata ili listu distribucije u programu Outlook, Outlook.com ili drugom nalogu e-pošte da biste poslali e-poruku većem broju osoba odjednom, tako da ne morate da dodajete svako ime u red "Za", "Cc" ili "Bcc". Da biste saznali kako to da uradite u programu Outlook za PC, pročitajte članak Kreiranje grupe kontakata ili liste distribucije u programu Outlook za PC.
Kontakte možete da izvezete iz Osobe, a zatim da ih uvezete u druge verzije programa Outlook ili aplikacije nezavisnog proizvođača.
-
Na traci sa alatkama izaberite Osobe ikonu

-
Izaberite stavku Izvezi kontakte.
-
Izaberite odredišnu fasciklu i sačuvaj. Kontakti se čuvaju kao .csv datoteke.
Da biste saznali kako da uvezete kontakte u Outlook, pročitajte članak Uvoz kontakata u Outlook za Windows.
Osobe na traci zadataka
Ako Osobe traci zadataka, možete da kontaktirate osobe sa kojima najčešće razgovarate sa trake zadataka na Windows 10 uređaju. Ako zakačite najčešće kontakte na traku zadataka, možete da im pošaljete e-poruku, poziv ili poruku u usluzi Skype pomoću samo nekoliko klirova.
Da biste počeli, izaberite stavku Osobe na traci zadataka.
Napomena: Ako na traci zadataka ne vidite Osobe, pritisnite i držite traku zadataka (ili kliknite desnim tasterom miša na nju) i uverite se da pored trake zadataka Osobe oznaka potvrde. Ako se to ne pojavi, izaberite stavku Prikaži Osobe na traci zadataka.
Da biste zakačili kontakt
-
Izaberite Osobe na traci zadataka.
-
Izaberite neki od kontakata ili izaberite pronađite i zakačite kontakte da biste videli sve kontakte.
-
Kada izaberete kontakt, on će se pojaviti na traci zadataka pored stavke Osobe .
Napomena: Samo prva tri kontakta koja zakačite pojavljuju se na traci zadataka. Svi kontakti koje zakačite posle toga pojavljuju se u okviru Više zakačenih kontakata kada izaberete Osobe na traci zadataka.
Da biste otkačili kontakt
Pritisnite i držite kontakt (ili kliknite desnim tasterom miša na njega) i izaberite stavku Otkači sa trake zadataka .
Da biste promenili redosled osoba na traci zadataka, izaberite kontakt i prevucite ga tamo gde želite.
Ako imate više od tri zakačena kontakta, možete da ih premestite sa trake zadataka u fasciklu Osobe u okviru Više zakačenih kontakata ili Osobe na traku zadataka.
Kada zakačite kontakte, možete da pozovete ili pošaljete poruku nekome u usluzi Skype direktno sa trake zadataka.
Napomena: Kontakt mora da ima Skype nalog da biste mogli da ga pozovete ili da mu pošaljete poruku kao zakačeni kontakt na traci zadataka.
Da biste pozvali nekoga u usluzi Skype
-
Izaberite zakačeni kontakt na traci zadataka ili izaberite stavku Osobe zatim izaberite kontakt.
-
Izaberite stavku Skype.
-
Da biste započeli glasovni poziv, izaberite stavku Audio poziv . Da biste započeli video poziv, izaberite video poziv . (I vi i osoba kojoj pokušavate da se obratite morate da imate veb kameru za započinjanje video poziva.)
Da biste poručili nekome u usluzi Skype
-
Izaberite zakačeni kontakt na traci zadataka ili izaberite stavku Osobe zatim izaberite kontakt.
-
Izaberite stavku Skype.
-
Otkucajte poruku i izaberite pošalji .
-
Izaberite zakačeni kontakt na traci zadataka ili izaberite stavku Osobe zatim izaberite kontakt.
-
Izaberite stavku Pošta.
-
Na dnu prozora izaberite stavku Novo .
-
Otkucajte adresu e-pošte i izaberite stavku Pošalji kada završite.
Kada prvi put Osobe na traci zadataka i izaberete stavku Aplikacije, videćete pločice za aplikacije Pošta, Skype i Osobe.
Uvoz kontakata iz drugih aplikacija
-
Izaberite Osobe > aplikacije, a zatim izaberite stavku Preuzmi još aplikacija u Prodavnici.
-
Odaberite aplikaciju sa liste i na stranici sa opisom izaberite stavku Preuzmi.
-
Kada se završi instaliranje aplikacije, izaberite stavku Osobe > Aplikacije i izaberite aplikaciju za uvoz kontakata.
Napomena: Da biste uvezli kontakte iz aplikacija koje ste dodali u Osobe, moraćete da budete prijavljeni na nalog u toj aplikaciji.
Aplikacija Osobe je adresar i društvena aplikacija u jednoj. Kontakte možete da dodate i ostanete u kontaktu sa prijateljima i porodicom u usluzi Skype – sve to iz jedne aplikacije.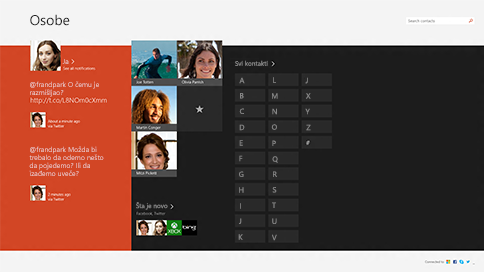
Napomena: Aplikacija Osobe za Windows 8/8.1 više ne podržava integraciju sa mrežama Facebook i Sina Weibo zbog promena softvera za povezivanje iz obe usluge. To znači da aplikacija Osobe više neće moći da pristupa informacijama iz programa Facebook ili Sina Weibo.
Sve o kontaktima
Uvoz kontakata
-
Na početnom ekranu dodirnite ili izaberite stavku Osobe.
-
Brzo prevucite sa desne ivice ekrana, a zatim dodirnite stavku Postavke.
(Ako koristite miš, postavite pokazivač u donji desni ugao ekrana, pomerite pokazivač miša nagore, a zatim izaberite stavku Postavke.) -
Dodirnite ili izaberite stavku Nalozi.
-
Dodirnite ili izaberite stavku Dodaj nalog, odaberite tip naloga koji želite da dodate, a zatim pratite uputstva na ekranu.
Napomena: Od 30. januara 2013. Google više ne podržava nove EAS (Exchange ActiveSync) veze u nekim scenarijima, tako da se može promeniti način dodavanja kontakata u Osobe aplikaciju.
Dodavanje kontakata jedan po jedan
-
Na početnom ekranu dodirnite ili izaberite stavku Osobe.
-
Brzo prevucite sa donje ivice da biste videli komande aplikacije.
(Ako koristite miš, kliknite desnim tasterom miša unutar aplikacije.) -
Dodirnite ili izaberite stavku Novi kontakt.
-
Unesite željene informacije za ovaj kontakt, a zatim dodirnite dugme "Sačuvaj" ili kliknite na nju .
Ako želite da dodate nekoliko kontakata odjednom, možete da ih uvezete u jedan od naloga koje ste već dodali u aplikaciju Osobe i oni će se pojaviti u Osobe aplikaciji kada se sledeći put sinhronizuje.
Dodavanje kontakta iz e-poruke
-
Na početnom ekranu dodirnite ili izaberite stavku Pošta.
-
Dodirnite poruku ili kliknite na nju, a zatim dodirnite ili izaberite ime osobe koja je poslala poruku ili bilo kog od primalaca.
-
Dodirnite ili izaberite stavku Dodaj kontakt.
-
Dodajte dodatne informacije (ako je moguće), a zatim dodirnite dugme "Sačuvaj" ili kliknite na nju .
-
Na početnom ekranu dodirnite ili izaberite stavku Osobe.
-
U polje za pretragu unesite ime kontakta čije informacije želite da uredite. Videćete spisak kontakata dok kucate – dodirnite ili izaberite željeni kontakt.
-
Brzo prevucite sa donje ivice da biste videli komande aplikacije.
(Ako koristite miš, kliknite desnim tasterom miša unutar aplikacije.) -
Dodirnite ili izaberite stavku Uredi, unesite željene promene, a zatim dodirnite dugme sačuvaj na ekranu ili kliknite na nju.
Možete da izbrišete samo Outlook.com ili Outlook kontakte iz Osobe aplikacije. Ako ste povezali druge društvene mreže kao što su LinkedIn ili Twitter, moraćete da odete na tu aplikaciju ili veb lokaciju da biste izbrisali te kontakte.
-
Na početnom ekranu dodirnite ili izaberite stavku Osobe.
-
U polje za pretragu unesite ime kontakta čije informacije želite da izbrišete. Videćete spisak kontakata dok kucate – dodirnite ili izaberite željeni kontakt.
-
Dodirnite ili izaberite kontakt.
-
Brzo prevucite sa donje ivice da biste videli komande aplikacije.
(Ako koristite miš, kliknite desnim tasterom miša unutar aplikacije.) -
Dodirnite ili izaberite stavku Izbriši.
Možete odabrati da promenite fotografiju kontakta na spisku kontakata. Evo kako:
-
Na početnom ekranu dodirnite ili izaberite stavku Osobe.
-
Unesite ime kontakta u polje za pretragu. Videćete spisak kontakata dok kucate – dodirnite ili izaberite željeni kontakt.
-
Dodirnite ili izaberite fotografiju kontakta (ili ako ne postoji fotografija, prostor na kom bi trebalo da bude), dodirnite ili izaberite stavku Promeni fotografiju , odaberite fotografiju i dodirnite ili izaberite stavku Otvori.
Evo nekoliko načina da brzo pronađete nekoga na spisku kontakata:
Pretražite
-
Na početnom ekranu dodirnite ili izaberite stavku Osobe.
-
Unesite ime kontakta u polje za pretragu. Videćete spisak kontakata dok kucate – dodirnite ili izaberite željeni kontakt.
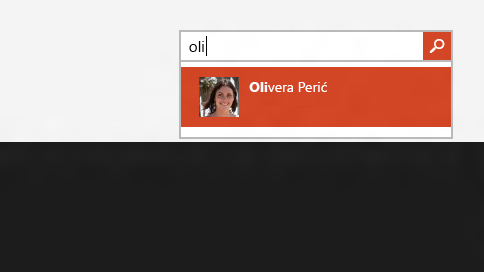
Prelazak na slovo abecede
-
Na početnom ekranu dodirnite ili izaberite stavku Osobe.
-
Dodirnite ili kliknite na slovo abecede koje se podudara sa imenom osobe koju tražite.
Svi kontakti sa naloga koje ste dodali podrazumevano će se pojaviti na spisku kontakata. Međutim, možete odabrati da vidite samo kontakte sa određenih naloga. Osobe da znate da će druge mreže biti skrivene, ali ako znate nekoga na više mreža, i dalje će biti vidljive. Takođe, omiljene lokacije neće biti skrivene bez obzira na naloge koje odaberete, a svi će biti dostupni u rezultatima pretrage.
Da biste promenili kontakte koje vidite
-
Na početnom ekranu dodirnite ili izaberite stavku Osobe.
-
Brzo prevucite sa desne ivice ekrana, a zatim dodirnite stavku Postavke.
(Ako koristite miš, postavite pokazivač u donji desni ugao ekrana, pomerite pokazivač miša nagore, a zatim izaberite stavku Postavke.) -
Dodirnite ili izaberite stavku Opcije.
-
U okviru Prikaži samo ove kontakte opozovite izbor u polju za potvrdu pored bilo koje mreže koju želite da sakrijete. Da biste ponovo videli kontakte sa te mreže, potvrdite izbor u polju za potvrdu pored njega.
Kada zakačite osobu na početni ekran, slika profila te osobe pojaviće se kao pločicu na početnom ekranu. Dodirnite ili kliknite na pločicu da biste došli do njihovih kontakt informacija. Zatim možete brzo da im pošaljete tekstualnu poruku ili e-poruku, poziv, ćaskanje ili da se pridružite video pozivu sa njima u usluzi Skype.
-
Na početnom ekranu dodirnite ili izaberite stavku Osobe.
-
Dodirnite ili izaberite osobu do koje želite brzo da dođete.
-
Brzo prevucite sa donje ivice da biste videli komande aplikacije.
(Ako koristite miš, kliknite desnim tasterom miša unutar aplikacije.) -
Dodirnite ili izaberite stavku Zakači na početni ekran, unesite željeni nadimak, a zatim dodirnite ili izaberite stavku Zakači na početni ekran.
Dodaj omiljenu lokaciju
Svako može da bude miljenik – kao što je tvoja mama, šefica, najbolja prijateljica ili kolega. Kada dodate nekoga kao omiljenu osobu, videćete tu osobu na matičnoj stranici programa Osobe možete da dodirnete njenu sliku ili da kliknete na nju da biste je brzo e-poštom, pozvali ili poručili.
-
Na početnom ekranu dodirnite ili izaberite stavku Osobe.
-
Dodirnite ili kliknite na pločicu pomoću dugmeta sa zvezdicom.
-
Odaberite željenu osobu i dodirnite ili kliknite na dugme Dodaj.
Uklanjanje omiljene lokacije
-
Na početnom ekranu dodirnite ili izaberite stavku Osobe.
-
Dodirnite osobu koju želite da uklonite iz omiljenih lokacija ili kliknite na nju.
-
Dodirnite ili izaberite stavku Omiljeno. Kada se vratite na matičnu stranicu Osobe aplikacije, tu osobu više nećete videti na listi omiljenih lokacija.
Ovo uklanja nalog iz Osobe, ali ne briše kontakte iz originalnog naloga. I dalje ćete moći da im pristupite kada se direktno prijavite na taj nalog.
-
Na početnom ekranu dodirnite ili izaberite stavku Osobe.
-
Brzo prevucite sa desne ivice ekrana, a zatim dodirnite stavku Postavke.
(Ako koristite miš, postavite pokazivač u donji desni ugao ekrana, pomerite pokazivač miša nagore, a zatim izaberite stavku Postavke.) -
Dodirnite ili izaberite stavku Nalozi.
-
Izaberite nalog koji želite da uklonite.
-
Dodirnite ili izaberite stavku Ukloni nalog, Ukloni sve naloge ili Upravljaj ovim nalogom na mreži.
Napomena: Uklanjanje Microsoft naloga (nalog koji koristite za prijavljivanje u Windows) ukloniće sve naloge iz usluga Osobe, pošte, kalendara i razmene poruka. Možda ćete želeti da sakrijete te kontakte umesto da uklonite nalog.
Društvena obaveštenja i ispravke
Svi računari sa operativnim sistemom Windows RT 8.1 i Windows 8.1 dolaze uz instaliran Skype i lako možete da se obratite nekoj osobi iz aplikacije Osobe. Evo kako:
-
Na početnom ekranu dodirnite ili izaberite stavku Osobe.
-
Unesite ime Skype kontakta (ako ste ažurirali program Skype i prijavili se pomoću Microsoft naloga, trebalo bi da se Vaši Messenger kontakti automatski dodaju na spisak kontakata). Videćete spisak kontakata dok kucate – dodirnite ili izaberite željeni kontakt.
-
Dodirnite ili izaberite način na koji želite da im se obratite (pošaljite poruku, poziv ili video poziv) i na putu ste.
Možete da objavite sopstvene ispravke u Osobe aplikaciji. Takođe možete da delite veze, fotografije i poruke na društvenim mrežama iz drugih aplikacija i veb lokacija. Evo kako da sastavite Tvit:
-
Na početnom ekranu dodirnite ili izaberite stavku Osobe.
-
Dodirnite ili izaberite stavku Ja.
-
U okviru Šta je novo odaberite društvenu mrežu koju želite da koristite, napišite poruku i dodirnite dugme za slanje ili kliknite na njega

Pratite šta je novo sa prijateljima i porodicom pomoću aplikacije Osobe. Kada povežete naloge, kao što su Twitter i LinkedIn, na jednom mestu ćete dobiti sve najnovije ispravke, tvitove i slike. Možete ponovo da postavite Tvit bez prebacivanja na drugu aplikaciju.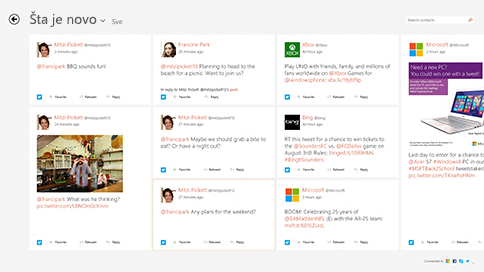
-
Na početnom ekranu dodirnite ili izaberite stavku Osobe.
-
Dodirnite ili izaberite stavku Šta je novo.
-
Videćete nedavne ispravke i Tvitove i možete da volite, komentarišete i retvitujte.
Napomena: Od maja 2016. godine, feedovi za vesti iz usluga Twitter i LinkedIn više nisu dostupni.
-
Na početnom ekranu dodirnite ili izaberite stavku Osobe.
-
Dodirnite ili izaberite stavku Šta je novo.
-
Dodirnite strelicu pored stavke Šta je novo ili kliknite na nju, a zatim odaberite koju mrežu želite da vidite.
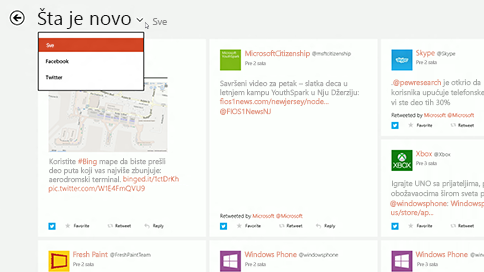
Napomena: Od maja 2016. godine, feedovi za vesti iz usluga Twitter i LinkedIn više nisu dostupni.
Zakačite osobe na početni ekran da biste videli njihove slike i nove ispravke bez otvaranja aplikacije. To je takođe korisna prečica za slanje e-pošte, početak ćaskanja i još mnogo toga.
Evo kako:
-
Na početnom ekranu dodirnite ili izaberite stavku Osobe.
-
U polje za pretragu unesite ime kontakta koji želite da zakačite. Videćete spisak kontakata dok kucate – dodirnite ili izaberite željeni kontakt.
-
Brzo prevucite sa donje ivice da biste videli komande aplikacije.
(Ako koristite miš, kliknite desnim tasterom miša unutar aplikacije.) -
Dodirnite ili izaberite stavku Zakači na početni ekran, unesite željeni nadimak, a zatim dodirnite ili izaberite stavku Zakači na početni ekran.
Napomena: Od maja 2016, ispravke iz usluge Twitter više se neće prikazivanja na pločicama zakačenim za "Start" meni.
Tasterske prečice za aplikaciju Osobe aplikaciju
Sledeća tabela sadrži tasterske prečice za Osobe aplikaciju.
|
Pritisnite ovaj taster |
Da biste to učinili |
|---|---|
|
Kuжi |
Prelazak na početak spiska kontakata |
|
Page down |
Prelazak unapred na spisku kontakata |
|
Page up |
Idi unazad na spisku kontakata |
|
Zavrљi |
Prelazak na kraj spiska kontakata |











