Ako računar radi sporo, sledeći predlozi vam mogu pomoći da ubrzate stvari. Saveti su navedeni po redosledu, pa počnite od prvog, pogledajte da li vam to pomaže, a zatim pređite na sledeći ako se to ne dešava.
Jedan od najboljih načina da iskoristite svoj računar na najbolji način je da se uverite da imate instaliranu najnoviju verziju Windows 11 verziju. Kada proveravate da li postoje ispravke, računar će takođe potražiti najnovije upravljačke programe uređaja, što takođe može da poboljša performanse računara.
Da biste proverili da li postoje ispravke
-
Kliknite na dugme Start, a zatim izaberite postavke > Windows Update > Da li postoje ispravke.Proveri da li postoje ispravke za Windows
-
Uradite nešto od sledećeg:
-
Ako status kaže "Ažurirani ste", nastavite i proverite da li postoje opcionalne ispravke.
-
Ako status kaže "Novosti su dostupni", kada ih preuzmete, izaberite stavku Instaliraj odmah.
-
-
Izaberite ispravke koje želite da instalirate, a zatim izaberite instaliraj.
-
Ponovo pokrenite računar i proverite da li radi bolje.
Ponekad će biti dostupna opcionalna ispravka, kao što je novi upravljački program koji nije kritičan, koji može da vam pomogne.
Da biste proverili da li postoje opcionalne ispravke
-
Kliknite na dugme Start, a zatim izaberite postavke > Windows Update > Napredne opcije> Opcionalne ispravke.
-
Ako su dostupne dodatne ispravke, izaberite ih, a zatim izaberite stavku & instaliranje.
-
Ponovo pokrenite računar i proverite da li radi bolje.
Više informacija o ispravkama, uključujući način na koji možete da ih instalirate automatski, potražite u najčešćim Windows Update pitanja.
Informacije Windows Update o rešavanju problema potražite u člancima Ažuriranje operativnog sistema Windows i Rešavanje problema prilikom ažuriranja operativnog sistema Windows.
Ako računar i dalje radi sporo, pređite na sledeći savet.
Otvaranje mnogo aplikacija, programa, veb pregledača i tako dalje odjednom može usporiti računar. Otvaranje mnogo kartica pregledača odjednom može i da ih uspori. Ako se to dešava, zatvorite sve aplikacije, kartice pregledača itd. koje vam nisu potrebne i proverite da li to ubrzava računar. Ako vam to ne pomogne, ponovo pokrenite računar, a zatim otvorite samo aplikacije, programe i prozore pregledača koji su vam potrebni.
Ponovno pokretanje računara
-
Kliknite na dugme Start , a zatim izaberite Power > Ponovo pokreni .
-
Kada se računar ponovo pokrene, otvorite samo aplikacije koje su vam potrebne, a zatim ih zatvorite kada završite.
Ponekad će aplikacije napravljene za stariju verziju operativnog sistema Windows i dalje Windows 11, ali mogu usporiti računar. Ako se to dogodi kada otvorite određeni program, proverite da li na veb lokaciji softverskog preduzeća ima ažurirane verzije ili pokrenite alatku za rešavanje problema sa kompatibilnošću programa.
Pokretanje alatke za rešavanje problema sa kompatibilnošću programa
-
Izaberite pretraga , otkucajte rešavanje problema u polju za pretragu, a zatim izaberite stavku Rešavanje problema sa > Drugi programi za rešavanje problema .
-
U okviru Ostalo kliknite na dugme Pokreni pored alatke za rešavanje problema sa kompatibilnošću programa .
-
Izaberite program u koji imate problema, a zatim kliknite na dugme Dalje i nastavite kroz alatku za rešavanje problema.
Računar i dalje radi sporo? Pređite na sledeći savet.
ReadyBoost vam omogućava da koristite prenosivi disk, kao što je USB fleš disk, da biste poboljšali performanse računara bez otvaranja računara i dodavanja više memorije (RAM). Da biste koristili ReadyBoost, potreban vam je USB fleš disk ili memorijska kartica koja ima najmanje 500 MB besplatno i visoku brzinu prenosa podataka.
Da biste koristili ReadyBoost
-
Ubacite USB fleš disk u USB port na računaru.
-
Izaberite Istraživač datoteka sa trake zadataka.
-
Pritisnite i držite USB fleš disk (ili kliknite desnim tasterom miša na njega) USB fleš disk (ili SD karticu ako ste ga koristili umesto toga), a zatim izaberite stavku Svojstva.
-
Izaberite karticu ReadyBoost , a zatim izaberite stavku Koristi ovaj uređaj.Windows određuje da li uređaj može da koristi ReadyBoost. Ako ne može, obavestiće vas.
-
Kada Windows odredi koliko slobodnog prostora treba koristiti za optimizaciju memorije , kliknite na dugme U redu da biste rezervisali ovaj prostor kako bi ReadyBoost to mogli da koriste.Kada pogledate sadržaj USB fleš diska u programu Istraživač datoteka, videćete datoteku po imenu ReadyBoost.sfcache na fleš disku. Ova datoteka prikazuje koliko prostora je rezervisano za ReadyBoost.
Napomena: Nije moguće koristiti ReadyBoost ako je Windows instaliran na solid state disk jedinici (SSD). SSD je već brz i ReadyBoost neće moći da poboljša svoje performanse.
Datoteka straničije oblast na čvrstom disku koju Windows koristi kao memoriju. Postoji postavka u programu Windows 11 upravlja veličinom datoteke stranice koja može da poboljša performanse računara.
Da biste se uverili da je automatsko upravljanje datotekama stranice uključeno
-
Izaberite stavku Pretraga na traci zadataka, otkucajte napredni sistem u polju za pretragu, a zatim izaberite stavku Prikaži napredne postavke sistema, koja je navedena na kontrolnoj tabli ispod nje.
-
U okviru Svojstva sistema izaberite karticu Više opcija , a zatim izaberite stavku Postavke u oblasti Performanse .
-
U okviru Opcije performansi izaberite karticu Više opcija , a zatim izaberite stavku Promeni u oblasti virtuelne memorije .
-
Uverite se da je potvrđen izbor u polju za potvrdu Automatski upravljaj veličinom datoteke straničnog računara za sve disk jedinice. Ako jeste, pređite na sledeći savet. Ako nije, izaberite je, a zatim ponovo pokrenite računar tako što ćete izabrati stavku Pokreni > Power > Ponovo pokreni .
Koristite računar i proverite da li radi bolje. Ako nije, pokušajte sa sledećim savetom.
Performanse možete da poboljšate ako oslobodite prostor na disku na računaru.
Da biste proverili da li ima dovoljno prostora na disku
-
Kliknite na dugme Start , a zatim izaberite postavke > Sistemski > skladište .Otvorite postavke skladišta
-
Disk jedinice će biti navedene u oblasti Skladište . Obratite paznje na količinu slobodnog prostora i ukupnu veličinu za svaku disk jedinicu.
Napomena: Ako na računaru nema dovoljno prostora, isprobajte sledeći savet.
Možete da koristite Osećaj za skladište da biste izbrisali nepotrebne ili privremene datoteke sa uređaja, što takođe može da oslobodi prostor.
Ako uključite Alatku za skladištenje, Windows će automatski osloboditi prostor uklanjanjem nepotrebnih datoteka – uključujući datoteke u korpi za otpatke – kada nemate dovoljno prostora na disku ili u intervalima koje navedete. Dolenavedena uputstva vam pokazuju kako da izbrišete privremene datoteke i kako da uključite i konfigurišete Osećaj za skladište.
Ako ne možete da pronađete Sense za skladište na uređaju pomoću sledećih koraka, pogledajte odeljak "Oslobodite prostor uz čišćenje diska" u nastavku.
Napomena: Možda ne želite da izbrišete privremene datoteke da biste poboljšali performanse. Iako ove datoteke trenutno ne mogu da se koriste, one pomažu da se aplikacije učitaju i izvršavaju brže.
Da biste izbrisali privremene datoteke pomoću osećaja za skladište
-
Otvorite Postavke , a zatim izaberite stavku Sistemski > skladište .Otvorite postavke skladišta
-
U analizi skladišta izaberite stavku Privremene datoteke.
Napomena: Ako ne vidite navedene privremene datoteke, izaberite stavku Prikaži još kategorija.
-
Windows će potrajati nekoliko trenutaka da bi utvrdio koje datoteke i aplikacije zauzimaju najviše prostora na računaru.
-
Izaberite stavke koje želite da izbrišete, a zatim izaberite stavku Ukloni datoteke.
Da biste videli šta se nalazi u korpi za otpatke pre nego što je ispraznite, otvorite je sa radne površine. Ako ne vidite ikonu Korpa za otpatke na radnoj površini, na traci za pretragu na traci zadataka otkucajte tekst Korpa za otpatke , a zatim sa liste rezultata izaberite stavku Korpa za otpatke.
Napomena: Windows premešta datoteke koje izbrišete u korpu za otpatke u slučaju da se predomislite i ponovo im zatrebaju u budućnosti. Možda ćete moći da oslobodite značajnu količinu prostora tako što ćete izbrisati datoteke korpe za otpatke da biste trajno uklonili datoteke koje ste prethodno izbrisali.
Da biste uključili i konfigurisali Sense za skladište
-
Otvorite Postavke , a zatim izaberite stavku Sistemski > skladište .Otvorite postavke skladišta
-
U oblasti upravljanje skladištem uključite Alatku za skladištenje.
-
Da biste ga konfigurisali , izaberite za Zasebni za skladište.
-
U okviru Čišćenje privremenih datoteka, uverite se da Je Windows neometano radio tako što će se automatski očistiti privremeni sistem i potvrđen izbor u polju za potvrdu .
-
U okviru Konfigurisanje rasporeda čišćenja odaberite koliko često želite da se pokreće Sense za skladište.
-
Za datoteke koje želite da izbriše Sense za skladište (vaš izbori su datoteke u korpi za otpatke i u fascikli Preuzimanja), izaberite željene vremenske intervale ili izaberite Nikada ako želite da Sense za skladište ostavi samo te tipove datoteka.
-
Pomerite se nadole i izaberite stavku Odmah pokreni sense za skladište.
-
Windows će potrajati nekoliko trenutaka da očisti datoteke, a zatim ćete videti poruku koja ukazuje na to koliko prostora na disku je oslobaрano.
Ako sistem nema Osećaj za skladištenje, možete da koristite alatku "Čišćenje diska" da biste izbrisali privremene datoteke i sistemske datoteke sa uređaja.
Da biste pokrenuli čišćenje diska
-
Izaberite pretraga , otkucajte čišćenje diska, a zatim sa liste rezultata izaberite stavku Čišćenje diska.
-
Potvrdite izbor u polju za potvrdu pored tipa datoteka koje želite da izbrišete. (Izaberite ime da biste prikazali opis svakog tipa datoteke.) Podrazumevano su izabrane preuzete datoteke programa, privremene internetdatoteke i sličice. Obavezno opozovite izbor u tim poljima za potvrdu ako ne želite da izbrišete te datoteke.
-
Da biste oslobodili još više prostora, izaberite stavku Očisti sistemske datoteke. Čišćenje diska će potrajati nekoliko trenutaka da bi se izračunala količina prostora koju je moguće osloboditi.
Napomena: Ako je bilo manje od 10 dana otkako ste izvršili nadogradnju na Windows 11, prethodna verzija operativnog sistema Windows će biti navedena kao sistemska datoteka koju možete da izbrišete. Ako treba da oslobodite prostor na disk jedinici, možete da je izbrišete, ali imajte na umu da ćete izbrisati fasciklu Windows.old koja sadrži datoteke koje vam omogućavaju da se vratite na prethodnu verziju operativnog sistema Windows. Ako izbrišete prethodnu verziju operativnog sistema Windows, ovo se ne može opozvati. (Nećete moći da se vratite na prethodnu verziju operativnog sistema Windows.)
-
Izaberite tipove datoteka koje želite da izbrišete, kliknite na dugme U redu, a zatim izaberite stavku Izbriši datoteke u prozoru sa potvrdom da biste započeli čišćenje.
Ako računar i dalje radi sporo, pokušajte da deinstalirate aplikacije koje više ne koristite.
Deinstaliranje aplikacija koje više ne koristite
-
Kliknite na taster Start , a zatim izaberite postavke > Aplikacije > instalirane aplikacije .Otvorite aplikacije & postavke funkcija
-
Potražite određenu aplikaciju ili ih sortirajte da biste videli koja od njih koristi najviše prostora.
-
Kada pronađete aplikaciju za uklanjanje, kliknite na ikonu Još pored i, ako je moguće, izaberite stavku Deinstaliraj.
-
Ponovo pokrenite računar i proverite da li su performanse poboljšane.
Ako računar i dalje radi sporo, pokušajte da premestite datoteke na drugu disk jedinicu.
Ako imate fotografije, muziku ili druge datoteke koje želite da zadržite, ali ne koristite često, razmotrite čuvanje na prenosivim medijima, kao što je USB disk. I dalje ćete moći da ih koristite kada je disk jedinica povezana, ali oni neće zauzimati prostor na računaru.
Premeštanje datoteka na drugu disk jedinicu
-
Povežite prenosivi medijum sa računarom.
-
Izaberite Istraživač datoteka sa trake zadataka i pronađite datoteke koje želite da premestite.
-
Izaberite datoteke, a zatim na traci zadataka izaberite stavku Iseci .
-
Izaberite prenosivi medijum sa liste lokacija, a zatim izaberite nalepi .
-
Kada se premeštanje dovrši, ponovo pokrenite računar i proverite da li su performanse poboljšane.
Pronađite više informacija o oslobađanju prostora na disk jedinici u operativnom sistemu Windows.
Ako računar i dalje radi sporo, isprobajte sledeći savet.
Windows 11 uključuje mnogo vizuelnih efekata, kao što su animacije i efekti senke. One izgledaju odlično, ali mogu da koriste i dodatne sistemske resurse i da uspore računar. Ovo posebno važi ako imate računar sa manjom količinom memorije (RAM).
Da biste prilagodili vizuelne efekte u operativnom sistemu Windows
-
Izaberite Pretraga , otkucajte performanse, a zatim na listi rezultata izaberite Stavku Prilagodi izgled i performanse operativnog sistema Windows.
-
Na kartici Vizuelni efekti izaberite stavku Prilagodi za najbolje performanse> Primeni.
-
Ponovo pokrenite računar i proverite da li to ubrzava računar.
Ako računar i dalje radi sporo, pređite na sledeći savet.
Postavke računara vam omogućavaju da odaberete gde će se datoteke podrazumevano čuvati. Datoteke možete podrazumevano da čuvate na računaru ili u usluzi OneDrive, kao i da sinhronizujete datoteke između dve lokacije. To vam omogućava da pristupite datotekama sa bilo kog uređaja koji može da se poveže sa internetom i pomaže vam da se uverite da su rezervne kopije datoteka u slučaju da računar ikada bude oštećen ili izgubljen. Međutim, datoteke moraju da se sinhronizuju između računara i usluge OneDrive, a sinhronizacija može da uspori računar. Možete privremeno da pauzirate OneDrive sinhronizaciju i vidite da li vam to pomaže da poboljšate performanse računara.
Da biste pauzirali sinhronizaciju sa uslugom OneDrive
-
Na traci zadataka potražite OneDrive blizu sistemske trake poslova.
-
Izaberite stavku OneDrive > Pomoć & Postavke > Pauziraj sinhronizaciju, a zatim odaberite koliko dugo želite da pauzirate sinhronizaciju datoteka.
-
Ponovo pokrenite računar i proverite da li su se problemi sa performansama poboljšali kada je sinhronizacija pauzirana.
-
Da biste nastavili sinhronizaciju datoteka, izaberite stavku OneDrive > Pomoć & postavke > Nastavi sinhronizaciju.
Takođe možete da posetite stranicu Rešavanje OneDrive aplikacija za sinhronizaciju problema da biste proverili da li postoje problemi sa sinhronizacijom.
Kada uključite računar, neki programi se automatski pokreću i pokreću u pozadini. Te programe možete da onemogućite kako se ne bi pokretali kada se računar pokrene.
Mnogi programi su dizajnirani za automatsko pokretanje kada se Windows pokrene. Ne shvatate da trče, ali će se brzo otvoriti kada odete da ih koristite. Ovo je korisno za programe koje često koristite, ali ne i za programe koje ne koristite često jer povećava vreme potrebno operativnom sistemu Windows da se pokrene.
Pronalaženje programa koji se pokrećaju automatski
Ponekad možete da odredite koji se programi pokreće automatski tako što ćete pogledati ikone programa na sistemskoj traci poslova krajnje desno na traci zadataka. Prvo tamo proverite da li su pokrenuti neki programi koje ne želite automatski da pokrenete. Da biste pokušali da saznate ime programa, postavite pokazivač miša na ikonu. Uverite se da ste izabrali prikaži skrivene ikone kako ne biste propustili nijedan program.
Čak i kada proverite sistemsku traku poslova, možda ćete i dalje propustiti neke programe koji se automatski pokreću pri pokretanju. Evo kako možete da pronađete sve programe koji se pokreću automatski i zaustavite one koje ne želite da se automatski pokreću pri pokretanju operativnog sistema Windows.
Zaustavljanje automatskog pokretanja programa
-
Kliknite na taster Start , a zatim izaberite postavke > aplikacije > pokretanje .Otvorite postavke početnih aplikacija
-
U oblasti Aplikacije za pokretanje pronađite program za koji želite da zaustavite automatsko pokretanje i podesite ga na Isključeno.
Napomena: Ako isključite neki program i on će nastaviti da se pokreće automatski kada se Windows pokrene, trebalo bi da skenirate u potrazi za virusima i malverom. Više informacija potražite u sledećem odeljku.
Virus, malver ili zlonamerni softver mogu dovesti do sporog korišćenja računara. Drugi simptomi uključuju neočekivane iskačuće poruke, programe koji se neočekivano pokreći automatski ili zvuk čvrstog diska koji neprestano radi.
Najbolji način za rukovanje virusima i zlonamernim softverom jeste da pokušate da ih sprečite tako što ćete pokrenuti antimalver i antivirusni softver i redovno ga ažurirati. Međutim, čak i ako preduzmete predostražnosti, računar i dalje može da se zarazi.
Možete da skenirate računar u potrazi za virusima ili drugim zlonamernim softverom pomoću programa Windows bezbednost (ranije Centar za bezbednost Windows zaštitnika), koji je uključen u Windows 11. Više informacija potražite u članku Kako da zaštitite Windows računar.
Napomene:
-
Ako koristite drugi antivirusni ili antimalver softver, pogledajte dokumentaciju za taj program da biste saznali kako da skenirate viruse. Takođe se uverite da više antivirusnih programa nije istovremeno pokrenuto. Ako jesu, odaberite onu koju želite da pokrenete, a zatim onemogućite ili deinstalirajte sve ostale.
-
Ako imate instaliran i uključen drugi antivirusni program, Windows bezbednost će biti podrazumevano isključen.
Za skeniranje u potrazi za virusima pomoću Windows bezbednost
-
Izaberite stavku > Postavke > Privatnost & bezbednosne > Windows bezbednost , a zatim izaberite stavku Otvori Windows bezbednost.Otvorite Windows bezbednost postavke
-
Izaberite stavku Zaštita od & virusa, a zatim izaberite Ispravke zaštite u okviru Ispravke zaštite od & pretnjama.
-
Na ekranu Ispravke zaštite izaberite stavku Proveri da li postoje ispravke da biste se uverili da imate najnovije ispravke.
-
Izaberite stavku Zaštita od & virusa, a zatim izaberite Brzo skeniranje.Sačekajte Windows bezbednost završi skeniranje u potrazi za virusima i malverom.
-
Uradite nešto od sledećeg, u zavisnosti od rezultata skeniranja:
-
Pokrenite preporučeno napredno skeniranje. Ovo skeniranje traje duže, ali intenzivnije traži pretnje na računaru.
-
Ako Windows bezbednost pronađe virus ili malver i ne može da ih ukloni ili u karantin, obratite se Microsoft podršci za pomoć.
-
Ako nema virusa, ponovo pokrenite računar i pokušajte ponovo da predstavite problem sa performansama koji ste imali sa računarom.
-
Napomena: Ako Windows bezbednost ne otvori, ne možete da ažurirate datoteku definicije ili ne možete da dovršite skeniranje u potrazi za virusima, pokušajte da pokrenete Microsoft Defender antivirusni program (skeniranje van mreže), što je objašnjeno u nastavku.
Skeniranje u potrazi za malverom i virusima pomoću Microsoft Defender antivirusnog programa (skeniranje van mreže)
-
Sačuvajte dokumente ili bilo šta drugo što ste možda otvorili na računaru.
-
Izaberite stavku > Postavke > Privatnost & bezbednosne > Windows bezbednost , a zatim izaberite stavku Otvori Windows bezbednost.Otvorite Windows bezbednost postavke
-
Izaberite stavku Zaštita od & virusa, a zatim u okviru Trenutne pretnje izaberite stavku Opcije skeniranja > Microsoft Defender Antivirusni program ( skeniranje van mreže) odmah> Skeniraj.Računar će se ponovo pokrenuti i Microsoft Defender antivirusni program (skeniranje van mreže) će se pokrenuti i skenirati u potrazi za virusima i malverom. Skeniranje može da potraje 15 minuta, a računar će se ponovo pokrenuti nakon toga.
-
Pokušajte da ponovo predstavite problem sa performansama.
Ako računar i dalje radi sporo, pređite na sledeći savet.
Vraćanje računara u prethodno stanje opoziva nedavne promene koje možda izazivaju probleme. Ako mislite da nedavno instalirana aplikacija, upravljački program ili ispravka za Windows mogu da dovode do problema, možete ponovo da pokrenete stvari tako što ćete vratiti računar na stariju tačku, koja se naziva tačka vraćanja.
Napomene:
-
Vraćanje iz tačke vraćanja neće uticati na lične datoteke, ali će ukloniti aplikacije, upravljačke programe i ispravke koje su instalirane nakon kreiranja tačke vraćanja.
-
Vraćanje sistema u prethodno stanje funkcioniše za promene izvršene u poslednjih 7 do 14 dana.
Vraćanje računara u prethodno stanje iz tačke vraćanja
-
Izaberite stavku Pretraga na traci zadataka, otkucajte napredni sistem, a zatim sa liste rezultata izaberite stavku Prikaži napredne postavke sistema.
-
Na kartici Zaštita sistema izaberite stavku Oporavak sistema.
-
Izaberite stavku Preporučeno vraćanje u prethodno stanje da biste otišli sa najnovijom tačkom vraćanja koju je Windows automatski napravio ili Odaberite drugu tačku vraćanja da biste sami izabrali neku, a zatim kliknite na dugme Dalje.
-
Ako odaberete drugu tačku vraćanja, izaberite jednu, a zatim kliknite na dugme Dalje. U oba načina izaberite stavku Završi da biste započeli vraćanje u prethodno vreme.
-
Kada se vraćanje dovrši, ponovo pokrenite računar i proverite da li su performanse poboljšane.
Ako ne vidite nijednu tačku vraćanja, to se možda dešava zato što zaštita sistema nije uključena.
Da biste uključili zaštitu sistema
-
U polju za pretragu na traci zadataka otkucajte stavku kreiraj tačku vraćanja , a zatim sa liste rezultata izaberite stavku Kreiraj tačku vraćanja.
-
Na kartici Zaštita sistema izaberite stavku Konfiguriši.
-
Izaberite stavku Uključi zaštitu sistema da > u redu.
Ako računar radi sporo, sledeći predlozi vam mogu pomoći da ubrzate stvari. Saveti su navedeni po redosledu, pa počnite od prvog, pogledajte da li vam to pomaže, a zatim pređite na sledeći ako se to ne dešava.
Jedan od najboljih načina da na najbolji način iskoristite računar je da se uverite da imate instaliranu najnoviju verziju Windows 10 verziju. Kada proveravate da li postoje ispravke, računar će takođe potražiti najnovije upravljačke programe uređaja, što takođe može da poboljša performanse računara.
Da biste proverili da li postoje ispravke
-
Kliknite na dugme Start, a zatim izaberite stavku Postavke > Ažuriraj & Bezbednosne > Windows Update > Proveri da li postoje ispravke.Proveri da li postoje ispravke za Windows
-
Uradite nešto od sledećeg:
-
Ako status kaže "Ažurirani ste", pređite na sledeći savet.
-
Ako status kaže "Novosti su dostupne", izaberite stavku Instaliraj odmah.
-
-
Izaberite ispravke koje želite da instalirate, a zatim izaberite instaliraj.
-
Ponovo pokrenite računar i proverite da li radi bolje.
Više informacija o ispravkama, uključujući način na koji možete da ih instalirate automatski, potražite u najčešćim Windows Update pitanja.
Informacije Windows Update o rešavanju problema potražite u člancima Ažuriranje Windows 10 i Rešavanjeproblema prilikom Windows 10.
Ako računar i dalje radi sporo, pređite na sledeći savet.
Otvaranje mnogo aplikacija, programa, veb pregledača i tako dalje odjednom može usporiti računar. Otvaranje mnogo kartica pregledača odjednom može i da ih uspori. Ako se to dešava, zatvorite sve aplikacije, kartice pregledača itd. koje vam nisu potrebne i proverite da li to ubrzava računar. Ako vam to ne pomogne, ponovo pokrenite računar, a zatim otvorite samo aplikacije, programe i prozore pregledača koji su vam potrebni.
Ponovno pokretanje računara
-
Kliknite na dugme Start, a zatim izaberite stavku Power > Ponovo pokreni.
-
Kada se računar ponovo pokrene, otvorite samo aplikacije koje su vam potrebne, a zatim ih zatvorite kada završite.
Ponekad će aplikacije napravljene za stariju verziju operativnog sistema Windows i dalje Windows 10, ali mogu usporiti računar. Ako se to dogodi kada otvorite određeni program, proverite da li na veb lokaciji softverskog preduzeća ima ažurirane verzije ili pokrenite alatku za rešavanje problema sa kompatibilnošću programa.
Pokretanje alatke za rešavanje problema sa kompatibilnošću programa
-
U polju za pretragu na traci zadataka otkucajte rešavanje problema, a zatim izaberite stavku Rešavanje problema sa postavkama , koje ispod nje imaju navedene postavke sistema.
-
Na listi alatki za rešavanje problema izaberite stavku Program za rešavanje problema sa kompatibilnošću> Pokreni alatku za rešavanje problema.
-
Izaberite program u koji imate problema, a zatim kliknite na dugme Dalje i nastavite kroz alatku za rešavanje problema.
Računar i dalje radi sporo? Pređite na sledeći savet.
ReadyBoost vam omogućava da koristite prenosivi disk, kao što je USB fleš disk, da biste poboljšali performanse računara bez otvaranja računara i dodavanja više memorije (RAM). Da biste koristili ReadyBoost, potreban vam je USB fleš disk ili memorijska kartica koja ima najmanje 500 MB besplatno i visoku brzinu prenosa podataka.
Da biste koristili ReadyBoost
-
Ubacite USB fleš disk u USB port na računaru.
-
Izaberite Istraživač datoteka sa trake zadataka.
-
Pritisnite i držite USB fleš disk (ili kliknite desnim tasterom miša na njega) USB fleš disk (ili SD karticu ako ste ga koristili umesto toga), a zatim izaberite stavku Svojstva.
-
Izaberite karticu ReadyBoost , a zatim izaberite stavku Koristi ovaj uređaj.Windows određuje da li uređaj može da koristi ReadyBoost. Ako ne može, obavestiće vas.
-
Kada Windows odredi koliko slobodnog prostora treba koristiti za optimizaciju memorije , kliknite na dugme U redu da biste rezervisali ovaj prostor kako bi ReadyBoost to mogli da koriste.Kada pogledate sadržaj USB fleš diska u programu Istraživač datoteka, videćete datoteku po imenu ReadyBoost.sfcache na fleš disku. Ova datoteka prikazuje koliko prostora je rezervisano za ReadyBoost.
Napomena: Nije moguće koristiti ReadyBoost ako je Windows instaliran na solid state disk jedinici (SSD). SSD je već brz i ReadyBoost neće moći da poboljša svoje performanse.
Datoteka straničije oblast na čvrstom disku koju Windows koristi kao memoriju. U programu Windows 10 automatski upravlja veličinom datoteke stranice koja može da poboljša performanse računara.
Da biste se uverili da je automatsko upravljanje datotekama stranice uključeno
-
U polju za pretragu na traci zadataka otkucajte tekst napredni sistem, a zatim izaberite stavku Prikaži napredne postavke sistema, koja je na listi Kontrolna tabla ispod nje.
-
U okviru Svojstva sistema izaberite karticu Više opcija , a zatim izaberite stavku Postavke u oblasti Performanse .
-
U okviru Opcije performansi izaberite karticu Više opcija , a zatim izaberite stavku Promeni u oblasti virtuelne memorije .
-
Uverite se da je potvrđen izbor u polju za potvrdu Automatski upravljaj veličinom datoteke straničnog računara za sve disk jedinice. Ako jeste, pređite na sledeći savet. Ako nije, izaberite ga, a zatim ponovo pokrenite računar tako što ćete kliknuti na dugme Start > Power > Ponovo pokreni.
Koristite računar i proverite da li radi bolje. Ako nije, pokušajte sa sledećim savetom.
Performanse možete da poboljšate ako oslobodite prostor na disku na računaru.
Da biste proverili da li ima dovoljno prostora na disku
-
Kliknite na taster Start , a zatim izaberite postavke> Sistemski > skladište .Otvorite postavke skladišta
-
Disk jedinice će biti navedene u oblasti Skladište . Obratite paznje na količinu slobodnog prostora i ukupnu veličinu za svaku disk jedinicu.
Napomena: Ako na računaru nema dovoljno prostora, isprobajte sledeći savet.
Možete da koristite Osećaj za skladište da biste izbrisali nepotrebne ili privremene datoteke sa uređaja, što takođe može da oslobodi prostor.
Ako uključite Alatku za skladištenje, Windows će automatski osloboditi prostor uklanjanjem nepotrebnih datoteka – uključujući datoteke u korpi za otpatke – kada nemate dovoljno prostora na disku ili u intervalima koje navedete. Dolenavedena uputstva vam pokazuju kako da izbrišete privremene datoteke i kako da uključite i konfigurišete Osećaj za skladište.
Ako ne možete da pronađete Sense za skladište na uređaju pomoću sledećih koraka, pogledajte odeljak "Oslobodite prostor uz čišćenje diska" u nastavku.
Napomena: Možda ne želite da izbrišete privremene datoteke da biste poboljšali performanse. Iako ove datoteke trenutno ne mogu da se koriste, one pomažu da se aplikacije učitaju i izvršavaju brže.
Da biste izbrisali privremene datoteke pomoću osećaja za skladište
-
Kliknite na dugme Start , a zatim izaberite postavke > Sistemski > skladište .Otvorite postavke skladišta
-
U analizi skladišta izaberite stavku Privremene datoteke.
Napomena: Ako ne vidite navedene privremene datoteke, izaberite stavku Prikaži još kategorija.
-
Windows će potrajati nekoliko trenutaka da bi utvrdio koje datoteke i aplikacije zauzimaju najviše prostora na računaru.
-
Izaberite stavke koje želite da izbrišete, a zatim izaberite stavku Ukloni datoteke.
Da biste videli šta se nalazi u korpi za otpatke pre nego što je ispraznite, otvorite je sa radne površine. Ako ne vidite ikonu Korpa za otpatke na radnoj površini, na traci za pretragu na traci zadataka otkucajte tekst Korpa za otpatke , a zatim sa liste rezultata izaberite stavku Korpa za otpatke.
Napomena: Windows premešta datoteke koje izbrišete u korpu za otpatke u slučaju da se predomislite i ponovo im zatrebaju u budućnosti. Možda ćete moći da oslobodite značajnu količinu prostora tako što ćete izbrisati datoteke korpe za otpatke da biste trajno uklonili datoteke koje ste prethodno izbrisali.
Da biste uključili i konfigurisali Sense za skladište
-
Kliknite na dugme Start, a zatim izaberite Postavke> Sistemski > skladišta .Otvorite postavke skladišta
-
U oblasti Skladište uključite Sense za skladište.
-
Izaberite stavku Konfiguriši osećaj za skladište ili ga odmah pokrenite.
-
U oblasti "Osećaj za skladište " odaberite koliko često želite da se pokreće Sense za skladište.
-
U oblasti Privremene datoteke izaberite stavku Izbriši privremene datoteke koje moje aplikacije ne koriste.
-
Izaberite datoteke koje želite da Izbriše Sense za skladište (vaš izbor je datoteka u korpi za otpatke i u fascikli Preuzimanja), a zatim izaberite odgovarajuće vremenske intervale.
-
Pomerite se nadole i izaberite stavku Očisti odmah.
-
Windows će potrajati nekoliko trenutaka da očisti datoteke, a zatim ćete videti poruku koja ukazuje na to koliko prostora na disku je oslobaрano.
Ako sistem nema Osećaj za skladištenje, možete da koristite alatku "Čišćenje diska" da biste izbrisali privremene datoteke i sistemske datoteke sa uređaja.
Da biste pokrenuli čišćenje diska
-
U polju za pretragu na traci zadataka otkucajte čišćenje diska, a zatim sa liste rezultata izaberite stavku Čišćenje diska.
-
Potvrdite izbor u polju za potvrdu pored tipa datoteka koje želite da izbrišete. (Izaberite ime da biste prikazali opis svakog tipa datoteke.) Podrazumevano su izabrane preuzete datoteke programa, privremene internetdatoteke i sličice. Obavezno opozovite izbor u tim poljima za potvrdu ako ne želite da izbrišete te datoteke.
-
Da biste oslobodili još više prostora, izaberite stavku Očisti sistemske datoteke.Čišćenje diska će potrajati nekoliko trenutaka da bi se izračunala količina prostora koju je moguće osloboditi.
Napomena: Ako je bilo manje od 10 dana otkako ste izvršili nadogradnju na Windows 10, prethodna verzija operativnog sistema Windows će biti navedena kao sistemska datoteka koju možete da izbrišete. Ako treba da oslobodite prostor na disk jedinici, možete da je izbrišete, ali imajte na umu da ćete izbrisati fasciklu Windows.old koja sadrži datoteke koje vam omogućavaju da se vratite na prethodnu verziju operativnog sistema Windows. Ako izbrišete prethodnu verziju operativnog sistema Windows, ovo se ne može opozvati. (Nećete moći da se vratite na prethodnu verziju operativnog sistema Windows.)
-
Izaberite tipove datoteka koje želite da izbrišete, kliknite na dugme U redu, a zatim izaberite stavku Izbriši datoteke u prozoru sa potvrdom da biste započeli čišćenje.
Ako računar i dalje radi sporo, pokušajte da deinstalirate aplikacije koje više ne koristite.
Deinstaliranje aplikacija koje više ne koristite
-
Kliknite na taster Start, a zatim izaberite postavke > Aplikacije > aplikacije & funkcije.Otvorite aplikacije & postavke funkcija
-
Potražite određenu aplikaciju ili ih sortirajte da biste videli koja od njih koristi najviše prostora.
-
Kada pronađete aplikaciju za uklanjanje, odaberite je sa liste i izaberite stavku Deinstaliraj.
-
Ponovo pokrenite računar i proverite da li su performanse poboljšane.
Ako računar i dalje radi sporo, pokušajte da premestite datoteke na drugu disk jedinicu.
Ako imate fotografije, muziku ili druge datoteke koje želite da zadržite, ali ne koristite često, razmotrite čuvanje na prenosivim medijima, kao što je USB disk. I dalje ćete moći da ih koristite kada je disk jedinica povezana, ali oni neće zauzimati prostor na računaru.
Premeštanje datoteka na drugu disk jedinicu
-
Povežite prenosivi medijum sa računarom.
-
Izaberite Istraživač datoteka sa trake zadataka i pronađite datoteke koje želite da premestite.
-
Izaberite datoteke, idite na početak, a zatim izaberite stavku Premesti>Odaberite lokaciju.
-
Izaberite prenosivi medijum sa liste lokacija, a zatim izaberite stavku Premesti.
-
Ponovo pokrenite računar i proverite da li su performanse poboljšane.
Pronađite više informacija o oslobađanju prostora na disk jedinici Windows 10.
Ako računar i dalje radi sporo, isprobajte sledeći savet.
Windows 10 uključuje mnogo vizuelnih efekata, kao što su animacije i efekti senke. One izgledaju odlično, ali mogu da koriste i dodatne sistemske resurse i da uspore računar. Ovo posebno važi ako imate računar sa manjom količinom memorije (RAM).
Da biste prilagodili vizuelne efekte u operativnom sistemu Windows
-
U polju za pretragu na traci zadataka otkucajte performanse , a zatim na listi rezultata izaberite stavku Prilagodi izgled i performanse operativnog sistema Windows .
-
Na kartici Vizuelni efekti izaberite stavku Prilagodi za najbolje performanse> Primeni.
-
Ponovo pokrenite računar i proverite da li to ubrzava računar.
Ako računar i dalje radi sporo, pređite na sledeći savet.
Postavke računara vam omogućavaju da odaberete gde će se datoteke podrazumevano čuvati. Datoteke možete podrazumevano da čuvate na računaru ili u usluzi OneDrive, kao i da sinhronizujete datoteke između dve lokacije. To vam omogućava da pristupite datotekama sa bilo kog uređaja koji može da se poveže sa internetom i pomaže vam da se uverite da su rezervne kopije datoteka u slučaju da računar ikada bude oštećen ili izgubljen. Međutim, datoteke moraju da se sinhronizuju između računara i usluge OneDrive, a sinhronizacija može da uspori računar. Možete privremeno da pauzirate OneDrive sinhronizaciju i vidite da li vam to pomaže da poboljšate performanse računara.
Da biste pauzirali sinhronizaciju sa uslugom OneDrive
-
Na traci zadataka potražite OneDrive blizu sistemske trake poslova.
-
Izaberite stavku OneDrive > Još > pauziraj sinhronizaciju, a zatim odaberite koliko dugo želite da pauzirate sinhronizaciju datoteka.
-
Ponovo pokrenite računar i proverite da li su se problemi sa performansama poboljšali kada je sinhronizacija pauzirana.
-
Da biste nastavili sinhronizaciju datoteka, izaberite stavku OneDrive> Više >Nastavi sinhronizaciju.
Takođe možete da posetite stranicu Rešavanje OneDrive aplikacija za sinhronizaciju problema da biste proverili da li postoje problemi sa sinhronizacijom.
Napomene:
-
Ako imate Windows 10 verziju 1709 ili noviju verziju, možete da koristite OneDrive datoteke na zahtev da biste odabrali koje datoteke želite da sinhronizujete i koje ćete uvek čuvati na računaru. To može da poboljša performanse računara ako smanjite broj datoteka koje se sinhronizuju sa računarom. Da biste videli koju verziju sistema Windows 10 uređaj trenutno pokreće, kliknite na dugme Start, a zatim izaberite postavke > System > Osnovni podaci.Otvori "Osnovni podaci o postavkama"
-
Više informacija o OneDrive datotekama na zahtev potražite u članku Saznajte više o OneDrive datotekama na zahtev.
Kada uključite računar, neki programi se automatski pokreću i pokreću u pozadini. Te programe možete da onemogućite kako se ne bi pokretali kada se računar pokrene.
Mnogi programi su dizajnirani za automatsko pokretanje kada se Windows pokrene. Ne shvatate da trče, ali će se brzo otvoriti kada odete da ih koristite. Ovo je korisno za programe koje često koristite, ali ne i za programe koje ne koristite često jer povećava vreme potrebno operativnom sistemu Windows da se pokrene.
Pronalaženje programa koji se pokrećaju automatski
Ponekad možete da odredite koji se programi pokreće automatski tako što ćete pogledati ikone programa na sistemskoj traci poslova krajnje desno na traci zadataka. Prvo tamo proverite da li su pokrenuti neki programi koje ne želite automatski da pokrenete. Da biste pokušali da saznate ime programa, postavite pokazivač miša na ikonu. Uverite se da ste izabrali prikaži skrivene ikone kako ne biste propustili nijedan program.
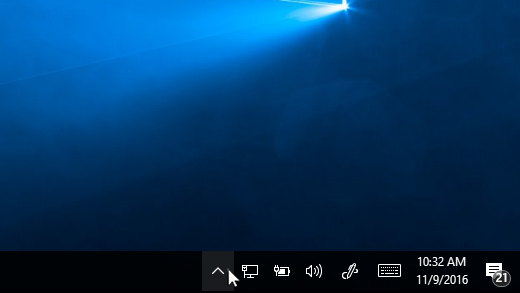
Notification area with mouse pointing to show hidden icons
Čak i kada proverite sistemsku traku poslova, možda ćete i dalje propustiti neke programe koji se automatski pokreću pri pokretanju. Evo kako možete da pronađete sve programe koji se pokreću automatski i zaustavite one koje ne želite da se automatski pokreću pri pokretanju operativnog sistema Windows.
Zaustavljanje automatskog pokretanja programa
-
Kliknite na taster Start , a zatim izaberite postavke > aplikacije > pokretanje.Otvorite postavke početnih aplikacija
-
U oblasti Aplikacije za pokretanje pronađite program za koji želite da zaustavite automatsko pokretanje i podesite ga na Isključeno.
Napomene:
-
Ako isključite neki program i on će nastaviti da se pokreće automatski kada se Windows pokrene, trebalo bi da skenirate u potrazi za virusima i malverom. Više informacija potražite u sledećem odeljku.
-
Da biste koristili gorenavedene procedure za zaustavljanje automatskog pokretanja programa, morate da imate instaliran Windows 10 (verzija 1803 ili novija). Da biste videli koju verziju sistema Windows 10 vaš uređaj trenutno pokreće, kliknite na dugme Start, a zatim izaberite Postavke > System > Osnovni podaci.Otvori "Osnovni podaci o postavkama"
-
Ako imate instaliranu Windows 10 (verzija 1709 ili starija), pritisnite kombinaciju tastera Ctrl + Alt + Delete, izaberite Upravljač zadacima, izaberite Stavku Pokretanje, izaberite program koji želite da zaustavite automatsko pokretanje, a zatim izaberite stavku Onemogući.
Virus, malver ili zlonamerni softver mogu dovesti do sporog korišćenja računara. Drugi simptomi uključuju neočekivane iskačuće poruke, programe koji se neočekivano pokreći automatski ili zvuk čvrstog diska koji neprestano radi.
Najbolji način za rukovanje virusima i zlonamernim softverom jeste da pokušate da ih sprečite tako što ćete pokrenuti antimalver i antivirusni softver i redovno ga ažurirati. Međutim, čak i ako preduzmete predostražnosti, računar i dalje može da se zarazi.
Možete da skenirate računar u potrazi za virusima ili drugim zlonamernim softverom pomoću programa Windows bezbednost (ranije Centar za bezbednost Windows zaštitnika), koji je uključen u Windows 10. Više informacija potražite u članku Kako da zaštitite Windows 10 računaru.
Napomene:
-
Ako koristite drugi antivirusni ili antimalver softver, pogledajte dokumentaciju za taj program da biste saznali kako da skenirate viruse. Takođe se uverite da više antivirusnih programa nije istovremeno pokrenuto. Ako jesu, odaberite onu koju želite da pokrenete, a zatim onemogućite ili deinstalirajte sve ostale.
-
Ako imate instaliran i uključen drugi antivirusni program, Windows bezbednost će biti podrazumevano isključen.
Za skeniranje u potrazi za virusima Windows bezbednost (Windows 10 verzija 1809 ili novija)
-
Izaberite stavku > Postavke > Ažuriraj & Bezbednosne > Windows bezbednost, a zatim izaberite stavku Otvori Windows bezbednost.Otvorite Windows bezbednost postavke
-
Izaberite stavku Zaštita od & virusa, a zatim izaberite Proveri da li postoje ispravke u okviru Ispravke zaštite & pretnjama.
-
Na ekranu Ispravke zaštite izaberite stavku Proveri da li postoje ispravke da biste se uverili da imate najnovije ispravke.
-
Izaberite stavku Zaštita od & virusa, a zatim izaberite Brzo skeniranje.Sačekajte Windows bezbednost završi skeniranje u potrazi za virusima i malverom.
-
Uradite nešto od sledećeg, u zavisnosti od rezultata skeniranja:
-
Pokrenite preporučeno napredno skeniranje. Ovo skeniranje traje duže, ali intenzivnije traži pretnje na računaru.
-
Ako Windows bezbednost pronađe virus ili malver i ne može da ih ukloni ili u karantin, obratite se Microsoft podršci za pomoć.
-
Ako nema virusa, ponovo pokrenite računar i pokušajte ponovo da predstavite problem sa performansama koji ste imali sa računarom.
-
Napomene:
-
Ako Windows bezbednost ne može da se otvori, ne može da ažurira datoteku definicije ili ne može da završi skeniranje u potrazi za virusima, pokušajte da pokrenete Windows zaštitnik van mreže, što je objašnjeno u odeljku Skeniranje u potrazi za malverom i virusima pomoću programa Windows zaštitnik van mreže (Windows 10 verzija 1809 ili novija).
-
Da biste videli koju verziju sistema Windows 10 vaš uređaj trenutno pokreće, kliknite na dugme Start, a zatim izaberite Postavke > System > Osnovni podaci. Otvori "Osnovni podaci o postavkama"
Skeniranje u potrazi za virusima pomoću Centra za bezbednost Windows zaštitnika (Windows 10 verzija 1803)
-
Izaberite stavku > Postavke > Ažuriraj & bezbednosne > Windows bezbednost , a zatim izaberite stavkuOtvori Centar za bezbednost Windows zaštitnika.Otvorite Windows bezbednost postavke
-
Izaberite stavku Zaštita od & virusa, a zatim izaberite stavku Ispravke zaštite od virusa &> Proverite da li postoje ispravke da biste se uverili da imate najnoviju datoteku definicije.
-
Izaberite karticu Zaštita od & virusa , a zatim izaberite stavku Skeniraj odmah.Sačekajte da Centar za bezbednost Windows zaštitnika završi skeniranje u potrazi za virusima i malverom.
-
Uradite nešto od sledećeg, u zavisnosti od rezultata skeniranja:
-
Pokrenite preporučeno napredno skeniranje. Ovo skeniranje traje duže, ali intenzivnije traži pretnje na računaru.
-
Ako Centar za bezbednost Windows zaštitnika pronađe virus ili malver i ne može da ga ukloni ili u karantin, obratite se Microsoft podršci za pomoć.
-
Ako nema virusa, ponovo pokrenite računar i pokušajte ponovo da predstavite problem sa performansama koji ste imali sa računarom.
-
Napomene:
-
Ako se centar za bezbednost Windows zaštitnika ne otvori, ne može da ažurira datoteku definicije ili ne može da završi skeniranje u potrazi za virusima, pokušajte da pokrenete Windows zaštitnik u režimu rada van mreže, što je objašnjeno u odeljku Skeniranje u potrazi za malverom i virusima pomoću programa Windows zaštitnik van mreže (Windows 10 verzija 1803).
-
Da biste videli koju verziju sistema Windows 10 uređaj trenutno pokreće, kliknite na dugme Start, a zatim izaberite postavke > System > Osnovni podaci.Otvori "Osnovni podaci o postavkama"
Skeniranje u potrazi za malverom i virusima pomoću programa Windows zaštitnik van mreže (Windows 10 verzija 1809 ili novija)
-
Sačuvajte dokumente ili bilo šta drugo što ste možda otvorili na računaru.
-
Izaberite stavku > Postavke > Ažuriraj & Bezbednosne > Windows bezbednost, a zatim izaberite stavku Otvori Windows bezbednost.Otvorite Windows bezbednost postavke
-
Izaberite stavku Zaštita od & virusima, a zatim u okviru Trenutne pretnje izaberite stavku Opcije skeniranja > skeniranje van mreže Windows zaštitnika> Skeniraj odmah.Računar će se ponovo pokrenuti, a Windows zaštitnik van mreže će se pokrenuti i skenirati u potrazi za virusima i malverom. Skeniranje može da potraje 15 minuta, a računar će se ponovo pokrenuti nakon toga.
-
Pokušajte da ponovo predstavite problem sa performansama.
Ako računar i dalje radi sporo, pređite na sledeći savet.
Skeniranje u potrazi za malverom i virusima pomoću programa Windows zaštitnik van mreže (Windows 10 verzija 1803)
-
Sačuvajte dokumente ili bilo šta drugo što ste možda otvorili na računaru.
-
Izaberite stavku > Postavke > Ažuriraj & Bezbednosne > Windows bezbednost , a zatim izaberite stavku Otvori Centar za bezbednost Windows zaštitnika.Otvorite Windows bezbednost postavke
-
Izaberite stavku Zaštita od & virusima, a zatim izaberite stavku Pokreni novo napredno skeniranje> skeniranje van mreže Windows zaštitnika> skeniranje odmah.Računar će se ponovo pokrenuti, a Windows zaštitnik van mreže će se pokrenuti i skenirati u potrazi za virusima i malverom. Skeniranje može da potraje 15 minuta, a računar će se ponovo pokrenuti nakon toga.
-
Pokušajte da ponovo predstavite problem sa performansama.
Ako računar i dalje radi sporo, pređite na sledeći savet.
Vraćanje računara u prethodno stanje opoziva nedavne promene koje možda izazivaju probleme. Ako mislite da nedavno instalirana aplikacija, upravljački program ili ispravka za Windows mogu da dovode do problema, možete ponovo da pokrenete stvari tako što ćete vratiti računar na stariju tačku, koja se naziva tačka vraćanja.
Napomene:
-
Vraćanje iz tačke vraćanja neće uticati na lične datoteke, ali će ukloniti aplikacije, upravljačke programe i ispravke koje su instalirane nakon kreiranja tačke vraćanja.
-
Vraćanje sistema u prethodno stanje funkcioniše za promene izvršene u poslednjih 7 do 14 dana.
Vraćanje računara u prethodno stanje iz tačke vraćanja
-
U polju za pretragu na traci zadataka otkucajte tačku vraćanja, a zatim sa liste rezultata izaberite stavku Kreiraj tačku vraćanja.
-
Na kartici Zaštita sistema izaberite stavku Oporavak sistema.
-
Kliknite na dugme Dalje, a zatim odaberite tačku vraćanja povezanu sa aplikacijom, upravljačkim programom ili ispravkom koja možda izaziva problem. Zatim izaberite stavku Dalje > Završi.
-
Ponovo pokrenite računar i proverite da li su performanse poboljšane.
Ako ne vidite nijednu tačku vraćanja, to se možda dešava zato što zaštita sistema nije uključena.
Da biste uključili zaštitu sistema
-
U polju za pretragu na traci zadataka otkucajte tačku vraćanja, a zatim sa liste rezultata izaberite stavku Kreiraj tačku vraćanja.
-
Na kartici Zaštita sistema izaberite stavku Konfiguriši.
-
Izaberite stavku Uključi zaštitu sistema da > u redu.











