Filmski trenuci vam pomažu da pretvorite video zapise u kratke filmove koje želite da delite. Možete da skratite scene da biste zadržali samo omiljene delove, označili ključne trenutke sa stilom i dodali muziku da biste odredili raspoloženje. Zatim delite završeni film bez napuštanja aplikacije.
Ova aplikacija je namenjena za pravljenje brzih, zanimljivih promena u kratkim video zapisima. Konačan film je 60 sekundi ili manje. Ako vas zanima napredno uređivanje ili rad sa duže video zapisa, pretražite Windows prodavnicu na RAČUNARU da biste videli druge aplikacije za uređivanje video zapisa.
-
U okviru Start otvorite Windows prodavnicu. Uverite se da ste povezani sa Internetom i da ste prijavljeni pomoću Microsoft naloga.
-
Unesite film trenuci u polje za pretragu u prodavnici.
-
Izaberite stavku Filmski trenuci u rezultatima.
-
Izaberite stavku Instaliraj.
-
U okviru Start potražite film trenuci.
-
Izaberite stavku Filmski trenuci u rezultatima.
Savet: Da biste brži pristup filmskim momentima, možete da ga zakačite na početni ekran. Umesto da izaberete stavku Filmski trenuci u poslednjem redu, kliknite desnim tasterom miša na njega. Zatim izaberite stavku Zakači da biste započeli. Da biste ga otvorili, možete da odete na početni ekran i izaberite pločicu Filmski trenuci .
-
Iz početnog programa otvorite Filmski trenuci.
-
Odaberite video ili uzmite novi. Ako imate video zapise u fascikli "slike", one će se pojaviti na ovoj stranici.
-
Možete da uradite bilo koju od ovih stvari kada pravite film:
-
Brisanje scena. Premestite regulatore na mesto gde želite da film počne i da se zaustavi. Završeni filmovi treba da budu 60 sekundi ili manje.
-
Dodajte natpise i naslov. Izaberite dugme natpis , unesite tekst, a zatim izaberite stavku gotovo. Možete da izaberete reč ili frazu da biste je naglasili i zamrznuti okvir.
-
Promenite stil naslova i natpisa. Izaberite dugme natpis , izaberite stavku Stilovi, a zatim izaberite stil za svoj film.
-
Dodajte muziku. Izaberite stavku muzika, a zatim odaberite pesmu.
-
-
Izaberite stavku Pregled. Dok pregledate film, videćete sve efekte i čuti muziku.
-
Uradite nešto od sledećeg:
-
Izvršite promene. Izaberite stavku Uredi, napravite promene, a zatim je ponovo pregledajte.
-
Sačuvajte film. Izaberite stavku Sačuvaj. Čuva se u istoj fascikli kao i originalni video.
-
Objavljivanje filma ili e-pošta. Izaberite stavku deli.
-
Započnite novi film. Kliknite desnim tasterom miša, a zatim izaberite stavku novi film.
-
Originalni video može da bude do 20 minuta. Završeni film mora da bude između 1 i 60 sekundi.
Zadržite finalni film na 60 sekundi ili manje tako što ćete ukloniti scene iz početka, sredine ili kraja.
Skraćivanje scena od početka ili završetka
Premestite regulatore na levoj i desnoj strani vremenske ose do novih tačaka početka i završetka.

Pokazivač miša pokazuje na levi regulator.
Skraćivanje scena iz sredine
-
Potražite krug ispod dugmeta "natpis" koji se zove "plejhead". Premestite ikonu za reprodukovanje na kraj odeljka koji želite da zadržite.
-
U operativnom sistemu Windows 8,1, brzo prevucite sa donje ivice da biste videli komande aplikacije.
(Ako koristite miš, kliknite desnim tasterom miša unutar aplikacije.) -
Uradite nešto od sledećeg:
-
Ako se program playhead nalazi u aktivnom odeljku, izaberite stavku Razdeljivanje.
-
Ako je plejhead izvan aktivnog odeljka, izaberite stavku Kreiraj odeljak.
-
-
Prilagodite regulatore po potrebi.
Konačni film uključivaće ono što se nalazi u aktivnim odeljcima.
Da biste objedinili odeljke
-
Prevucite regulator na kraju jednog odeljka koji se nalazi iza početka sledećeg odeljka.
Da biste promenili stil
-
Izaberite dugme natpis .

Pokazivač miša pokazuje na dugme natpis. -
Izbor stila. (Ako je ne vidite, kliknite na dugme još .) Novi stil se primenjuje na naslov i natpise za ceo film, ne samo za trenutni natpis.
-
Izaberite stavku gotovo.
-
Izaberite stavku Pregled da biste videli promene.
Napomena: Za neke stilove font nije dostupan na svim jezicima. Kada se to desi, stil koristi drugačiji font.
Uređivanje ili uklanjanje naslova ili natpisa
-
Izaberite tačku tog natpisa. Pojaviće se sličica natpisa.
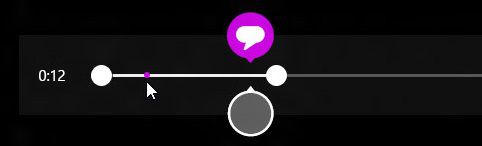
Pokazivač miša pokazuje na tačku natpisa. -
Izaberite sličicu.
-
Uradite nešto od sledećeg:
-
Uredite natpis, a zatim izaberite stavku gotovo.
-
Uklonite natpis tako što ćete izabrati stavku Ukloni natpis. (Ako ne vidite dugme Ukloni natpis , kliknite na dugme još .)
-
-
Kada budete spremni da vidite promene, izaberite stavku Pregled.
Da biste dodali pesmu
-
Izaberite stavku muzika.
-
Obavezno Možete da dobijete pesme iz filmskih momenata tako što ćete izabrati stavku Preuzmi preporučene pesme.
-
Odaberite jednu od preporučenih pesama ili izaberite stavku Odaberi pesmu iz moje kolekcije i izaberite neku od vaših pesama.
-
Kada želite da čujete muziku sa filmom, izaberite stavku Pregled.
Napomena: Podešavanje mesta na kom počinje pesma trenutno nije podržano.
Privremeno isključivanje zvuka video zapisa
-
Izaberite stavku muzika.
-
Izaberite stavku Privremeno isključi zvuk iz video zapisa.
-
Izaberite stavku u aplikaciji da biste odbacili opcije muzike.
Da biste videli promene, izaberite stavku Pregled. Zatim ćete videti kako efekti mogu da vide naslove i natpise i čuti muziku kako se reprodukuje sa filmom.
Ako želite da promenite nešto dok pregledate film, izaberite stavku Uredi, napravite promene, a zatim ponovo izaberite stavku Pregled .
Kada otvorite aplikaciju, možete da:
-
Izaberite video. Ove opcije su prikazane u fascikli "slike".
-
Izaberite stavku Odaberi video da biste pregledali postojeći video.
-
Izaberite stavku snimi video da biste snimili video pomoću Veb kamere.
Kada pregledate film, možete da izaberete novi film (u operativnom sistemu Windows 8,1, prvo morate da prevučete nagore sa donje ivice ili kliknite desnim tasterom miša da biste videli komande aplikacije). Ovo vas vodi tamo gde možete da izaberete video ili snimite novi.
Dok unosite promene u video zapis, možete da prestanete da radite na tome i da počnete novi film. Izaberite stavku Otkaži film (u operativnom sistemu Windows 8,1, prvo morate da prevučete nagore sa donje ivice ili kliknite desnim tasterom miša da biste videli komande aplikacije). Ovo vas vodi tamo gde možete da izaberete video ili snimite novi.
|
Pritisnite ovaj taster |
Da biste ovo uradili |
|---|---|
|
BACKSPACE |
Ako uređujete, otkažite film i vratite se na glavnu stranicu Ako se pregleda, vratite se na uređivanje |
|
Ulazite |
Izbor trenutne stavke |
|
Sv |
Brisanje celog teksta u polju "natpis" |
|
Strelica nalevo |
Kada se fokus nalazi na regulatoru ili odeljku, premestite regulator ili odeljak nazad |
|
Strelica nadesno |
Kada se fokus nalazi na regulatoru ili odeljku, premestite regulator ili odeljak unapred |
|
SHIFT + strelica nalevo ili strelica nadesno |
Brže premeštanje nazad ili prosleđivanje |
|
Taster sa Windows logotipom + Z |
Prikaz drugih komandi dostupnih u aplikaciji |











