Možda ćete imati problema pri pronalaženju starih datoteka nakon nadogradnje računara na Windows 10 ili Windows 11. Isprobajte sledeće savete za pronalaženje datoteka.
Izaberite polje za pretragu na traci zadataka i potražite datoteke. Ako ih ne vidite, a niste prijavljeni pomoću privremenog profila, koristite alatku za rešavanje problema sa pretragom.
U polju za pretragu na traci zadataka otkucajte indeksiranje, a zatim izaberite stavku Opcije indeksiranja. Kliknite na dugme Više opcija da biste prikazali više opcija, a zatim izaberite vezu Rešavanje problema sa pretragom i indeksiranjem i pratite korake.
Napomena: Ako imate problema pri pronalaženju datoteka koje ste uskladištili u usluzi OneDrive, pročitajte članak Pronalaženje izgubljenih datoteka ili datoteka koje nedostaju u usluzi OneDrive.
Još stvari koje možete da isprobate:
-
Neke datoteke su možda skrivene iz prikaza. U Istraživač datotekastavku Prikaži >Prikaži> skrivene stavke. Zatim ponovo pokušajte da potražite datoteke.
-
Potražite sve datoteke određenog tipa pomoću zvezdice (*). Na primer, da biste potražili sve Word dokumente, potražite *.doc. Za muzičke datoteke potražite *.mp3.
-
Neke datoteke su možda premeštene kada ste izvršili nadogradnju na Windows 11. Da biste proverili lokaciju datoteka koje pronađete, pritisnite i držite datoteku (ili kliknite desnim tasterom miša na nju) i izaberite stavku Otvori lokaciju datoteke. Kopirajte sve datoteke koje želite da premestite na drugu lokaciju.
-
Ako ste napravili rezervnu kopiju na spoljnom uređaju za skladištenje, možete da je koristite za vraćanje datoteka u prethodno stanje. U polje za pretragu na traci zadataka otkucajte Kontrolna tabla. Izaberite je sa liste rezultata, a zatim izaberite stavku Pravljenje rezervne kopije i vraćanje u prethodno stanje (Windows 7). Povežite spoljni uređaj za skladištenje koji sadrži datoteke za oporavak. Izaberite drugu rezervnu kopiju sa koje ćete vratiti datoteke, izaberite lokaciju uređaja i pratite uputstva za vraćanje datoteka u prethodno stanje.
-
Ponekad možete da oporavite datoteku uskladištenu ili sačuvanu u usluzi OneDrive tako što ćete kreirati novu sa istim imenom i tipom datoteke. Kada kreirate novu datoteku, izaberite stavku Svojstva, izaberite karticu Prethodne verzije, a zatim odaberite verziju datoteke koju želite da vratite u prethodno stanje.
Ako ste kreirali novi Microsoft nalog prilikom nadogradnje sa prethodne verzije operativnog sistema Windows, datoteke se možda nalaze na onemogućenog administratorskog naloga. Moraćete da omogućite ovaj nalog i ponovo se prijavite da biste videli datoteke.
-
U polju za pretragu otkucajte upravljanje računarom, a zatim izaberite stavku Upravljanje računarom (aplikacija za stone računare).
-
U levom oknu izaberite stavku Lokalni korisnici i grupe, a zatim izaberite stavku Korisnici. Ako korisnik pod imenom Administrator ima strelicu nadole na ikoni

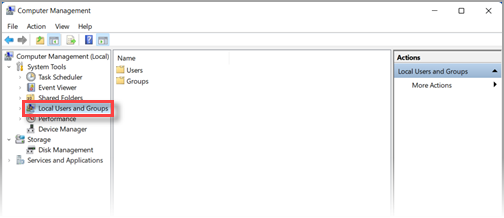
-
Da biste omogućili ovaj nalog, kliknite dvaput na ikonu Administrator da

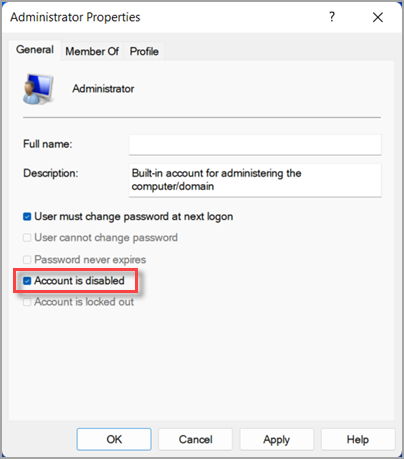
-
Odjavite se, a zatim se ponovo prijavite pomoću administratorskog naloga.
Izaberite stavku > Pokreni postavke > Naloge > Sinhronizujte postavke . Ako na vrhu vidite poruku koja navodi Da ste prijavljeni pomoću privremenog profila. Opcije rominga trenutno nisu dostupneponovo pokrenite računar i ponovo se prijavite. Ovo bi trebalo da ukloni privremeni nalog i datoteke bi trebalo ponovo da budu dostupne.
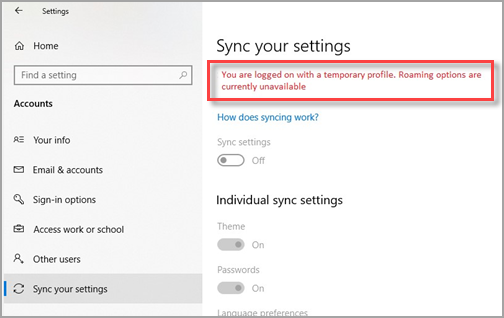
Ponovno pokretanje računara i ponovno prijavljivanje funkcioniše i ako vidite poruku sa natpisom Ne možemo da se prijavimo na vaš nalog. Ovaj problem se često može rešiti odjavljivanjem sa naloga, a zatim ponovljenim prijavljivanjem.
Napomene:
-
Možda ćete morati da ponovo pokrenete računar više puta da biste mogli ponovo da vidite datoteke.
-
Trebalo bi da napravite rezervnu kopiju svega na šta ste radili od nadogradnje na spoljnu disk jedinicu ili će biti izbrisana kada se odjavite sa privremenog naloga.
Izaberite polje za pretragu na traci zadataka i potražite datoteke. Ako ih ne vidite, a niste prijavljeni pomoću privremenog profila, koristite alatku za rešavanje problema sa pretragom.
U polju za pretragu na traci zadataka otkucajte indeksiranje, a zatim izaberite stavku Opcije indeksiranja. Kliknite na dugme Napredno 
Napomena: Ako imate problema pri pronalaženju datoteka koje ste uskladištili u usluzi OneDrive, pročitajte članak Pronalaženje izgubljenih datoteka ili datoteka koje nedostaju u usluzi OneDrive.
Još stvari koje možete da isprobate:
-
Neke datoteke su možda skrivene iz prikaza. U polje za pretragu na traci zadataka otkucajte tekst Istraživač datoteka Opcije, a zatim izaberite karticu Prikaz. U okviru Skrivene datoteke i fascikle izaberite opciju Prikaži skrivene datoteke, fascikle i disk jedinice . Zatim ponovo pokušajte da potražite datoteke.
-
Potražite sve datoteke određenog tipa pomoću zvezdice (*). Na primer, da biste potražili sve Word dokumente, potražite *.doc. Za muzičke datoteke potražite *.mp3.
-
Neke datoteke su možda premeštene kada ste izvršili nadogradnju na Windows 10. Da biste proverili lokaciju datoteka koje pronađete, pritisnite i držite datoteku (ili kliknite desnim tasterom miša na nju) i izaberite stavku Otvori lokaciju datoteke. Kopirajte sve datoteke koje želite da premestite na drugu lokaciju.
-
Izaberite stavku > Postavke > Ažuriranje & bezbednosne > rezervne kopije , a zatim izaberite stavku Pravljenje rezervne kopije i vraćanje u prethodno stanje (Windows 7). Izaberite vrati moje datoteke u prethodno stanje i pratite uputstva da biste vratili datoteke u prethodno stanje.
-
Ponekad možete da oporavite datoteku tako što ćete napraviti novu sa istim imenom i tipom datoteke. Kada kreirate novu datoteku, izaberite stavku Svojstva, izaberite karticu Prethodne verzije, a zatim odaberite verziju datoteke koju želite da vratite u prethodno stanje.
Ako ste kreirali novi Microsoft nalog prilikom nadogradnje sa operativnog sistema Windows 7, datoteke se možda nalaze na onemogućenim administratorski nalogima. Moraćete da omogućite ovaj nalog i ponovo se prijavite da biste videli datoteke.
-
U polju za pretragu otkucajte upravljanje računarom, a zatim izaberite stavku Upravljanje računarom (aplikacija za stone računare).
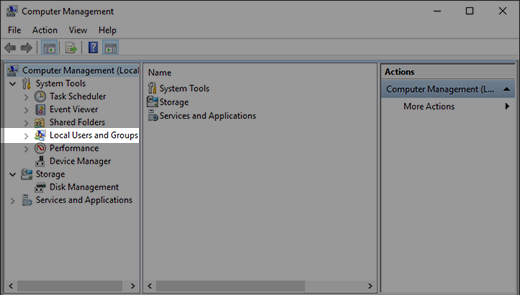
-
U levom oknu izaberite stavku Lokalni korisnici i grupe, a zatim izaberite stavku Korisnici. Ako korisnik pod imenom Administrator ima strelicu nadole na ikoni

-
Da biste omogućili ovaj nalog, kliknite dvaput na ikonu Administrator da

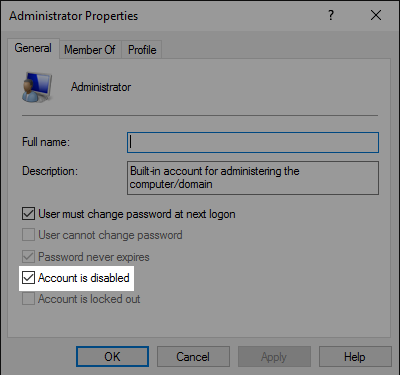
-
Odjavite se, a zatim se ponovo prijavite pomoću administratorskog naloga.











