Ako naiđete na probleme prilikom pokušaja povezivanja sa Bluetooth uređajem, evo nekih koraka za rešavanje problema koje možete da isprobate.
Napomena: Opšte informacije o tome kako da povežete Bluetooth uređaj sa računarom potražite u članku Uparivanje Bluetooth uređaja u operativnom sistemu Windows.
Pre nego što počnete
Proverite ove stvari pre nego što počnete da rešavate probleme sa Bluetooth-om na uređaju:
Proverite informacije o proizvodu
Ako poreрate novi uređaj, a Bluetooth nedostaje, proverite specifikacije proizvoda da biste se uverili da ima Bluetooth mogućnosti. Neki uređaji nemaju Bluetooth.
Uverite se da je Bluetooth uključen
Ako koristite laptop sa fizičkim Bluetooth prekidačom na telu, uverite se da je uključen.
U Windows 11 postoje dva načina da proverite da li je Bluetooth uključen. Evo kako:
-
Prijavite brze postavke: Izaberite ikone Mreža, Zvuk ili Baterija () na desnoj strani trake zadataka, potražite postavku za brzi Bluetooth, a zatim izaberite Bluetooth da biste je uključili. Videćete poruku "Nije povezano" ako Windows 11 uređaj nije povezan ni sa kojim Bluetooth priborom.
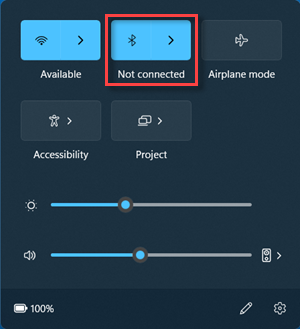
-
Prijavi u Postavke: Izaberite stavku > Pokreni postavke > Bluetooth & uređajima. Uverite se da je Bluetooth uključen.
Napomene:
-
Kada uključite Bluetooth u okviru Postavke, odmah se pojavljuje sledeća poruka:
-
"Može se otkriti kao <computer_name>"
Provera Bluetooth uređaja
Uverite se da je Bluetooth uređaj uključen, da je napunjen ili da ima nove baterije i da je u opsegu računara. Zatim pokušajte sledeće:
-
Isključite Bluetooth uređaj, sačekajte nekoliko sekundi, a zatim ga ponovo uključite.
-
Uverite se da je Bluetooth uređaj u opsegu. Ako Bluetooth uređaj ne reaguje ili je ukočen, proverite da li je previše blizu bilo kog drugog USB uređaja koji je priključen na USB 3.0 port. Neisključeni USB uređaji ponekad mogu ometati Bluetooth veze.
Promena postavke otkrivanja Bluetooth uređaja
Ako ne vidite Bluetooth uređaj prikazan na listi uređaja, možda ćete morati da podesite postavku otkrivanja Bluetooth uređaja na napredno.
-
Izaberite stavku > Postavke > Bluetooth & uređajima > uređajima.
-
U okviru Postavke uređaja > Otkrivanje Bluetooth uređaja, odaberite nešto od sledećeg sa padajuće liste:
-
Podrazumevano – prikazuje uobičajene Bluetooth uređaje
-
Više opcija – prikazuje sve tipove Bluetooth uređaja
-
-
Ako i dalje ne vidite da je Bluetooth uređaj prikazan kada odaberete postavku Napredno, isprobajte dolenavedena rešenja.
Provera računara
Na računaru na koji želite da uparite uređaj:
-
Uverite se da je režim rada u avionu isključen:Izaberite ikone Mreža, Zvukili Baterija () na desnoj strani trake zadataka, a zatim proverite da li je isključena brza postavka režima rada u avionu.
-
Uključivanje i isključivanje Bluetooth veze: Izaberite stavku > Pokreni postavke > Bluetooth & uređajima. Isključite Bluetooth , sačekajte nekoliko sekundi, a zatim ga ponovo uključite.
-
Uklonite Bluetooth uređaj, a zatim ga ponovo dodajte: Izaberite stavku > Postavke > Bluetooth & uređajima > uređajima. U okviruUređaji izaberite Stavku Još opcija za Bluetooth uređaj sa kojima imate problema pri povezivanju, a zatim izaberite stavku Ukloni uređaj> Da. Da biste saznali više o ponovo uparivanja Bluetooth uređaja, pogledajte članak Uparivanje Bluetooth uređaja.
Kada Bluetooth ne radi ili nedostaje Bluetooth ikona
Isprobajte ove korake ako Bluetooth ne radi. Evo nekih drugih uobičajenih problema:
-
Nedostaje Bluetooth ikona ili Bluetooth ne može da se uključi ili isključi.
-
Bluetooth ne radi kada se instalira Windows update.
-
Bluetooth ne radi nakon nadogradnje na Windows 11 sa Windows 10.
-
Bluetooth se ne pojavljuje u Upravljač uređajima i nema navedenih nepoznatih uređaja.
Da biste počeli, izaberite naslov da biste videli više informacija.
Izaberite stavku Pokreni > Postavke > Alatke za > rešavanje problema > druge alatke za rešavanje problema . Pored stavke Bluetooth izaberite stavku Pokreni i pratite uputstva.
Ako ste nedavno izvršili nadogradnju na Windows 11 ili instalirali ispravke Windows 11, trenutni upravljački program je možda dizajniran za stariju verziju operativnog sistema Windows. Da biste automatski proverili da li postoje ispravke upravljačkog programa:
-
Izaberite stavku Pretraga na traci zadataka, otkucajte upravljač uređajima,a zatim Upravljač uređajima stavku sa liste rezultata.
-
U Upravljač uređajima izaberite Bluetooth, a zatim izaberite ime Bluetooth adaptera, koje može da sadrži reč "radio".
-
Pritisnite i držite Bluetooth adapter (ili kliknite desnim tasterom miša na njega), a zatim izaberite stavku Ažuriraj upravljački program> Automatski traži ažurirani softver upravljačkog programa. Pratite korake, a zatim izaberite stavku Zatvori.
-
Kada instalirate ažurirani upravljački program, izaberite stavku Pokreni > Power > Ponovo pokreni ako se zatraži da ga ponovo pokrenete, a zatim proverite da li to rešava problem sa vezom.
Ako Windows ne može da pronađe novi Bluetooth upravljački program, posetite veb lokaciju proizvođača računara i odatle preuzmite najnoviji Bluetooth upravljački program.
Važno: Zastareli ili nekopatibilni upravljački program je jedan od najčešćih uzroka problema sa Bluetooth vezom.
Da biste ručno instalirali Bluetooth upravljački program:
Idite na veb lokaciju proizvođača računara i preuzmite najnoviji upravljački program. Zatim uradite nešto od sledećeg:
-
Ako ste preuzeli izvršnu datoteku (.exe), samo kliknite dvaput na datoteku da biste je pokrenuli i instalirajte upravljačke programe. To bi trebalo da bude sve љto treba da uradiљ.
-
Ako ste preuzeli pojedinačne datoteke, a bar jedna datoteka ima oznaku tipa datoteke .inf, .sys oznaku tipa datoteke, uradite sledeće:
-
Izaberite stavku Pretraga na traci zadataka, otkucajte upravljač uređajima, a zatim Upravljač uređajima stavku sa liste rezultata.
-
U Upravljač uređajima izaberite Stavku Bluetooth > ime Bluetooth adaptera. (Ako nije tamo naveden, proverite u okviru Drugi uređaji.)
-
Pritisnite i držite mrežni adapter (ili kliknite desnim tasterom miša na njega), a zatim izaberite stavku Ažuriraj upravljački program > Potražite upravljačke programe na računaru.
-
Izaberite stavku Potraži, izaberite lokaciju na kojoj su uskladištene datoteke upravljačkog programa, a zatim kliknite na dugme U redu.
-
Kliknite na dugme Dalje i pratite korake da biste instalirali upravljački program. Kada se instalacija završi, kliknite na dugme Zatvori.
-
Kada ažurirate upravljački program, izaberite stavku Pokreni > Power > Ponovo pokreni ako bude zatraženo da ga ponovo pokrenete i proverite da li to rešava problem sa vezom.
-
Ako ne vidite Bluetooth ikonu, ali se Bluetooth pojavljuje u aplikaciji Upravljač uređajima, pokušajte da deinstalirate Bluetooth adapter, a zatim aktivirajte automatsku ponovnu instalaciju. Evo kako:
-
Izaberite stavku Pretraga na traci zadataka, unesite upravljač uređajima, a zatim Upravljač uređajima stavku iz rezultata.
-
U Upravljač uređajima izaberite Bluetooth. Pritisnite i držite ime Bluetooth adaptera (ili kliknite desnim tasterom miša na njega) (koje može da sadrži reč "radio"), a zatim izaberite stavku Deinstaliraj uređaj> deinstaliraj.
-
Izaberite Start , a zatim izaberite Power > Isključi .
-
Kada se uređaj isključi, sačekajte nekoliko sekundi, a zatim ga ponovo uključite. Windows će pokušati da ponovo instalira upravljački program.
-
Ako Windows ne instalira automatski ponovnu instalaciju upravljačkog programa, otvorite Upravljač uređajima i izaberite radnju> skeniraj da biste videli promene hardvera.
Napomena: Možda ćete morati da se obratite računaru ili drugom proizvođaču hardvera da biste dobili najnovije upravljačke programe za Bluetooth adapter.
Ako ovi koraci ne reše problem sa Bluetooth omogom, koristite Windows čvorište za povratne informacije za prijavljivanje greške. To pomaže korporaciji Microsoft da odredi osnovni uzrok problema.
Uključite detalje o tome šta ste radili ili određene korake koje ste preduzeli kada je došlo do problema. Na primer, ako ste počeli da imate problema sa Bluetooth-om nakon ažuriranja operativnog sistema Windows ili promene verzija operativnog sistema Windows, navedite ove informacije.
Otvori čvorište za povratne informacije
Napomena: Ako škola ili radno mesto upravlja uređajem, a ne vidite Bluetooth ikonu, možda je onemogućena od strane vaše organizacije. Obratite se osobi za IT podršku.
Rešavanje problema sa Bluetooth priborom
Ako možete da uključite Bluetooth, ali imate problema sa uparivanjem ili korišćenjem Bluetooth pribora, isprobajte sledeće korake da biste pokušali da rešite uobičajene probleme sa Bluetooth priborom.
Trebalo bi da proverite i veb lokaciju proizvođača Bluetooth uređaja – naročito ako imate druge Bluetooth uređaje koji rade. Proizvođač uređaja će verovatno imati detaljnije informacije specifične za proizvod i korake za rešavanje problema.
Da biste počeli, izaberite naslov da biste videli više informacija.
-
Ako budete upitani da unesete PIN da biste koristili uređaj, ali ne znate PIN:
-
Proverite da li u dokumentaciji uređaja ima pin-a ili ga potražite na samom uređaju.
-
Pokušajte sa brojem 0000 ili 1234.
-
-
Ako se zatraži da unesete PIN, ali ne vidite mesto za unos na ekranu računara, otkucajte 0000 na Bluetooth tastaturi i pritisnite taster Enter.
-
Pokušajte da uklonite uređaj, a zatim ga ponovo uparite. Uređaj je možda uparan, ali nije povezan – Bluetooth tastature, miš i olovke se povezuju samo po potrebi.
Da biste uklonili Bluetooth uređaj, izaberite dugme Start > Postavke > Bluetooth & uređajima > uređajima . U okviru Uređaji izaberite Stavku Još opcija za Bluetooth uređaj koji je upavljen, ali ne radi, a zatim izaberite stavku Ukloni uređaj > Da. Nakon toga ponovo uparite uređaj. Više informacija o uređajima za uparivanje potražite u članku Uparivanje Bluetooth uređaja.
Ako imate problema sa povezivanjem Bluetooth audio uređaja ili zvukom slušanja:
-
Proverite da li je audio uređaj unutar opsega računara.
-
Uverite se da se zvuk reprodukuje putem Bluetooth uređaja. Izaberite stavku > Postavke > Sistemski > zvuk. Izaberite Odaberite gde želite da se reprodukuje zvuk , a zatim izaberite Bluetooth uređaj.
-
Ako se Bluetooth uređaj prikazuje kao Uparena u okviru Postavke > Bluetooth & uređajima > uređajima , ali ne možete da čujete zvuk, proverite da li je povezan. U okviru Uređaji izaberite stavku Još opcija pored uređaja, a zatim izaberite stavku Poveži.
-
Pokušajte da uklonite Bluetooth uređaj, a zatim ga ponovo uparite. Da biste uklonili Bluetooth uređaj , izaberite stavku > Pokreni postavke > Bluetooth & uređajima > uređajima . U okviru Uređaji izaberite Stavku Još opcija za Bluetooth uređaj koji je upavljen, ali ne radi, a zatim izaberite stavku Ukloni uređaj > Da. Nakon toga ponovo uparite uređaj. Više informacija o uređajima za uparivanje potražite u članku Uparivanje Bluetooth uređaja.
Ako je uređaj povezan, ali kvalitet zvuka je loš:
-
Uverite se da se zvuk reprodukuje putem Bluetooth uređaja. Izaberite stavku > Postavke > Sistemski > zvuk. U okviru Odaberite gde želite da reprodukujete zvuk izaberite Bluetooth audio uređaj.
-
Pauzirajte druge stvari koje možda koriste Bluetooth, kao što je deljenje datoteka preko Bluetooth veze. Više informacija potražite u članku Rešavanje problema sa zvukom ili zvukom u operativnom sistemu Windows.
-
Proverite da li je stereo izabran za Bluetooth uređaj da biste obezbedili najbolji kvalitet zvuka. Evo postupka:
-
Na desnoj strani trake zadataka izaberite stavku Jačina zvuka , a zatim stavku Upravljanje audio uređajima da biste odabrali uređaj za reprodukciju.
-
Izaberite Bluetooth uređaj i uverite se da je izabrana opcija Stereo. (Opcija nižeg kvaliteta zvuka je Bez ruku.)
-
Ako stereo nije dostupan kao opcija, uklonite uređaj u okviru Postavke > Bluetooth & uređajima > uređajima , a zatim ponovo dodajte uređaj. Zatim ponovo proverite tablu za jačinu zvuka da biste se uverili da je stereo izabran.
-
Deljenje datoteka
Ako imate problema sa deljenjem datoteka preko Bluetooth veze:
-
Pokušajte da koristite obližnje deljenje. Saznajte više o deljenju u blizini
-
Uverite se da je Bluetooth uključen za uređaj za slanje i prijem. Više informacija potražite u članku Slanje datoteka preko Bluetooth veze.
Napomena: Obližnje deljenje je dostupno Windows 10 verziji 1803 i novijim verzijama) i Windows 11.
Telefone
PIN bi trebalo da se pojavi na ekranu telefona ili ekranu računara. Potvrdite da vidite odgovarajući PIN kôd na oba uređaja.
Upravljači pokretima
Pomoć za rešavanje problema sa upravljačima pokretima povezanim sa Bluetooth-om potražite u članku Upravljači u programu Windows Mixed Reality.
Praćenja fitnesa
Pomoć za rešavanje problema sa praćenjem fitnesa povezanim sa Bluetooth-om potražite u uputstvima proizvođača uređaja.
Ako ste isprobali korake u ovom članku ili ne vidite rešenje za problem, koristite Windows čvorište za povratne informacije biste prijavili grešku. To pomaže korporaciji Microsoft da odredi osnovni uzrok problema.
Uključite određene detalje o tome šta ste radili kada je došlo do problema. Na primer, ako ste počeli da imate problema sa Bluetooth-om nakon ažuriranja operativnog sistema Windows ili promene verzija operativnog sistema Windows, navedite ove informacije.
Ako naiđete na probleme prilikom pokušaja povezivanja sa Bluetooth uređajem, evo nekih koraka za rešavanje problema koje možete da isprobate.
Napomena: Opšte informacije o tome kako da povežete Bluetooth uređaj sa računarom potražite u članku Uparivanje Bluetooth uređaja u operativnom sistemu Windows.
Pre nego što počnete

Proverite ove stvari pre nego što počnete da rešavate probleme sa Bluetooth-om na uređaju:
Proverite informacije o proizvodu
Ako poreрate novi uređaj, a Bluetooth nedostaje, proverite specifikacije proizvoda da biste se uverili da ima Bluetooth mogućnosti. Neki uređaji nemaju Bluetooth.
Uverite se da je Bluetooth uključen
Ako koristite laptop sa fizičkim Bluetooth prekidačom na telu, uverite se da je uključen.
U Windows 10 postoje dva načina da proverite da li je Bluetooth uključen. Evo kako:
-
Proverite na traci zadataka. Izaberite centar aktivnosti ( ili ). Ako ne vidite Bluetooth, izaberite stavku Razvij da biste otkrili Bluetooth, a zatim izaberite Bluetooth da biste ga uključili. Videćete poruku "Nije povezano" Windows 10 uređaj nije upavljen sa Bluetooth priborom.
-
Prijavite Postavke. Izaberite dugme Start , a zatim izaberite Postavke > uređaji > Bluetooth & drugim uređajima . Uverite se da je Bluetooth uključen.
Napomene:
-
Kada uključite Bluetooth u okviru Postavke, odmah se pojavljuje sledeća poruka:
-
"Sada je podložan prepoznavanju <computer_name>"
Provera Bluetooth uređaja
Uverite se da je uređaj uključen, da li ima nove baterije ili je u opsegu računara sa kojima želite da se povežete. Zatim pokušajte sledeće:
-
Isključite Bluetooth uređaj, sačekajte nekoliko sekundi, a zatim ga ponovo uključite.
-
Uverite se da je Bluetooth uređaj u opsegu. Ako Bluetooth uređaj ne reaguje ili je ukočen, proverite da li je previše blizu bilo kog drugog USB uređaja koji je priključen na USB 3.0 port. Neisključeni USB uređaji ponekad mogu ometati Bluetooth veze.
Provera računara
Na računaru na koji želite da uparite uređaj:
-
Uverite se da je režim rada u avionu isključen: Izaberite start , a zatim izaberite postavke > Network & Internet > Režim rada u avionu . Uverite se da je režim rada u avionu isključen.
-
Uključivanje i isključivanje Bluetooth veze: Izaberite Start , a zatim izaberite Postavke > uređaje > Bluetooth & drugim uređajima . Isključite Bluetooth, sačekajte nekoliko sekundi, a zatim ga ponovo uključite.
-
Uklonite Bluetooth uređaj, a zatim ga ponovo dodajte: Izaberite Start , a zatim izaberite postavke > uređaji > Bluetooth & drugim uređajima .. U okviru Bluetooth izaberite uređaj sa kojima imate problema pri povezivanju, a zatim izaberite stavku Ukloni uređaj> Da. Da biste saznali više o ponovo uparivanja Bluetooth uređaja, pogledajte članak Uparivanje Bluetooth uređaja.
Kada Bluetooth ne radi ili nedostaje Bluetooth ikona

Isprobajte ove korake ako Bluetooth ne radi. Evo nekih drugih uobičajenih problema:
-
Bluetooth ikona nedostaje ili Bluetooth ne može da se uključi ili isključi.
-
Bluetooth ne funkcioniše kada se instalira Windows 10 ispravka.
-
Bluetooth ne funkcioniše nakon nadogradnje na Windows 10 sa Windows 8.1 ili Windows 7.
-
Bluetooth se ne pojavljuje u Upravljač uređajima i nema navedenih nepoznatih uređaja.
Da biste počeli, izaberite naslov da biste videli više informacija.
Izaberite Start , a zatim izaberite Postavke > Ažuriraj & bezbednost > rešavanje problema . U okviru Pronalaženje i rešavanje drugih problema izaberite Bluetooth, a zatim izaberite stavku Pokreni alatku za rešavanje problema i pratite uputstva.
Ako ste nedavno izvršili nadogradnju na Windows 10 ili instalirali Windows 10 ispravke, trenutni upravljački program je možda dizajniran za stariju verziju operativnog sistema Windows. Da biste automatski proverili da li postoje ispravke upravljačkog programa:
-
U polju za pretragu na traci zadataka potražite Upravljač uređajima, azatim Upravljač uređajima stavku Upravljač uređajima sa liste rezultata.
-
U Upravljač uređajima izaberite Bluetooth, a zatim izaberite ime Bluetooth adaptera, koje može da sadrži reč "radio".
-
Pritisnite i držite Bluetooth adapter (ili kliknite desnim tasterom miša na njega), a zatim izaberite stavku Ažuriraj upravljački program > Automatski traži ažurirani softver upravljačkog programa. Pratite korake, a zatim izaberite stavku Zatvori.
-
Kada instalirate ažurirani upravljački program, kliknite na dugme Start , izaberite stavku Power > Ponovo pokreni ako se zatraži da ga ponovo pokrenete, a zatim proverite da li to rešava problem sa vezom.
Ako Windows ne može da pronađe novi Bluetooth upravljački program, posetite veb lokaciju proizvođača računara i odatle preuzmite najnoviji Bluetooth upravljački program.
Važno: Zastareli ili nekopatibilni upravljački program je jedan od najčešćih uzroka problema sa Bluetooth vezom.
Da biste ručno instalirali Bluetooth upravljački program:
Idite na veb lokaciju proizvođača računara i preuzmite najnoviji upravljački program. Zatim uradite nešto od sledećeg:
-
Ako ste preuzeli izvršnu datoteku (.exe), samo kliknite dvaput na datoteku da biste je pokrenuli i instalirajte upravljačke programe. To bi trebalo da bude sve љto treba da uradiљ.
-
Ako ste preuzeli pojedinačne datoteke, a bar jedna datoteka ima oznaku tipa datoteke .inf, .sys oznaku tipa datoteke, uradite sledeće:
-
U polju za pretragu na traci zadataka otkucajte Upravljač uređajima, a zatim Upravljač uređajima stavku sa liste rezultata.
-
U Upravljač uređajima izaberite Bluetooth > ime Bluetooth adaptera. (Ako nije tamo naveden, proverite u okviru Drugi uređaji.)
-
Pritisnite i držite mrežni adapter (ili kliknite desnim tasterom miša na njega), a zatim izaberite stavku Ažuriraj upravljački program > Potražite softver upravljačkog programa na računaru.
-
Izaberite stavku Potraži, izaberite lokaciju na kojoj su uskladištene datoteke upravljačkog programa, a zatim kliknite na dugme U redu.
-
Kliknite na dugme Dalje i pratite korake da biste instalirali upravljački program. Kada se instalacija završi, kliknite na dugme Zatvori.
-
Kada ažurirate upravljački program, kliknite na dugme Start , izaberite stavku Power > Ponovo pokreni ako se zatraži da ga ponovo pokrenete i proverite da li to rešava problem sa vezom.
-
Ako ne vidite ikonu Bluetooth, ali se Bluetooth pojavljuje u aplikaciji Upravljač uređajima, pokušajte da deinstalirate Bluetooth adapter i aktivirajte automatsku ponovnu instalaciju. Evo kako:
-
U polje za pretragu na traci zadataka unesite upravljač uređajima, a zatim izaberite Upravljač uređajima iz rezultata.
-
U Upravljač uređajima izaberite Bluetooth. Pritisnite i držite ime Bluetooth adaptera (ili kliknite desnim tasterom miša na njega) (koje može da sadrži reč "radio"), a zatim izaberite stavku Deinstaliraj uređaj.
-
Izaberite Start , a zatim izaberite Power > Isključi.
-
Kada se uređaj isključi, sačekajte nekoliko sekundi, a zatim ga ponovo uključite. Windows će pokušati da ponovo instalira upravljački program.
-
Ako Windows ne ponovo instalira upravljački program automatski, otvorite Upravljač uređajima i izaberite stavku Radnja > Skeniraj da biste videli promene hardvera.
Napomena: Možda ćete morati da se obratite računaru ili drugom proizvođaču hardvera da biste nabavili najnovije upravljačke programe za Bluetooth adapter.
Ako ovi metodi ne reše problem sa Bluetooth ovima, koristite Windows čvorište za povratne informacije za prijavljivanje greške. To pomaže korporaciji Microsoft da odredi osnovni uzrok ovog problema.
Uključite detalje o tome šta ste radili ili određene korake koje ste preduzeli kada je došlo do greške. Na primer, ako ste počeli da imate problema sa Bluetooth-om nakon ažuriranja operativnog sistema Windows ili promene verzija operativnog sistema Windows, uključite ove informacije.
Napomena: Ako škola ili radno mesto upravlja uređajem, a ne vidite Bluetooth ikonu, možda je onemogućena od strane vaše organizacije. Obratite se administratoru sistema.
Rešavanje problema sa Bluetooth priborom
Ako možete da uključite Bluetooth, ali imate problema sa uparivanjem ili korišćenjem Bluetooth pribora, koristite sledeće metode za rešavanje uobičajenih problema sa Bluetooth priborom.
Trebalo bi da proverite i veb lokaciju proizvođača uređaja, naročito ako imate druge Bluetooth uređaje koji rade. Proizvođač uređaja će verovatno imati detaljnije informacije specifične za proizvod i korake za rešavanje problema.
Da biste počeli, izaberite naslov da biste videli više informacija.
-
Ako budete upitani da unesete PIN da biste koristili uređaj, ali ne znate PIN:
-
Proverite da li u dokumentaciji uređaja ima pin-a ili ga potražite na samom uređaju.
-
Pokušajte sa brojem 0000 ili 1234.
-
-
Ako se zatraži da unesete PIN, ali ne vidite mesto za unos na ekranu računara, otkucajte 0000 na Bluetooth tastaturi i pritisnite taster Enter.
-
Pokušajte da uklonite uređaj, a zatim ga ponovo uparite. Uređaj je možda uparan, ali nije povezan – Bluetooth tastature, miš i olovke se povezuju samo po potrebi.
Da biste uklonili Bluetooth uređaj, izaberite dugme Start , a zatim izaberite postavke > uređaje > Bluetooth & drugim uređajima. Izaberite Bluetooth uređaj koji je upavljen, ali ne radi, a zatim izaberite stavku Ukloni uređaj > Da. Nakon toga ponovo uparite uređaj. Više informacija o uređajima za uparivanje potražite u članku Uparivanje Bluetooth uređaja.
Ako imate problema sa povezivanjem Bluetooth audio uređaja ili zvukom slušanja:
-
Proverite da li je audio uređaj unutar opsega računara.
-
Uverite se da se zvuk reprodukuje putem Bluetooth uređaja. Izaberite Start , a zatim izaberite postavke > Sistemski > zvuk. U okviru Odaberite izlazni uređaj izaberite Bluetooth uređaj.
-
Ako se uređaj prikazuje kao Uparino, ali ne možete da čujete zvuk, proverite da li je povezan. Izaberite Start , a zatim izaberite Postavke > uređaje > Bluetooth & drugim uređajima . U usluzi Bluetooth izaberite uređaj, a zatim izaberite stavku Poveži se.
-
Pokušajte da otkažete pretplatu, a zatim ponovo uparite uređaj. Da biste otkačili uređaj , izaberite Start , a zatim izaberite Postavke > Uređaji > Bluetooth & drugim uređajima . Izaberite Bluetooth uređaj koji je upavljen, ali ne radi, a zatim izaberite stavku Ukloni uređaj > Da. Nakon toga ponovo uparite uređaj. Više informacija o uređajima za uparivanje potražite u članku Uparivanje Bluetooth uređaja.
Ako je uređaj povezan, ali kvalitet zvuka je loš:
-
Uverite se da se zvuk reprodukuje putem Bluetooth uređaja. Izaberite Start , a zatim izaberite postavke > Sistemski > zvuk. U okviru Odaberite izlazni uređaj izaberite Bluetooth audio uređaj.
-
Pauzirajte druge stvari koje možda koriste Bluetooth, kao što je deljenje datoteka preko Bluetooth veze. Više informacija potražite u članku Rešavanje problema sa zvukom ili zvukom u operativnom sistemu Windows.
-
Proverite da li je stereo izabran za Bluetooth uređaj da biste obezbedili najbolji kvalitet zvuka. Evo postupka:
-
Na desnoj strani trake zadataka izaberite stavku Jačina zvuka, a zatim izaberite ikonu ševron da biste odabrali uređaj za reprodukciju.
-
Izaberite Bluetooth uređaj i uverite se da je izabrana opcija Stereo . (Opcija nižeg kvaliteta zvuka je Bez ruku.)
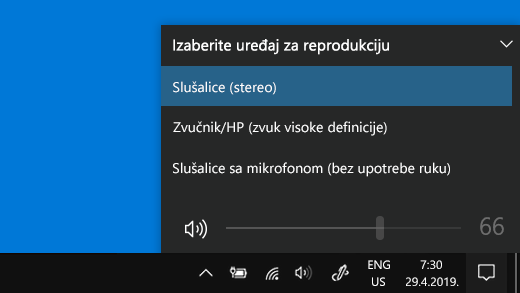
-
Ako stereo nije dostupan kao opcija, uklonite uređaj u okviru Postavke > Uređaji > Bluetooth & druge uređaje, a zatim ponovo dodajte uređaj. Zatim ponovo proverite tablu za jačinu zvuka da biste se uverili da je stereo izabran.
-
Ako Bluetooth kontrole jačine zvuka više ne rade nakon instaliranja ispravke za Windows, pratite ove korake.
Upozorenje: Ako nepravilno izmenite registrator, mogu se pojaviti ozbiljni problemi. Radi dodatne zaštite, napravite rezervnu kopiju registratorapre nego što pokušate da ga izmenite.
-
Uverite se da ste instalirali najnovije ispravke iz usluge Windows Update. (Rešenje za ovaj problem uključeno je u ispravku 24. oktobra 2018. – KB4462933 (izdanje operativnog sistema 17134.376) za Windows 10 verziju 1803.)
Da biste proverili da li postoje ispravke, izaberite Start , a zatim idite na Postavke > Ažuriraj & bezbednosne > Windows Update > Da li postoje ispravke. -
Ručno onemogućite funkciju "Apsolutni volumen" tako što ćete promeniti u registratoru. Da biste to uradili, izaberite Start i otkucajte cmd. Kliknite desnim tasterom miša na stavku Komandna linija u rezultatima pretrage i izaberite stavku Pokreni kao administrator.
-
U prozoru komandne linije otkucajte sledeću komandu:reg dodajte HKLM\SYSTEM\ControlSet001\Control\Bluetooth\Audio\AVRCP\CT /v DisableAbsoluteVolume /t REG_DWORD /d 1 /f
Možda ćete morati ponovo da pokrenete Windows da bi promena registratora primenila.
Napomene:
-
Da biste ponovo omogućili funkciju "Apsolutni volumen", otkucajte sledeću komandu u prozoru komandne linije:
-
reg add HKLM\SYSTEM\ControlSet001\Control\Bluetooth\Audio\AVRCP\CT /v DisableAbsoluteVolume /t REG_DWORD /d 0 /f
-
Deljenje datoteka
Ako imate problema sa deljenjem datoteka preko Bluetooth veze:
-
Pokušajte da koristite obližnje deljenje. Saznajte više o deljenju u blizini
-
Uverite se da je Bluetooth uključen za uređaj za slanje i prijem. Više informacija potražite u članku Deljenje datoteka preko Bluetooth veze.
Napomena: Obližnje deljenje je dostupno samo Windows 10 verziji 1803 i novijim verzijama.
Telefone
PIN bi trebalo da se pojavi na ekranu telefona ili ekranu računara. Potvrdite da vidite odgovarajući PIN kôd na oba uređaja.
Upravljači pokretima
Pomoć za rešavanje problema sa upravljačima pokretima povezanim sa Bluetooth-om potražite u članku Upravljači u programu Windows Mixed Reality.
Praćenja fitnesa
Pomoć za rešavanje problema sa praćenjem fitnesa povezanim sa Bluetooth-om potražite u uputstvima proizvođača uređaja.
Ako ste isprobali korake u ovom članku ili ne vidite rešenje za problem, koristite Windows čvorište za povratne informacije biste prijavili grešku. To pomaže korporaciji Microsoft da odredi osnovni uzrok ovog problema.
Navedite određene detalje o tome šta ste radili kada je došlo do greške. Na primer, ako ste počeli da imate problema sa Bluetooth-om nakon ažuriranja operativnog sistema Windows ili promene verzija operativnog sistema Windows, uključite ove informacije.











