Wi-Fi povezana ikona

Povezani ste sa Wi-Fi i internetom. Trebalo bi da si u dobrom stanju. Ako vidite ovu ikonu, ali i dalje imate problema sa povezivanjem, možda je problem sa određenom aplikacijom ili veb lokacijom ili zaštitnim zidom koji blokira internet vezu.
Napomena: Ako vidite da se traka signala pomera gore-dole, to znači da je uređaj u procesu povezivanja sa Wi-Fi mreže. Kada prestane da se pomera i prikaže nivo veze, povezani ste.
VPN connected icon

Povezani ste sa prepoznatljiva virtuelna privatna mreža (VPN). Da biste saznali više, pogledajte članak Povezivanje sa VPN-om u operativnom sistemu Windows.
Nema internet veze

Vaš uređaj nema internet vezu. Za Wi-Fi, ovo može da se pojavi iz jednog ili više razloga.
Prvo pokušajte nešto od sledećeg:
-
Ako vidite ikonu Nema internet veze, izaberite je, a zatim pogledajte da li se Wi-Fi mreža koju prepoznajete pojavljuje na listi mreža. Ako ima, izaberite Wi-Fi, a zatim pokušajte da se povežete sa mrežom.
-
Ako ne možete da se povežete, otvorite izveštaj o bežičnoj mreži i u odeljku Wi-Fi sesije potražite prijavljene probleme. Više informacija potražite u članku Analiza izveštaja o bežičnoj mreži.
Windows računar je povezan sa lokalnom mrežom, ali nije povezan sa internetom. Ako izaberete ikonu Bez internet veze, reči "Internet neće biti prikazan" u okviru Wi-Fi sa kojom ste povezani. Verovatno možete da vidite druge računare i uređaje na lokalnoj mreži, ali ne možete da radite stvari koje zahtevaju pristup internetu, kao što je surfovanje vebom, korišćenje e-pošte ili strimovanje muzike i video zapisa.
Da biste utvrdili da li vaš računar ima ograničenu vezu bez internet veze, Windows šalje mali HTTP zahtev serveru na internetu. Ako ne dobije informacije sa servera, pojaviće se ova ikona.
Za ograničeno povezivanje kreirajte i otvorite izveštaj o bežičnoj mreži, a zatim uradite sledeće:
-
Kreirajte izveštaj o bežičnoj mreži, a zatim ga otvorite. Izveštaj je HTML datoteka i uskladišten je na navedenoj lokaciji na računaru.
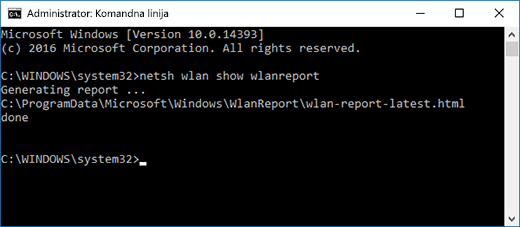
-
Pronađite izlaz za odeljak "ipconfig /all" izlaza skripte, a zatim se pomerite nadole do dela gde je naveden bežični adapter. Više informacija o pronalaženju ovoga u izveštaju o bežičnoj mreži potražite u članku Analiziranje izveštaja o bežičnoj mreži.
-
Proverite da li ima važeću IP adresu. Uverite se da imate IP adresu i da ona nije nešto poput ove – 169.254.x.x. Ako IP adresa izgleda ovako, to znači da Windows nije mogao da dobije IP adresu od rutera. Ako ne koristite statičke IP adrese na mreži, proverite da li je DHCP omogućen na ruteru. Pogledajte dokumentaciju za ruter da biste saznali kako to da uradite. Ako to reši problem Wi-Fi, ikona Nema veze promeniće se u Wi-Fi povezanu za nekoliko sekundi.
-
Proverite da li je DNS server važeći. Proverite da li je naveden DNS server i da li možete da izvršite proveru. Da biste odloželi proveru domena DNS servera
-
U izveštaju o bežičnoj mreži potražite IP adresu navedenu pored DNS servera.
-
Na komandnoj liniji otkucajte ping [adresa DNS servera].
-
-
Ako imate važeću IP adresu, ali ne možete da izvršite proveru valjanosti DNS servera, možete da promenite DNS server u drugu adresu, a zatim pokušate da izvršite proveru valjanosti nove adrese. Postoji mnogo besplatnih javnih DNS servera. Da biste ih pronašli, idite na veb i potražite javne DNS servere. Da biste saznali kako da promenite DNS server u operativnom sistemu Windows, pogledajte članak Promena TCP/IP postavki.
Ako vidite ikonu Bez internet veze kada ste u opsegu Wi-Fi mrežama, to može da znači nešto od sledećeg:
-
Fizički prekidač Wi-Fi laptop ili tablet je isključen. Uverite se da je uključena.
-
Wi-Fi je isključen u Wi-Fi postavkama. Otvorite Postavke, a zatim izaberite stavku Mrežni & internet. Proverite da li je uključen Wi-Fi.
-
Adapter ne podržava učestalost emitovanja mreže. Na primer, vaš adapter možda podržava samo frekvenciju od 2,4 GHz, ali vaša mreža koristi traku od 5 GHz. Pogledajte dokumentaciju za ruter da biste saznali koju učestalost koristi. Da biste saznali više o razlikama između 2,4 GHz mreža i 5 GHz mreža, pogledajte odeljak Problemi sa Wi-Fi mrežom i rasporedom na matičnoj stranici.
-
Adapter podržava mrežnu učestalost, ali ga upravljački program bežičnog adaptera filtrira. Iako to nije uobičajeno, poznato je da se to dešava. Uverite se da adapter bežične mreže dozvoljava istu učestalost mrežne mreže kao i bežična mreža tako što ćete uraditi sledeće:
-
Izaberite stavku Pretraga na traci zadataka, unesite Upravljač uređajima, a zatim Upravljač uređajima stavku sa liste rezultata.
-
U Upravljač uređajima stavku Mrežni adapteri > ime adaptera bežične mreže.
-
Pritisnite i držite adapter bežične mreže (ili kliknite desnim tasterom miša na njega), a zatim izaberite stavku Svojstva.
-
Izaberite karticu Više opcija, potražite postavku bežičnog režima ili trake i uverite se da to dozvoljava mrežnu učestalost.
-
Ako je to slučaj, evo nekih stvari koje možete da isprobate:
-
U izveštaju o bežičnoj mreži pronađite bežični adapter u odeljku Mrežni adapteri, a zatim proverite da li je tamo naveden broj problema. Ako je naveden, broj će odgovarati kôdu Upravljač uređajima greške koji vam saopštava zašto se upravljački program nije učitao.
-
Proverite da li imate najnoviji upravljački program tako što ćete pokrenuti Windows Update i proverite datum verzije upravljačkog programa i upravljačkog programa da biste videli da li se podudaraju sa najnovijim verzijama upravljačkog programa navedenim na veb lokaciji proizvođača uređaja. Da biste pronašli datum i verziju upravljačkog programa, u programu Upravljač uređajima razvijte stavku Mrežni adapteri, pritisnite i držite adapter bežične mreže (ili kliknite desnim tasterom miša na njega), izaberite stavku Svojstva, a zatim izaberite karticu Upravljački program.
-
Uverite se da adapter bežične mreže nije onemogućen u programu Upravljač uređajima. Da biste to uradili, u okviru Upravljač uređajima razvijte stavku Mrežni adapteri, pritisnite i držite adapter bežične mreže (ili kliknite desnim tasterom miša na njega), a zatim izaberite stavku Omogući uređaj.
-
Ako adapter bežične mreže nije naveden u programu Upravljač uređajima, Windows ga ne otkriva. U tom slučaju, možda ćete morati ručno da instalirate upravljački program. Na veb lokaciji proizvođača uređaja potražite upravljački program koji funkcioniše u Windows 10. Da biste saznali kako da instalirate upravljački program mrežnog adaptera, pogledajte članak Rešavanje problema sa mrežnom vezom.
Povratak na pregled
Ikona Wi-Fi na krajnjoj desnoj strani Windows trake zadataka može da vam kaže mnogo o vašoj Wi-Fi vezi i stanju u kom se nalazi. Evo nekoliko različitih ikona Wi-Fi koje ćete možda videti.
Wi-Fi povezana ikona

Povezani ste sa Wi-Fi i internetom. Trebalo bi da si u dobrom stanju. Ako vidite ovu ikonu, ali i dalje imate problema sa povezivanjem, možda je problem sa određenom aplikacijom ili veb lokacijom ili zaštitnim zidom koji blokira internet vezu.
Napomena: Ako vidite da se traka signala pomera gore-dole, to znači da je uređaj u procesu povezivanja sa Wi-Fi mreže. Kada prestane da se pomera i prikaže nivo veze, povezani ste.
Nema internet veze

Vaš uređaj nema internet vezu. Za Wi-Fi, ovo može da se pojavi iz jednog ili više razloga.
Prvo pokušajte nešto od sledećeg:
-
Ako vidite ikonu Nema internet veze, izaberite je, a zatim pogledajte da li se Wi-Fi mreža koju prepoznajete pojavljuje na listi mreža. Ako ima, izaberite Wi-Fi, a zatim pokušajte da se povežete sa mrežom.
-
Ako ne možete da se povežete, otvorite izveštaj o bežičnoj mreži i u odeljku Wi-Fi sesije potražite prijavljene probleme. Više informacija potražite u članku Analiza izveštaja o bežičnoj mreži.
Windows računar je povezan sa lokalnom mrežom, ali nije povezan sa internetom. Ako izaberete ikonu Bez internet veze, reči "Internet neće biti prikazan" u okviru Wi-Fi sa kojom ste povezani. Verovatno možete da vidite druge računare i uređaje na lokalnoj mreži, ali ne možete da radite stvari koje zahtevaju pristup internetu, kao što je surfovanje vebom, korišćenje e-pošte ili strimovanje muzike i video zapisa.
Da biste utvrdili da li vaš računar ima ograničenu vezu bez internet veze, Windows šalje mali HTTP zahtev serveru na internetu. Ako ne dobije informacije sa servera, pojaviće se ova ikona.
Za ograničeno povezivanje kreirajte i otvorite izveštaj o bežičnoj mreži, a zatim uradite sledeće:
-
Kreirajte izveštaj o bežičnoj mreži, a zatim ga otvorite. Izveštaj je HTML datoteka i uskladišten je na navedenoj lokaciji na računaru.
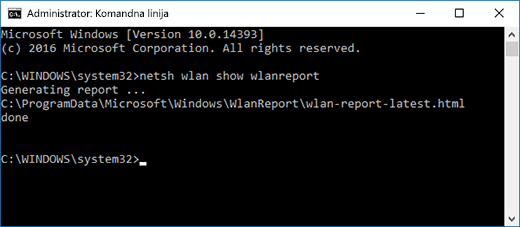
-
Pronađite izlaz za odeljak "ipconfig /all" izlaza skripte , a zatim se pomerite nadole do dela gde je naveden bežični adapter. Više informacija o pronalaženju ovoga u izveštaju o bežičnoj mreži potražite u članku Analiziranje izveštaja o bežičnoj mreži.
-
Proverite da li ima važeću IP adresu. Uverite se da imate IP adresu i da ona nije nešto poput ove – 169.254.x.x. Ako IP adresa izgleda ovako, to znači da Windows nije mogao da dobije IP adresu od rutera. Ako ne koristite statičke IP adrese na mreži, proverite da li je DHCP omogućen na ruteru. Pogledajte dokumentaciju za ruter da biste saznali kako to da uradite. Ako ovo reši problem Wi-Fi problem, ikona Nema veze promeniće se Wi-Fi povezani za nekoliko sekundi.
-
Proverite da li je DNS server važeći. Proverite da li je naveden DNS server i da li možete da izvršite proveru. Da biste odloželi proveru domena DNS servera
-
U izveštaju o bežičnoj mreži potražite IP adresu navedenu pored DNS servera.
-
Na komandnoj liniji otkucajte ping [adresa DNS servera].
-
-
Ako imate važeću IP adresu, ali ne možete da izvršite proveru valjanosti DNS servera, možete da promenite DNS server u drugu adresu, a zatim pokušate da izvršite proveru valjanosti nove adrese. Postoji mnogo besplatnih javnih DNS servera. Da biste ih pronašli, idite na veb i potražite javne DNS servere. Da biste saznali kako da promenite DNS server u operativnom sistemu Windows, pogledajte članak Promena TCP/IP postavki.
Ako vidite ikonu Bez internet veze kada ste u opsegu Wi-Fi mrežama, to može da znači nešto od sledećeg:
-
Fizički prekidač Wi-Fi laptop ili tablet je isključen. Uverite se da je uključena.
-
Wi-Fi je isključen u Wi-Fi postavkama. Otvorite Postavke , a zatim izaberite stavku Mrežna & Internet > Wi-Fi i proverite da li je uključena Wi-Fi mreža.
-
Adapter ne podržava učestalost emitovanja mreže. Na primer, vaš adapter možda podržava samo frekvenciju od 2,4 GHz, ali vaša mreža koristi traku od 5 GHz. Pogledajte dokumentaciju za ruter da biste saznali koju učestalost koristi. Da biste saznali više o razlikama između 2,4 GHz mreža i 5 GHz mreža, pogledajte odeljak Problemi sa Wi-Fi mrežom i rasporedom na matičnoj stranici.
-
Adapter podržava mrežnu učestalost, ali ga upravljački program bežičnog adaptera filtrira. Iako to nije uobičajeno, poznato je da se to dešava. Uverite se da adapter bežične mreže dozvoljava istu učestalost mrežne mreže kao i bežična mreža tako što ćete uraditi sledeće:
-
U polje za pretragu na traci zadataka unesite Upravljač uređajima, a zatim Upravljač uređajima stavku sa liste rezultata.
-
U Upravljač uređajima stavku Mrežni adapteri > ime adaptera bežične mreže.
-
Izaberite karticu Više opcija, potražite postavku bežičnog režima ili trake i uverite se da to dozvoljava mrežnu učestalost.
-
Ako je to slučaj, evo nekih stvari koje možete da isprobate:
-
U izveštaju o bežičnoj mreži pronađite bežični adapter u odeljku Mrežni adapteri, a zatim proverite da li je tamo naveden broj problema. Ako je naveden, broj će odgovarati kôdu Upravljač uređajima greške koji vam saopštava zašto se upravljački program nije učitao.
-
Proverite da li imate najnoviji upravljački program tako što ćete pokrenuti Windows Update i proverite datum verzije upravljačkog programa i upravljačkog programa da biste videli da li se podudaraju sa najnovijim verzijama upravljačkog programa navedenim na veb lokaciji proizvođača uređaja. Da biste pronašli datum i verziju upravljačkog programa, u programu Upravljač uređajima razvijte stavku Mrežni adapteri, pritisnite i držite adapter bežične mreže (ili kliknite desnim tasterom miša na njega), izaberite stavku Svojstva, a zatim izaberite karticu Upravljački program.
-
Uverite se da adapter bežične mreže nije onemogućen u programu Upravljač uređajima. Da biste to uradili, u okviru Upravljač uređajima razvijte stavku Mrežni adapteri, pritisnite i držite adapter bežične mreže (ili kliknite desnim tasterom miša na njega), a zatim izaberite stavku Omogući uređaj.
-
Ako adapter bežične mreže nije naveden u programu Upravljač uređajima, Windows ga ne otkriva. U tom slučaju, možda ćete morati ručno da instalirate upravljački program. Na veb lokaciji proizvođača uređaja potražite upravljački program koji funkcioniše u Windows 10. Da biste saznali kako da instalirate upravljački program mrežnog adaptera, pogledajte članak Rešavanje problema sa mrežnom vezom.
Sledeće: Proverite Wi-Fi i postavke u programu Windows 10
Povratak na pregled











