Funkcija kačenja je sjajan način da poboljšate produktivnost deljenjem mnogih prozora aplikacije na jednom ekranu. Različiti rasporedi su dostupni sa mnogo veličina koje možete odabrati, tako da možete da ih iskoristite iz omiljenih aplikacija kada radite na određenim zadacima.

Evo nekih načina da iskoristite prednost aplikacije Snap. Izaberite neko od zaglavlja i otvoriće se da bi se prikazalo više sadržaja:
Funkcija kačenja u operativnom sistemu Windows ima neke unapred određene rasporede koje možete odabrati da biste prikačili sve otvorene prozore.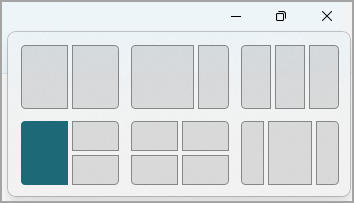
Da biste otvorili rasporede za kačenje:
-
Pomoću tastature: U prozoru koji želite da zakačite pritisnite kombinaciju tastera sa Windows logotipom + Z da biste pokrenuli okvir rasporeda.
-
Pomoću miša: U prozoru koji želite da zakačite, zadržite pokazivač iznad dugmeta Umanji ili Uvećaj da biste pokrenuli okvir rasporeda.
Napomena: U zavisnosti od veličine prikaza, možda ćete videti različite unapred dizajnirane rasporede za veličinu prikaza.
Alatka "Pomoć za kačenje" će se automatski pojaviti kada zakačite prvi prozor. Pomoć za kačenje će prikazati sve ostale otvorene prozore kao sličice, tako da možete da odaberete koje prozore želite da dodate u izabrani raspored.
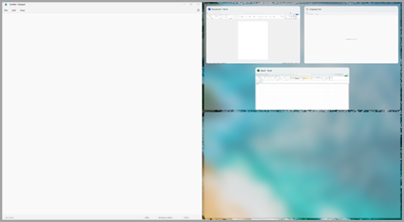
Pomoć za kačenje vam omogućava da promenite veličinu okvira rasporeda tako što ćete izabrati i prevući linije za deljenje. Promenite veličinu prozora na jednoj strani, a veličina prozora u pridruživanju će se sama prilagoditi da se uklopi uz to da nemate proćeđenog prostora na ekranu.
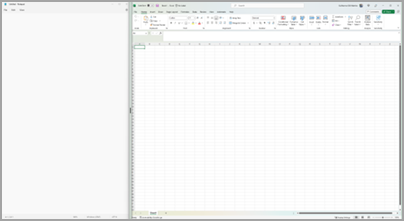
Napomena: Pomoć za kačenje je dostupna samo za dva prozora aplikacije istovremeno Windows 11 SE. Saznajte više
Kada izaberete raspored i zakačite svaki razmak pomoću izabranih prozora, to automatski postaje grupa Zakači. Ova funkcija može biti korisna kada radite na određenom zadatku pomoću mnogo aplikacija. Ako vas prekidaju i otvorite novu aplikaciju, lako možete da se vratite u grupu Zakači tako što ćete zabiti pokazivač iznad neke od otvorenih aplikacija grupe da biste ponovo pronašli grupu Zakači.
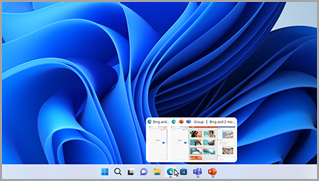
Postoji nekoliko načina na koje možete da koristite miš za kačenje u operativnom sistemu Windows:
Zadržite pokazivač iznad dugmeta Umanji ili Uvećaj aplikacije
-
Zadržite pokazivač iznad dugmeta Umanji ili Uvećaj u aplikaciji koju želite da zakačite. Okvir Raspored Kačenje će se automatski prikazati.
-
Iz okvira rasporeda izaberite raspored Prikači koji želite da koristite.
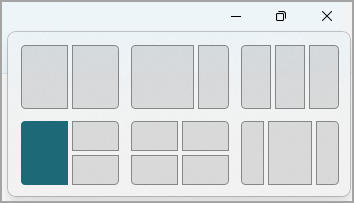
-
Koristite aplikaciju "Pomoć za kačenje" da biste popunili raspored drugim aplikacijama koje želite da prikačite zajedno.
Prevlačenje i otpuštanje aplikacije sa bilo koje strane ekrana
-
Izaberite i prevucite prozor ili aplikaciju koju želite da prikačite za bočnu ili ivicu ekrana. Okvir Raspored Kačenje će se automatski prikazati.
-
Otpustite aplikaciju u raspored koji želite da koristite.
-
Koristite pomoć za kačenje da biste popunili raspored drugim prozorima ili aplikacijama koje želite da prikačite zajedno.
Takođe možete da prevučete aplikaciju na srednju desnu ili srednju levu stranu ekrana da biste odmah kreirali uporedni prikaz za kačenje.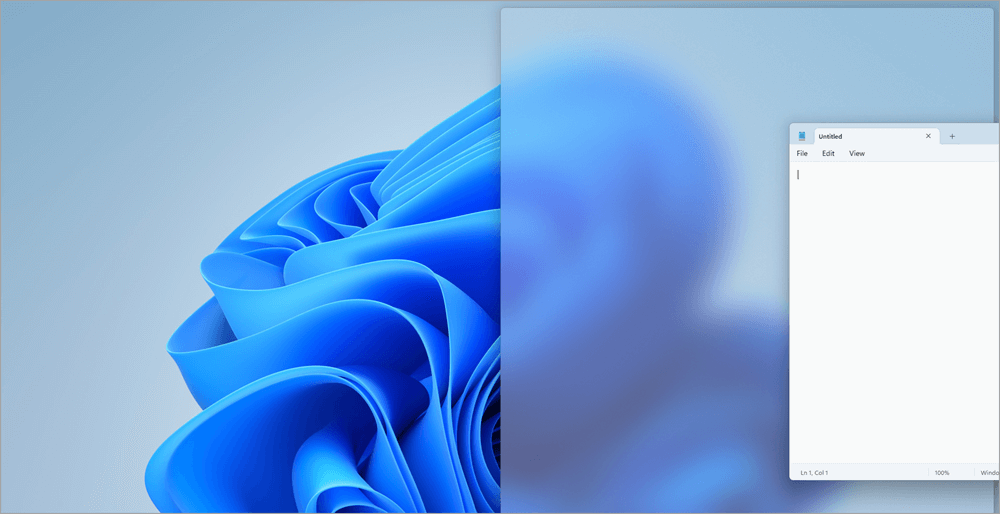
Prevlačenje i otpuštanje aplikacije u gornji deo ekrana
-
Izaberite i prevucite prozor ili aplikaciju koju želite da zakačite za gornji deo ekrana. Okvir Raspored Kačenje će se automatski prikazati.
-
Otpustite aplikaciju u raspored koji želite da koristite.
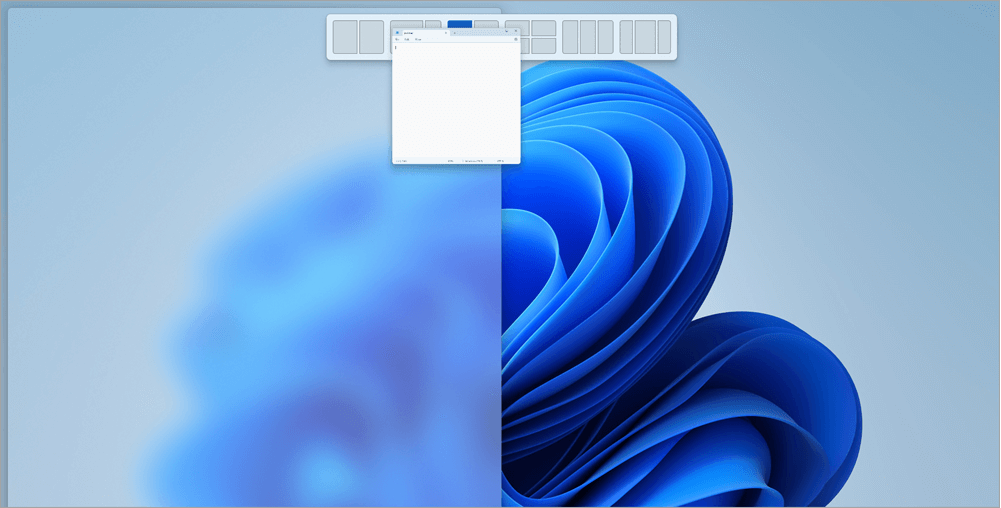
-
Koristite aplikaciju "Pomoć za kačenje" da biste popunili raspored drugim aplikacijama koje želite da prikačite zajedno.
Postoje dva načina za korišćenje tastature za kačenje u operativnom sistemu Windows:
Koristite tastaturu da biste otvorili okvir "Raspored kačenja"
-
Pritisnite kombinaciju tastera sa Windows logotipom + Z da biste prikazali okvir rasporeda.
-
Unesite broj rasporeda koji želite da koristite, a zatim unesite broj na koji želite da postavite prozor u tom rasporedu.
Možete da koristite i miš da biste izabrali željeni raspored.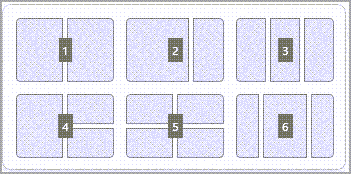
-
Koristite pomoć za kačenje da biste popunili raspored drugim prozorima ili aplikacijama koje želite da prikačite zajedno na istom ekranu.
Korišćenje strelica na tastaturi za otvaranje rasporeda kačenja
-
Pritisnite i držite taster sa Windows logotipom + strelica da biste prikačili aplikaciju na koju koristite. Možete da nastavite da menjate pozicije kačenja pomoću strelica na tastaturi.
-
Koristite strelicu nalevo da biste postavili aplikaciju na levu stranu ekrana
-
Koristite strelicu nadesno da biste postavili aplikaciju na desnu stranu ekrana
-
Koristite strelicu nagore da biste postavili aplikaciju na gornju stranu ekrana.
-
-
Kada pronađete željenu lokaciju za kačenje, otpustite taster sa Windows logotipom da biste postavili prikači.
-
Koristite pomoć za kačenje da biste popunili raspored drugim prozorima ili aplikacijama koje želite da prikačite zajedno na istom ekranu.
Srodne teme
Obavite više posla sa obavljanje više funkcija istovremeno u operativnom sistemu Windows
Uputstvo za korišćenje više monitora u operativnom sistemu Windows
Kačenje olakšava uređivanje otvorenih prozora na radnoj površini tako da možete brzo da pristupite stvarima koje su vam važne kada su vam potrebne. Možete da koristite opciju Zakači za raspoređivanje svih otvorenih prozora pomoću miša, tastature ili funkcije "Pomoć za kačenje".

Evo nekih načina da iskoristite prednost aplikacije Snap. Izaberite neko od zaglavlja i otvoriće se da bi se prikazalo više sadržaja:
Koristite miš za kačenje u operativnom sistemu Windows:
-
Izaberite i prevucite prozor ili aplikaciju koju želite da prikačite za bočnu ili ivicu ekrana. Okvir Raspored Kačenje će se automatski prikazati.
-
Otpustite aplikaciju u raspored koji želite da koristite.
-
Koristite pomoć za kačenje da biste popunili raspored drugim prozorima ili aplikacijama koje želite da prikačite zajedno.
Takođe možete da prevučete aplikaciju na srednju desnu ili srednju levu stranu ekrana da biste odmah kreirali uporedni prikaz za kačenje.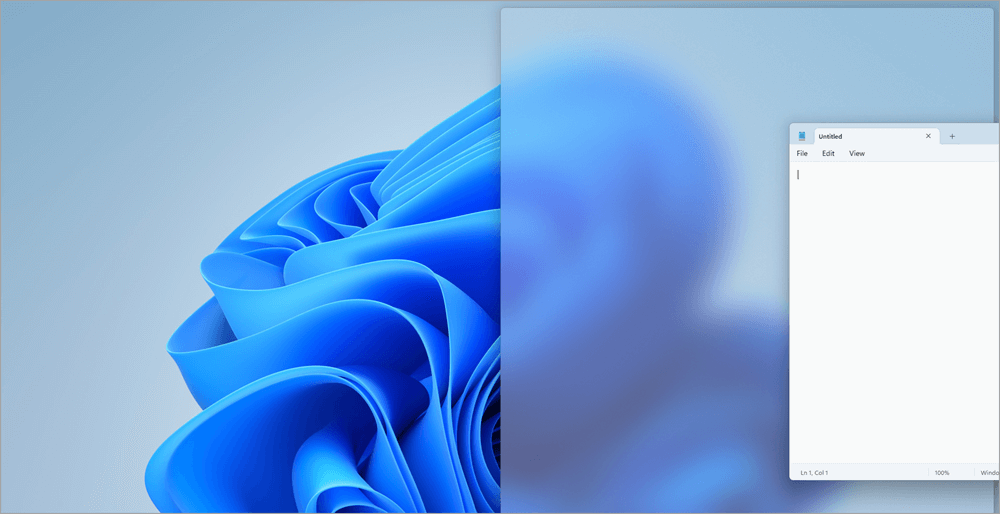
Koristite tastaturu za kačenje u operativnom sistemu Windows:
-
Pritisnite i držite taster sa Windows logotipom + strelica da biste prikačili aplikaciju na koju koristite. Pozicije kačenja možete da promenite pomoću strelica na tastaturi.
-
Koristite strelicu nalevo da biste postavili aplikaciju na levu stranu ekrana
-
Koristite strelicu nadesno da biste postavili aplikaciju na desnu stranu ekrana
-
Koristite strelicu nagore da biste postavili aplikaciju u gornji deo ekrana.
-
-
Kada pronađete željenu lokaciju za kačenje, otpustite taster sa Windows logotipom da biste postavili prikači.
-
Koristite pomoć za kačenje da biste popunili raspored drugim prozorima ili aplikacijama koje želite da prikačite zajedno na istom ekranu.
Alatka "Pomoć za kačenje" će se automatski pojaviti kada zakačite prvi prozor. Pomoć za kačenje će prikazati sve ostale otvorene prozore kao sličice, tako da možete da odaberete koje prozore želite da dodate u izabrani raspored.
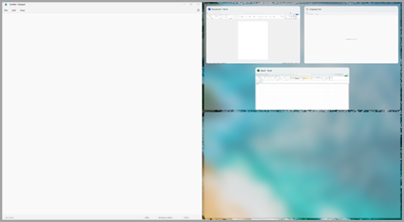
Pomoć za kačenje vam omogućava da promenite veličinu okvira rasporeda tako što ćete izabrati i prevući linije za deljenje. Promenite veličinu prozora na jednoj strani, a veličina prozora u pridruživanju će se sama prilagoditi da se uklopi uz to da nemate proćeđenog prostora na ekranu.
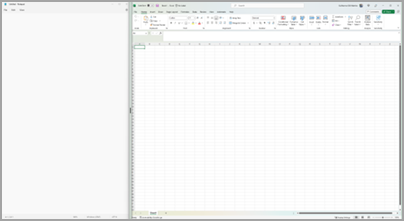
Savet: Ako ste vlasnik malog preduzeća koji traži više informacija o tome kako da podesite Microsoft 365, posetite stranicu Pomoć i obuka za mala preduzeća.
Srodne teme
Obavite više posla sa obavljanje više funkcija istovremeno u operativnom sistemu Windows
Uputstvo za korišćenje više monitora u operativnom sistemu Windows










