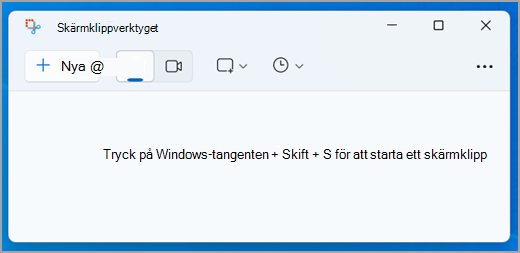
Ta en ögonblicksbild om du vill kopiera text eller bilder från hela eller en del av datorskärmen. Med Skärmklippverktyget kan du göra ändringar eller anteckningar och sedan spara och dela dem.
Du kan ta alla dessa typer av skärmklipp:
|
Klipp i fritt format |
Rita valfri form runt ett objekt. |
|
Rektangulärt klipp |
Dra markören runt ett objekt i form av en rektangel. |
|
Fönsterklipp |
Markera ett fönster, till exempel en dialogruta, som du vill ta en skärmbild av. |
|
Fullskärmsklipp |
Ta en skärmbild av hela skärmen. |
|
Videoklipp |
Spela in ett videoklipp av en rektangulär markering av valfri del av skärmen som du gillar. |
När du tar ett skärmklipp kopieras det automatiskt till fönstret Skärmklippverktyget där du kan göra ändringar, spara och dela det.
Öppna Skärmklippverktyget
Det finns fyra sätt att öppna Skärmklippverktyget:
-
Välj Start , skriv Skärmklippverktyget och välj sedan Skärmklippverktyget i sökresultatet.
-
Tryck på Windows-tangenten + Skift + S för ett statiskt bildklipp.
-
Tryck på Print Screen (PrtSc) för ett statiskt bildklipp.
-
Tryck på Windows-tangenten + Skift + R för ett videoklipp.
Arbeta med skärmbilder
Med Skärmklippverktyget öppet väljer du något av följande för att skapa och arbeta med dina skärmbilder.
I Skärmklippverktyget väljer du Läge. I tidigare versioner av Windows väljer du pilen bredvid knappen Nytt. När du väljer vilken typ av skärmklipp du vill använda ser du sedan att hela skärmen ändras något till grå. Välj sedan ett området på skärmen som du vill ta ett skärmklipp av.
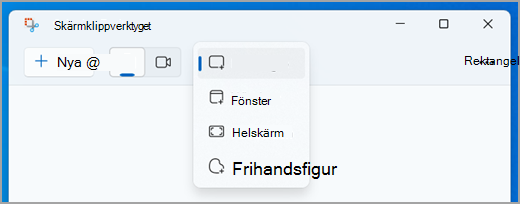
-
När du har öppnat Skärmklippverktyget öppnar du den meny som du vill ta ett skärmklipp av.
-
Tryck på Ctrl +PrtSc. Hela skärmen blir grå, inklusive menyn som är öppen.
-
Välj Läge, eller i tidigare versioner av Windows väljer du pilen bredvid knappen Nytt. Välj den typ av skärmklipp du vill använda och välj sedan det område på skärmbilden som du vill ta en bild av.
När du har tagit ett bildklipp kan du skriva eller rita på eller runt det genom att välja knapparna Penna eller Överstrykningspenna. Välj Radergummi för att ta bort de linjer du har ritat.
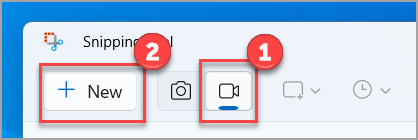
Om du vill ta ett videoklipp öppnar du Skärmklippverktyget, väljer knappen Spela in och sedan Ny inspelning eller trycker på Windows-tangenten + Skift + R. Välj det område på skärmen som du vill spela in och välj sedan Start. När du är klar väljer du Stoppa. Vid det här laget kan du spara inspelningen som den är eller välja Redigera i Clipchamp för att arbeta med den i Clipchamp-videoredigeraren.
När du är klar med inspelningen av ett videoklipp väljer du knappen Redigera i Clipchamp för att lägga till bildtexter eller ljud.
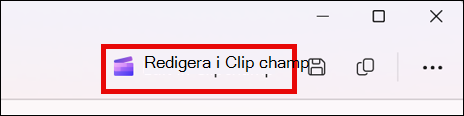
Skapa och lägga till beskrivningar
-
Gå till fliken Beskrivningar och välj knappen Transkribera media .
-
Välj språk och filteralternativ i popup-rutan.
-
Navigera och välj Bekräfta inställningar för att generera undertexter.
Lägga till och ta bort ljud från videoklippet
-
Välj fliken Ljud i sidofältet.
-
Justera volymen inom intervallet 0 till 200 %.
-
Om du vill ladda ned ljudet separat väljer du knappen Koppla från ljud .
-
Du kommer åt den nedladdade ljudfilen genom att trycka på Windows-tangenten + R och skriva "nedladdningar" i dialogrutan.
Mer information finns i Lägga till beskrivningar och ljudbeskrivningar i ett klipp.
Meddelanden:
-
Mer information om hur du lägger till en automatisk beskrivning i videoavsnittet finns i Så här använder du autocaptions i Clipchamp.
-
Mer information om hur du använder funktionen text till tal finns i Så här använder du funktionen text till tal.
-
När du tagit ett skärmklipp väljer du Spara klipp.
-
Skriv ett filnamn, en plats och en typ i rutan Spara som och välj sedan Spara.
När du tar ett skärmklipp från ett webbläsarfönster och sparar det som en HTML-fil visas URL:en under klippet. Så här förhindrar du att URL:en visas:
-
Välj Alternativ i Skärmklippverktyget.
-
I dialogrutan Alternativ för Skärmklippverktyget avmarkerar du kryssrutan Ta med URL nedanför klippen (endast HTML) och väljer sedan OK.
När du tagit ett skärmklipp väljer du pilen bredvid knappen Skicka klipp och sedan ett alternativ i listan.
När du har tagit ett skärmklipp väljer du knappen Textåtgärder för att aktivera ocr-funktionen (Optical Character Recognition). På så sätt kan du extrahera text direkt från bilden. Härifrån kan du välja att antingen markera och kopiera specifik text eller använda verktygen för att kopiera all text eller snabbredigering. Alla textigenkänningsprocesser utförs lokalt på enheten.
|
Tryck på |
Om du vill |
|---|---|
|
Alt + M |
Välja typ av klipp. |
|
Alt + N |
Skapa ett nytt klipp av samma typ som det föregående klippet. |
|
Skift + piltangenterna |
Flytta markören för att välja bland andra typer av klipp. |
|
Alt + D |
Fördröja tagningen av klippet med 1–5 sekunder |
|
Ctrl + C |
Kopiera klippet till Urklipp |
|
Ctrl + S |
Spara klippet |
Öppna inspelningen i Skärmklippverktyget och välj Redigera > Redigera med Paint om du vill använda funktioner för storlek, färg, text och många andra förbättringar.
Gå till mappen där du har sparat klippet och högerklicka på det. Välj Skriv ut bland alternativen och välj hur du vill skriva ut bilden.
Skriv skärmklippverktyget i sökrutan i Aktivitetsfältet. Appen Skärmklippverktyget och en lista med åtgärder du kan vidta visas. Välj Fäst i Aktivitetsfältet.
Börja med att identifiera menyn eller andra komponenter som du vill ta en bild av. I Skärmklippverktyget väljer du Fördröjning och sedan till exempel 5 sekunder. Välj Läge för att starta nedräkningen på fem sekunder. Öppna en meny eller komponera bilden på något annat sätt inom fem sekunder. Efter fem sekunder, när skärmen blivit grå, använder du musen för att dra området du vill ha.
Ta en ögonblicksbild om du vill kopiera text eller bilder från hela eller en del av datorskärmen. Med Skärmklippverktyget kan du göra ändringar eller anteckningar och sedan spara och dela dem.
Du kan ta alla dessa typer av skärmklipp:
|
Klipp i fritt format |
Rita valfri form runt ett objekt. |
|
Rektangulärt klipp |
Dra markören runt ett objekt i form av en rektangel. |
|
Fönsterklipp |
Markera ett fönster, till exempel en dialogruta, som du vill ta en skärmbild av. |
|
Fullskärmsklipp |
Ta en skärmbild av hela skärmen. |
När du tar ett skärmklipp kopieras det automatiskt till fönstret Skärmklippverktyget där du kan göra ändringar, spara och dela det.
Öppna Skärmklippverktyget
Det finns tre sätt att öppna Skärmklippverktyget:
-
Välj Start , skriv Skärmklippverktyget och välj sedan Skärmklippverktyget i sökresultatet.
-
Tryck på Windows-tangenten + Skift + S.
-
Tryck på Print Screen (PrtSc).
Arbeta med skärmbilder
Med Skärmklippverktyget öppet väljer du något av följande för att skapa och arbeta med dina skärmbilder.
I Skärmklippverktyget väljer du Läge. I tidigare versioner av Windows väljer du pilen bredvid knappen Nytt. När du väljer vilken typ av skärmklipp du vill använda ser du sedan att hela skärmen ändras något till grå. Välj sedan ett området på skärmen som du vill ta ett skärmklipp av.
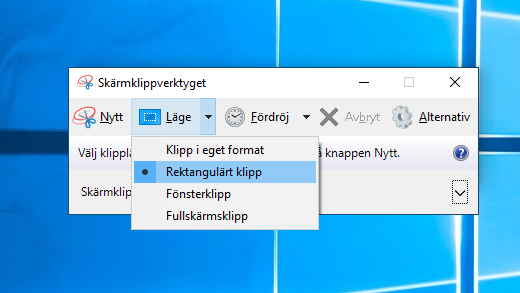
-
När du har öppnat Skärmklippverktyget öppnar du den meny som du vill ta ett skärmklipp av.
-
Tryck på Ctrl + PrtSc. Hela skärmen blir grå, inklusive menyn som är öppen.
-
Välj Läge, eller i tidigare versioner av Windows väljer du pilen bredvid knappen Nytt. Välj den typ av skärmklipp du vill använda och välj sedan det område på skärmbilden som du vill ta en bild av.
När du tagit ett skärmklipp kan du skriva eller rita på eller runt det genom att välja knappen Penna eller Överstrykningspenna. Välj Radergummi för att ta bort de linjer du har ritat.
-
När du tagit ett skärmklipp väljer du Spara klipp.
-
Skriv ett filnamn, en plats och en typ i rutan Spara som och välj sedan Spara.
När du tar ett skärmklipp från ett webbläsarfönster och sparar det som en HTML-fil visas URL:en under klippet. Så här förhindrar du att URL:en visas:
-
Välj Alternativ i Skärmklippverktyget.
-
I dialogrutan Alternativ för Skärmklippverktyget avmarkerar du kryssrutan Ta med URL nedanför klippen (endast HTML) och väljer sedan OK.
När du tagit ett skärmklipp väljer du pilen bredvid knappen Skicka klipp och sedan ett alternativ i listan.
|
Tryck på |
Om du vill |
|---|---|
|
Alt + M |
Välja typ av klipp. |
|
Alt + N |
Skapa ett nytt klipp av samma typ som det föregående klippet. |
|
Skift + piltangenterna |
Flytta markören för att välja bland andra typer av klipp. |
|
Alt + D |
Fördröja tagningen av klippet med 1–5 sekunder |
|
Ctrl + C |
Kopiera klippet till Urklipp |
|
Ctrl + S |
Spara klippet |
Öppna inspelningen i Skärmklippverktyget och välj Redigera > Redigera med Paint 3D om du vill använda funktioner för storlek, färg, text och många andra förbättringar.
Gå till mappen där du har sparat klippet och högerklicka på det. Välj Skriv ut bland alternativen och välj hur du vill skriva ut bilden.
Skriv skärmklippverktyget i sökrutan i Aktivitetsfältet. Appen Skärmklippverktyget och en lista med åtgärder du kan vidta visas. Välj Fäst i Aktivitetsfältet.
Börja med att identifiera menyn eller andra komponenter som du vill ta en bild av. I Skärmklippverktyget väljer du Fördröjning och sedan till exempel 5 sekunder. Välj Läge för att starta nedräkningen på fem sekunder. Öppna en meny eller komponera bilden på något annat sätt inom fem sekunder. Efter fem sekunder, när skärmen blivit grå, använder du musen för att dra området du vill ha.











