Oavsett om du skriver en bokstav eller beräknar numeriska data är tangentbordet det huvudsakliga sättet att ange information på datorn. Men visste du att du också kan använda tangentbordet för att styra datorn? Om du lär dig några enkla tangentbordskommandon(instruktioner till datorn) kan du arbeta mer effektivt.
Så här är tangenterna ordnade
Tangenterna på tangentbordet kan delas in i olika grupper baserat på deras funktioner:
-
Inmatningstangenter (alfanumeriska). Dessa tangenter innehåller samma bokstav, nummer, skiljetecken och symboltangenter som finns på en vanlig skrivskrivare.
-
Kontrolltangenter. Dessa tangenter används var för sig eller i kombination med andra tangenter för att utföra vissa åtgärder. De vanligaste kontrolltangenterna är Ctrl, Alt, Windows-tangenten

-
Funktionstangenter. Funktionstangenterna används för att utföra vissa uppgifter. De är märkta med symbolerna F1, F2, F3 och så vidare upp till F12. Funktionerna för dessa nycklar skiljer sig från program till program.
-
Navigeringstangenter. Dessa tangenter används för att navigera i dokument och webbsidor och för att redigera text. Bland dem finns piltangenterna Start, End, Page Up, Page Down, Delete och Insert.
-
Numeriskt tangentbord. Det numeriska tangentbordet är praktiskt om du vill arbeta med siffror. Tangenterna är grupperade i ett block som en vanlig miniräknare eller en maskin till maskin.
Följande bild visar hur tangenterna är ordnade på ett vanligt tangentbord. Tangentbordslayouten kan vara en annan.
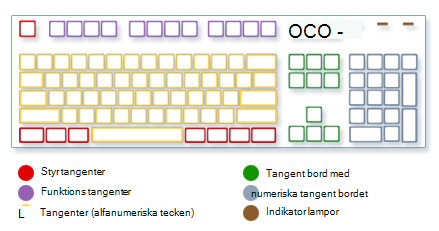
Skriva text
När du behöver skriva något i ett program, ett e-postmeddelande eller en textruta visas en blinkande lodrät linje (
Förutom bokstäver, siffror, skiljetecken och symboler är tangenterna Skift, Caps Lock, Tabb, Retur, blanksteg och Backsteg.
|
Namn på tangent |
Så här använder du den |
|---|---|
|
Skift |
Tryck ned Skift i kombination med en bokstav för att skriva en versal. Tryck ned Skift i kombination med en annan tangent om du vill skriva den symbol som visas i tangentens övre del. |
|
Caps Lock |
Tryck på Caps Lock en gång om du vill att alla bokstäver ska vara versaler. Tryck på Caps Lock igen för att inaktivera funktionen. Tangentbordet kan vara utrustat med en lysdiod som tänds när Caps Lock är aktiverat. |
|
Tabb |
Tryck på Tabb för att flytta markören flera steg framåt. Du kan också trycka på Tabb för att gå till nästa textruta i ett formulär. |
|
Retur |
Tryck på Retur om du vill flytta markören till början av nästa rad. Tryck på Retur för att välja den markerade knappen i en dialogruta. |
|
Blanksteg |
Tryck på Blanksteg för att flytta markören ett steg framåt. |
|
Backsteg |
Trycka på Backsteg för att ta bort tecknet före markören, eller den markerade texten. |
Använda tangentbordsgenvägar
Med tangentbordsgenvägarkan du utföra åtgärder med hjälp av tangentbordet. De kallas för genvägar eftersom de hjälper dig att arbeta mer effektivt. I själva verket kan nästan alla åtgärder eller kommandon som du kan utföra med en mus utföras snabbare med en eller flera tangenter på tangentbordet.
I hjälpavsnitten visar ett plustecken (+) mellan två eller flera tangenter att du ska trycka på tangenterna i kombination. Ctrl+A innebär till exempel att du ska trycka ned och hålla kvar Ctrl och sedan trycka på A. Ctrl+Skift+A innebär att du ska trycka ned och hålla kvar Ctrl och Skift och sedan trycka på A.
Hitta genvägar i program
Du kan göra saker i de flesta program med hjälp av tangentbordet. Öppna en meny om du vill visa vilka kommandon som har tangentbordsgenvägar. Genvägarna (om sådana finns) visas bredvid menykommandona.
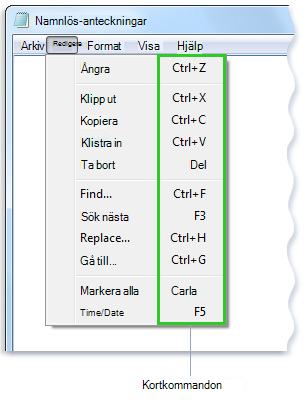
Tangentbordsgenvägar visas bredvid menykommandona.
Välja menyer, kommandon och alternativ
Du kan öppna menyer och välja kommandon och andra alternativ med hjälp av tangentbordet. Tryck på Alt och den understrukna bokstaven för att öppna motsvarande meny i ett program som har menyer med understrukna bokstäver. Tryck på den understrukna bokstaven i ett menykommando för att välja det aktuella kommandot. Om du trycker på Alt i program med menyfliksområden, till exempel Paint och WordPad, visas (i stället för understruken) den bokstav som du ska trycka på separat.
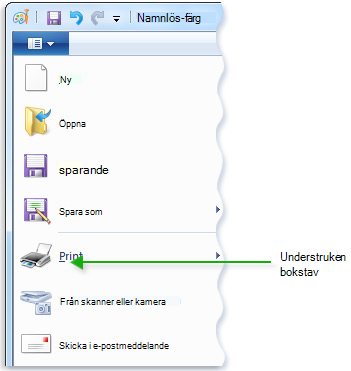
Tryck på Alt + F för att öppna menyn Arkiv och tryck sedan på P för att välja kommandot Skriv ut.
Tricket fungerar även i dialogrutor. När du ser en understruken bokstav vid ett alternativ i en dialogruta, betyder det att du kan trycka på Alt och den aktuella bokstaven för att välja det alternativet.
Användbara genvägar
I följande tabell beskrivs några av de mest användbara tangentbordsgenvägarna. En mer detaljerad lista finns i Tangentbordsgenvägar.
|
Tryck på |
Om du vill |
|---|---|
|
Windows-tangenten |
Öppna Start-menyn |
|
Alt + Tabb |
Växla mellan öppna program och fönster |
|
Alt + F4 |
Stänga det aktiva objektet eller avsluta det aktiva programmet |
|
Ctrl+S |
Spara den aktuella filen eller det aktuella dokumentet (fungerar i de flesta program) |
|
Ctrl+C |
Kopiera det markerade objektet |
|
Ctrl+X |
Klippa ut det markerade objektet |
|
Ctrl+V |
Klistra in det markerade objektet |
|
Ctrl + Z |
Ångra en åtgärd |
|
Ctrl+A |
Markera alla objekt i ett dokument eller fönster |
|
F1 |
Visa hjälpen för ett program eller Windows |
|
Windows-tangenten |
Visa Windows Hjälp och support |
|
Esc |
Avbryta den aktuella aktiviteten |
|
Programtangenten |
Öppna en meny med kommandon som kan användas på en markering i ett program. Motsvarar att högerklicka på markeringen. |
Använda navigeringstangenter
Med navigeringstangenterna kan du flytta markören, navigera i dokument och på webbsidor samt redigera text. I följande tabell beskrivs några vanliga funktioner för dessa tangenter.
|
Tryck på |
Om du vill |
|---|---|
|
Vänsterpil, Högerpil, Uppåtpil och Nedåtpil |
Flytta markören eller markeringen ett steg eller en rad i pilens riktning, eller bläddra en webbsida i pilens riktning |
|
Home |
Flytta markören till slutet av en rad eller flytta högst upp på en webbsida |
|
End |
Flytta markören till slutet av en rad eller flytta längst ned på en webbsida |
|
Ctrl + Home |
Flytta till början av ett dokument |
|
Ctrl + End |
Flytta till slutet av ett dokument |
|
Page Up |
Flytta markören en sida eller skärm uppåt |
|
Page Down |
Flytta markören en sida eller skärm nedåt |
|
Radera |
Ta bort tecknet efter markören, eller ta bort den markerade texten. I Windows: Ta bort det markerade objektet och flytta det till papperskorgen. |
|
Infoga |
Aktivera/inaktivera infogningsläge. När infogningsläget är aktiverat infogas texten du skriver vid markören. När infogningsläget är inaktiverat ersätter texten du skriver befintliga tecken. |
Använda det numeriska tangentbordet
På det numeriska tangentbordet ordnas siffrorna 0 till 9, de aritmetiska operatorerna + (addition), - (subtraktion), * (multiplikation) och / (division), och decimalkommat som de skulle se ut på en miniräknare eller en maskin. Dessa tecken finns också på andra ställen på tangentbordet, men med det numeriska tangentbordet kan du snabbt mata in numeriska data och utföra matematiska beräkningar med en hand.
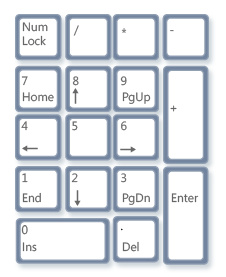
Numeriskt tangentbord
Om du vill använda det numeriska tangentbordet för att ange siffror trycker du på Num Lock. På de flesta tangentbord finns en lysdiod som visar om Num Lock är aktiverat eller inaktiverat. När Num Lock är inaktiverat fungerar det numeriska tangentbordet som en extra uppsättning navigeringstangenter (funktionerna är markerade invid siffrorna och symbolerna på tangenterna).
Du kan använda det numeriska tangentbordet för att utföra enkla beräkningar med Kalkylatorn.
-
Öppna Kalkylatorn genom att klicka på Start-knappen . Skriv Kalkylatorn i sökrutan och klicka sedan på Kalkylatorn i listan med resultat.
-
Om lysdioden på tangentbordet lyser är Num Lock aktiverat. Om så inte är fallet trycker du på Num Lock.
-
Skriv det första talet i beräkningen med det numeriska tangentbordet.
-
Tryck på + om du vill addera, - om du vill subtrahera, * om du vill multiplicera eller / om du vill dividera.
-
Skriv nästa tal i beräkningen.
-
Tryck på Retur för att slutföra beräkningen.
Tre udda tangenter
Nu har vi nämnt nästan alla tangenter som du förmodligen kommer att använda. Men för den nyfikne kan vi titta lite närmare på tre lite mer udda tangenter på tangentbordet: PrtScn, Scroll Lock och Pause/Break.
PrtScn (eller Print Screen)
För länge sedan gjorde den här nyckeln faktiskt vad det står – den skickade den aktuella textskärmen till skrivaren. Nu för tiden tas en bild av hela skärmen (en skärmbild) när du trycker på PrtScn, och den kopieras till Urklipp i datorns minne. Därifrån kan du klistra in den (Ctrl + V) i Microsoft Paint eller ett annat program och, om du vill, skriva ut den från det programmet.
More obscure is SYS RQ, which shares the key with PrtScn on some keyboards. Sys RQ har tidigare utformats för att vara en "systembegäran", men det här kommandot är inte aktiverat i Windows.
Tips: Tryck på Alt+PrtScn om du vill ta en bild av enbart det aktiva fönstret, i stället för av hela skärmen.
ScrLk (eller Scroll Lock)
Att trycka på ScrollLock har ingen effekt i de flesta program. Men om du trycker på Scroll Lock i en del andra program, ändras funktionen för piltangenterna samt Page Up och Page Down. När du trycker på dessa tangenter skrollas dokumentet utan att markören eller markeringen flyttas. Det kan finnas en lampa på tangentbordet som anger om ScrollLock är på.
Pause/Break
Den här nyckeln används sällan. Om du trycker på den här tangenten i vissa äldre program görs en paus i programmet. Om du trycker på den i kombination med Ctrl stoppas programmet.
Andra tangenter
Vissa moderna tangentbord är utrustade med "snabbtangenter" eller knappar som ger snabb åtkomst till program, filer och kommandon med ett enda tryck. Andra modeller är utrustade volymkontroller, mushjul, zoomningshjul och andra gadgetar. Mer information om dessa funktioner finns i dokumentationen som levererades med tangentbordet eller datorn, eller på tillverkarens webbplats.
Tips om hur du använder tangentbordet på bästa sätt
Genom att använda tangentbordet korrekt kan du undvika att fingrarna skadas, särskilt om du använder datorn under längre perioder. Här är några tips som hjälper dig att förbättra tangentbordsanvändningen:
-
Placera tangentbordet i nivå med armbågen. Överarmarna ska hänga avslappnade längs sidan av kroppen.
-
Placera tangentbordet rakt framför dig. Om tangentbordet är utrustat med ett numeriskt tangentbord, kan du använda Blanksteg som mittpunkt.
-
Skriv med händerna och handlederna svävande ovanför tangentbordet så att du kan använda hela armen för att nå tangenter längre bort i stället för att sträcka ut fingrarna.
-
Undvik att placera handflatorna eller handlederna på någonting när du skriver. Om tangentbordet är utrustat med ett handledsstöd, ska du bara använda det när du inte skriver.
-
Skriv med lätta tangenttryckningar och ha raka handleder när du skriver.
-
Vila armarna och händerna när du inte skriver.
-
Ta korta pauser från datorn ungefär var 15:e till var 20:e minut.











