Det finns massor av sätt att göra enheter (t.ex. en mus eller ett tangentbord) du använder för att interagera med din dator enklare att använda.
Göra musen mer lättanvänd
Styra musen med ett numeriskt tangentbord
-
Om du vill gå till hjälpmedelsinställningarna på datorn trycker du på Windows-tangenten + U eller väljer Start-> Inställningar > Hjälpmedel.
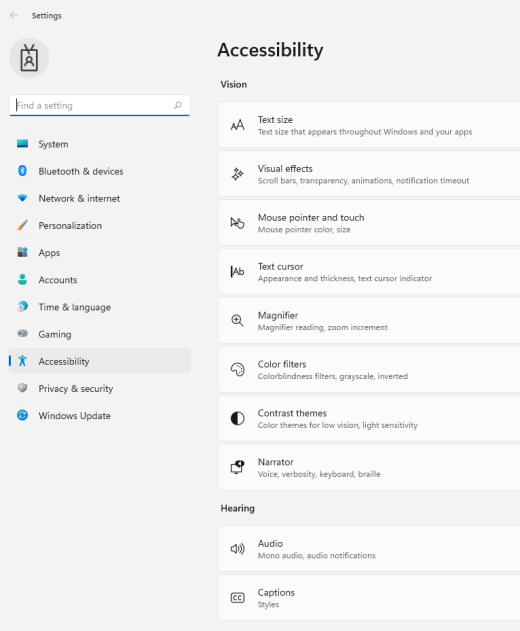
-
Under Interaktionväljer du Mus.
-
Aktivera mustangenterna.
Ändra primär musknapp, ange rullningsalternativ eller visa pekarspår
-
Öppna en Inställningar genom att trycka på Windows+I eller välja Start > Inställningar .
-
Välj Bluetooth & enheter>Mus.
-
Om du vill ändra den primära musknappen expanderar du menyn Primär musknapp och väljer det alternativ du vill använda.
-
Du kan ange rullningsalternativ genom att välja lämpliga alternativ under Rullning.
-
Om du vill att pekaren ska visa ett banan över skärmen när du flyttar den väljer du Ytterligare musinställningar, väljer fliken Pekaralternativ och markerar kryssrutan Visa pekarspår.
-
Gör det enklare att se muspekaren
Gör muspekaren mer lättanvänd genom att göra den större eller ändra färg.
-
Om du vill gå till hjälpmedelsinställningarna på datorn trycker du på Windows-tangenten + U eller väljer Start-> Inställningar > Hjälpmedel.
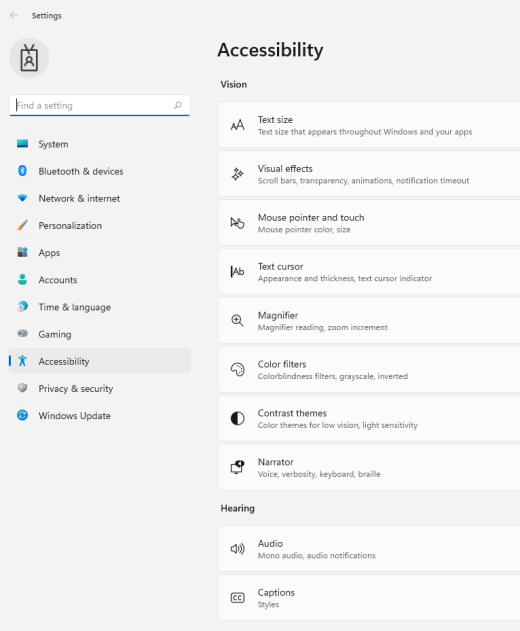
-
Välj Muspekare och tryck.
-
Under Muspekarejusterar du skjutreglaget Storlek tills muspekaren har den storlek du vill ha.
-
Välj ett alternativ underMuspekarens format om du vill ändra färgen på muspekaren till vit, svart, inverterad eller någon av de starkt rekommenderade färgerna. Om du vill anpassa pekarens färg väljer du Välj en annan färg.
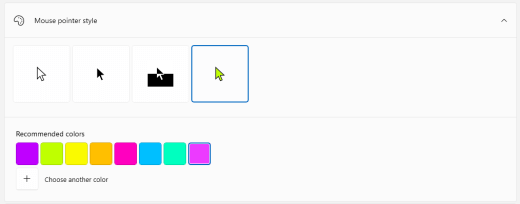
Gör det enklare att hitta textmarkören
Windows 11 kan du ändra tjocklek på textmarkören och lägga till en färgmarkör för att göra den mer synlig.
Ändra textmarkörens tjocklek
-
Om du vill gå till hjälpmedelsinställningarna på datorn trycker du på Windows-tangenten + U eller väljer Start-> Inställningar > Hjälpmedel.
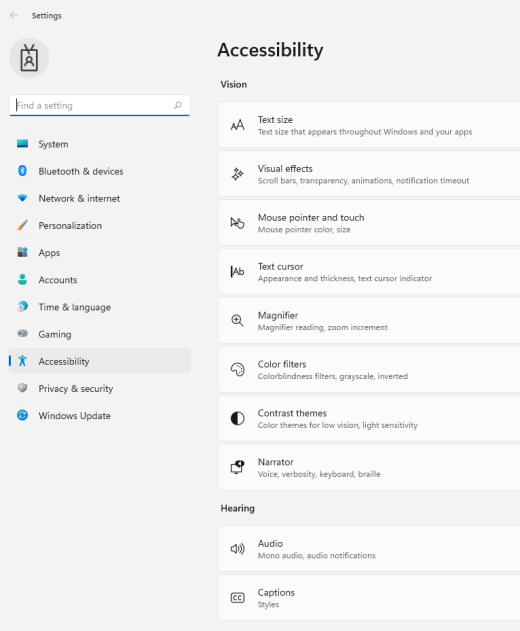
-
Välj Textmarkör.
-
Under Textmarkörens tjocklekjusterar du skjutreglaget Textmarkörtjocklek tills tjockleken i förhandsgranskningen ser ut som du vill.
Använd textmarkörsindikatorn
-
Om du vill gå till hjälpmedelsinställningarna på datorn trycker du på Windows-tangenten + U eller väljer Start-> Inställningar > Hjälpmedel.
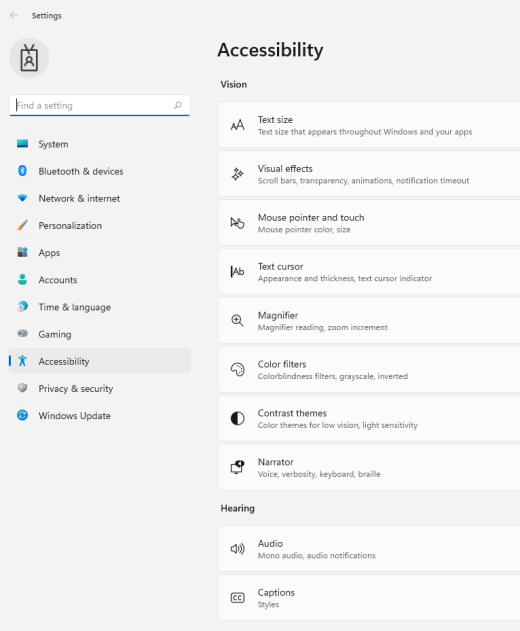
-
Välj Textmarkör.
-
Aktivera växlingsknappen Textmarkör.
-
Justera skjutreglaget Storlek tills storleken ser ut som du vill i förhandsgranskningen.
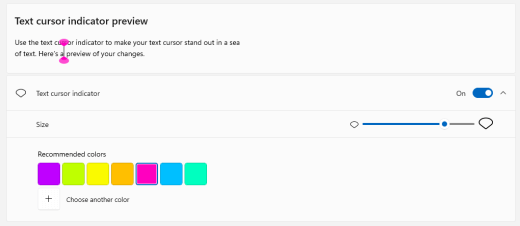
-
Om du vill ändra indikatorfärgen väljer du en färg i menyn Rekommenderade färger eller väljer Välj en annan färg för att välja en egen färg.
Göra tangentbordet mer lättanvänt
-
Om du vill gå till hjälpmedelsinställningarna på datorn trycker du på Windows-tangenten + U eller väljer Start-> Inställningar > Hjälpmedel.
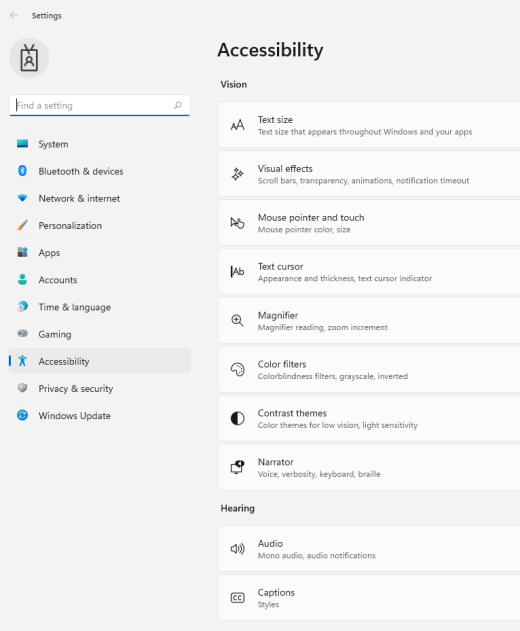
-
Välj Tangentbord och prova några av följande alternativ:
-
Aktivera skärmtangentbordet för att välja tangenter med hjälp av musen eller ett annat pekdon (t.ex. en kontroll) eller använd en enda växel för att växla mellan tangenterna på skärmen.
-
Aktivera knappen Flertangentlås om du har problem med att trycka på två tangenter samtidigt. Med Tröga tangenter kan du trycka på kommandon som använder flera tangenter (till exempel Ctrl + S) en tangent i taget.
-
Aktivera växlingsknappen om du vill spela upp ett ljud när du trycker på Caps Lock, Num Lock eller ScrollLock.
-
Aktivera tangenterna Filter för att ställa in tangentbordets känslighet så att korta eller upprepade tangenttryckningar ignoreras.
-
Aktivera snabbtangenterna för understrykning för att understrukena snabbtangenter när de är tillgängliga.
-
Aktivera knappen Använd knappen Print Screen för att öppna skärmklippknappen och använd Knappen Prt Scr för att öppna skärmklippning.
Tips: Du kan också styra datorn med rösten med hjälp av Windows taligenkänning. Mer information finns i Använda röstigenkänning i Windows.
Göra musen mer lättanvänd
Om du vill öppna musinställningarna väljer du Start och sedan Inställningar > Hjälpmedel > Mus .
-
Sätt inställningen Styr musen med en knappsats till på om du vill styra musen med ett numeriskt tangentbord.
-
Välj Ändra andra musalternativ om du vill ändra din primära knapp, välja skrollningsalternativ med mera.
-
Om du vill att pekaren ska visa ett pekarspår på skärmen när du flyttar pekaren väljer du Fler musalternativ och markerar rutan bredvid Visa pekarspår på fliken Pekaralternativ.
Gör det enklare att se muspekaren
Gör muspekaren mer lättanvänd genom att göra den större eller ändra färg.
-
Välj Starta > Inställningar > på Hjälpmedel >Muspekare .
-
Ställ in skjutreglaget under Ändra pekarens storlek tills muspekaren har den storlek som du vill använda.
-
Ändra muspekarens färg till vit, svart, inverterad eller något av de ljusa föreslagna färgerna. Om du vill välja en färg från ett färghjul väljer du Välj en färg för kundpekare.
Gör det enklare att hitta textmarkören
Med Windows 10 kan du ändra tjocklek på textmarkören och lägga till en färgindikator som gör den mer synlig.
Ändra textmarkörens tjocklek
-
Välj Start > Inställningar > hjälpmedelspekaren>Textmarkör .
-
Justera Ändra textmarkörens tjocklek tills den ser ut som du vill i förhandsversionen.
Använd textmarkörsindikatorn
-
Välj Start > Inställningar > hjälpmedelspekaren>Textmarkör .
-
Välj Aktivera textmarkörsindikatorn.
-
Justera Ändra textmarkörsindikatorns storlektills den ser ut som du vill i förhandsversionen.
-
Välj något av de Föreslagna färgerna för textmarkörsindikatorneller välj Välj en egen färg och välj en egen färg.
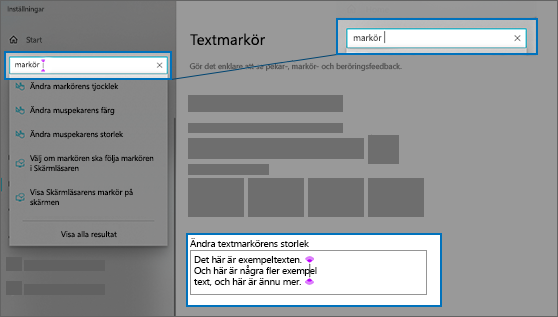
Göra tangentbordet mer lättanvänt
Om du vill göra tangentbordet lättare att använda väljer du Tangentbordsinställningar nedan eller startknappen och sedan Inställningar > Hjälpmedel > Tangentbord och provar några av följande alternativ:
-
Aktivera växlingsknappen under Använd Skärmtangentbordet för att välja tangenter med musen eller någon annan pekenhet (till exempel en joystick), eller så kan du bläddra igenom tangenterna på skärmen med hjälp av en enskild kontroll.
-
Aktivera växlingsknappen under Tröga tangenter om du har problem med att trycka på två tangenter samtidigt. Med Tröga tangenter kan du utföra kommandon som kräver att du trycker ned flera tangenter samtidigt (till exempel Ctrl + S).
-
Aktivera växlingsknappen under Låstangenter om du vill att ett ljud ska spelas upp varje gång du trycker på Caps Lock, Num Lock eller Scroll Lock.
-
Aktivera växlingsknappen under Tangentfilter om du vill ange tangentbordets känslighet så att korta eller upprepade tangenttryckningar ignoreras.
-
Aktivera växlingsknappen under Ändra hur tangentbordsgenvägar fungerar om du vill visa understreck för snabbtangenter på menyer när det finns.
-
Aktivera växlingsknappen under Print Screen-genväg om du vill använda Print Screen-tangenten för att öppna skärmklippverktyget.
Tips: Du kan också styra datorn med rösten med hjälp av Windows taligenkänning. Mer information finns i Använda röstigenkänning i Windows.











