Du kan göra mer med Aktivitetsfältet än att bara se dina appar och vad klockan är. Du kan anpassa den på många sätt – ändra färg, fästa dina favoritappar på den och flytta eller ordna om knapparna i Aktivitetsfältet. Du kan också kontrollera batteristatusen och minimera alla öppna program tillfälligt så att du kan ta en titt på skrivbordet.
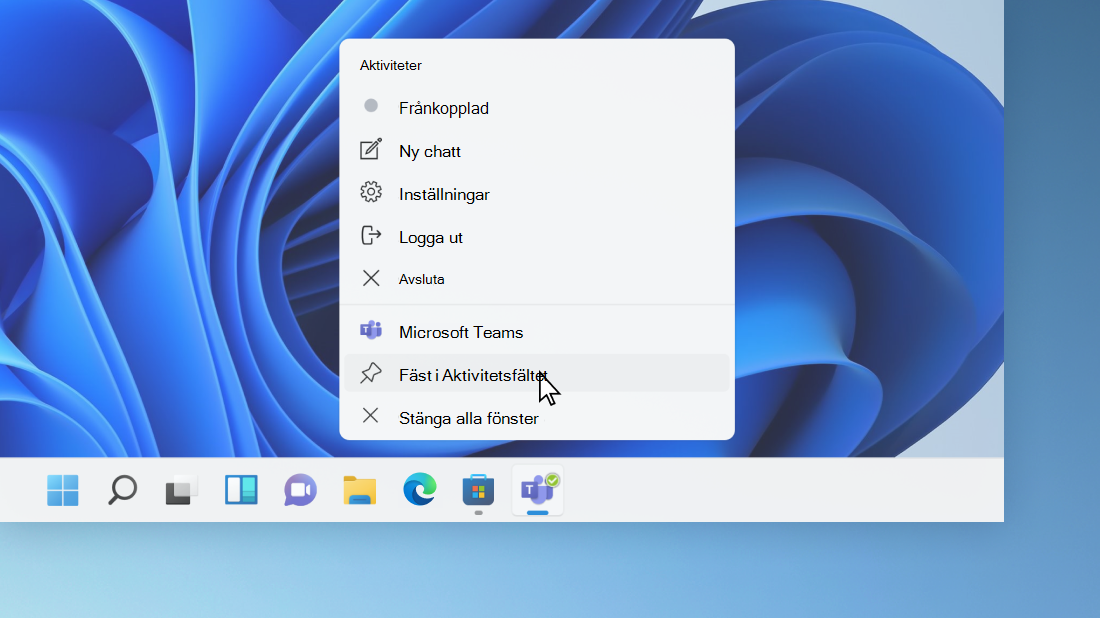
Fästa en app i Aktivitetsfältet
Fäst en app direkt i Aktivitetsfältet för snabb åtkomst från skrivbordet. (Eller ta bort den, om du vill.) Du kan göra det från Start eller snabblistan, som är en lista med genvägar till nyligen öppnade filer, mappar och webbplatser.
I sökrutan i Aktivitetsfältet skriver du namnet på appen som du vill fästa i Aktivitetsfältet. Högerklicka på appen och välj Fäst i Aktivitetsfältet. Om du vill ta bort en app följer du samma steg och väljer Ta bort från Aktivitetsfältet.
Om appen redan är öppen letar du reda på appens ikonknapp i Aktivitetsfältet. Håll ned knappen och svep sedan uppåt tills applistan visas. Om du använder en mus letar du reda på appikonknappen i Aktivitetsfältet, högerklickar på knappen och väljer Fäst i Aktivitetsfältet. Om du vill ta bort en app följer du samma steg och väljer Ta bort från Aktivitetsfältet.
Ändra inställningarna för Aktivitetsfältet
Anpassa Aktivitetsfältet i Aktivitetsfältet. Om du vill ändra flera saker i Aktivitetsfältet på en gång använder du Inställningar för Aktivitetsfältet. Håll ned eller högerklicka på ett tomt utrymme i Aktivitetsfältet och välj sedan Inställningar för Aktivitetsfältet.
Bläddra i inställningarna för Aktivitetsfältet för att se alternativen för anpassning, storlek, val av ikoner och mycket mer.
Välj något av följande om du vill ha mer information.
Om du vill ändra färg på Aktivitetsfältet väljer du Start > Inställningar > Anpassning > Färger > Accentfärg. Aktivera Visa accentfärg på Start och i Aktivitetsfältet. Detta gör att färgen på Aktivitetsfältet ändras till färgen i ditt övergripande tema.
Aktivitetsfältet är vanligtvis i mitten av skrivbordet, men du kan också flytta det till höger på skrivbordet. Håll ned eller högerklicka på ett tomt utrymme i Aktivitetsfältet. Välj Inställningar för Aktivitetsfältet > aktivitetsfältets beteenden > Justering av Aktivitetsfältet och välj sedan Centrera eller Vänster.
Om du vill ändra ordningen på appknapparna i Aktivitetsfältet drar du bara en knapp till en ny plats i fältet.
Om en knapp i Aktivitetsfältet har en aktivitetsikon indikerar det att någon aktivitet pågår eller måste åtgärdas i appen.
En aktivitetsikon med en klocka på appen Alarm & klocka visar till exempel att ett alarm är aktivt och meddelar dig om tiden du ställde in. Den här funktionen är aktiverad som standard, men om du vill vara säker på att den är på (eller inaktivera den) håller du ned eller högerklickar på ett tomt utrymme i Aktivitetsfältet, väljer Inställningar för Aktivitetsfältet, går till Aktivitetsfältets beteenden och väljer Visa aktivitetsikoner i appar i Aktivitetsfältet.
Använd översiktsfunktionen för att få en snabb titt på vad som finns på skrivbordet bakom alla öppna fönster.
-
Ta en snabb titt på vad som finns på skrivbordet bakom alla öppna fönster. Håll ned eller högerklicka på ett tomt utrymme i Aktivitetsfältet, välj Inställningar för Aktivitetsfältet och välj sedan Välj det bortre hörnet i Aktivitetsfältet för att visa skrivbordet under Aktivitetsfältets beteenden för att förhandsgranska skrivbordet.
Öppna inställningar för Aktivitetsfältet -
Tryck på aktivitetsfältets högra kant för att visa skrivbordet.
-
Om du vill återställa vyn för alla öppna fönster trycker du på kanten en gång till.
Du kan dölja Aktivitetsfältet beroende på om du använder skrivbordsläge eller surfplatteläge. Håll ned eller högerklicka på ett tomt utrymme i Aktivitetsfältet, välj Inställningar för Aktivitetsfältet och välj Dölj aktivitetsikonen automatiskt under Aktivitetsfältets beteenden.
Du kan göra mer med Aktivitetsfältet än att bara se dina appar och vad klockan är. Du kan anpassa den på många sätt – ändra färg och storlek, fästa dina favoritappar, flytta runt den på skärmen och ordna om eller ändra storlek på knapparna i Aktivitetsfältet. Du kan också låsa Aktivitetsfältet för att behålla dina alternativ, kontrollera batteristatusen och minimera alla öppna program tillfälligt så att du kan ta en titt på skrivbordet.
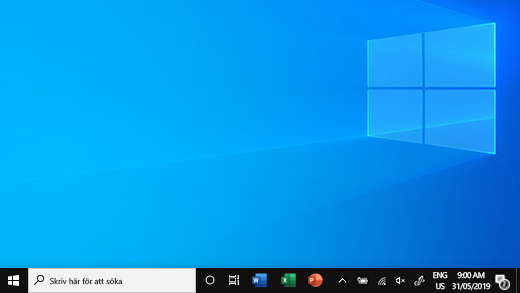
Fästa en app i Aktivitetsfältet
Fäst en app direkt i Aktivitetsfältet för snabb åtkomst från skrivbordet. (Eller ta bort den, om du vill.) Du kan göra det från Start eller snabblistan, som är en lista med genvägar till nyligen öppnade filer, mappar och webbplatser.
I sökrutan i Aktivitetsfältet skriver du namnet på appen som du vill fästa i Aktivitetsfältet. Välj Mer > Fäst i Aktivitetsfältet . Om du vill ta bort en app följer du samma steg och väljer Ta bort från Aktivitetsfältet.
Om appen redan är öppen letar du reda på appens ikonknapp i Aktivitetsfältet. Håll ned knappen och svep sedan uppåt tills applistan visas. Om du använder en mus letar du reda på appikonknappen i Aktivitetsfältet, högerklickar på knappen och väljer Fäst i Aktivitetsfältet . Om du vill ta bort en app följer du samma steg och väljer Ta bort från Aktivitetsfältet .
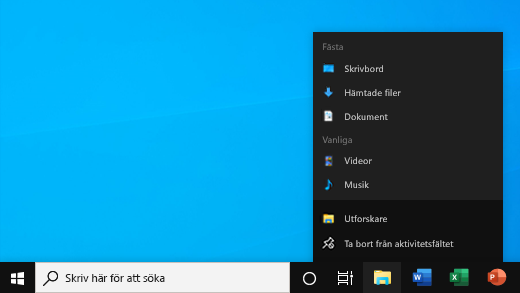
Ändra inställningarna för Aktivitetsfältet
Anpassa Aktivitetsfältet i Aktivitetsfältet. Om du vill ändra flera saker i Aktivitetsfältet på en gång använder du Inställningar för Aktivitetsfältet. Håll ned eller högerklicka på ett tomt utrymme i Aktivitetsfältet och välj sedan Inställningar för Aktivitetsfältet .
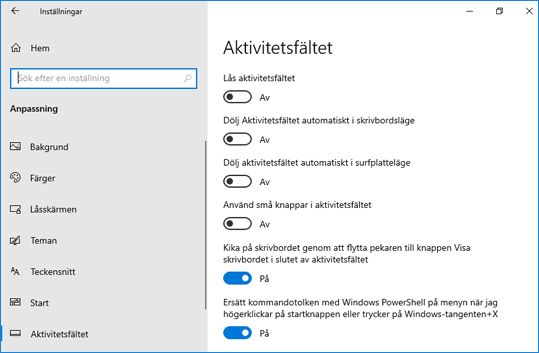
I inställningarna för Aktivitetsfältet kan du bläddra för att se alternativen för anpassning, ändra storlek, välja ikoner, visa batteriinformation och mycket mer.
Välj något av följande om du vill ha mer information.
Om du vill ändra färg på Aktivitetsfältet väljer du Start > Inställningar > Anpassning > Färger > Visa accentfärg på följande ytor. Välj Start, aktivitetsfältet och i åtgärdscenter. Detta gör att färgen på Aktivitetsfältet ändras till färgen i ditt övergripande tema.
Det kan vara praktiskt att låsa Aktivitetsfältet för då visas det alltid som du har ställt in det. Du kan låsa upp Aktivitetsfältet senare om du vill göra ändringar eller ändra dess plats på skrivbordet. Håll ned eller högerklicka på ett tomt utrymme i Aktivitetsfältet, välj Inställningar för Aktivitetsfältet och aktivera Lås Aktivitetsfältet.
Öppna inställningar för Aktivitetsfältet
Om Lås Aktivitetsfältet har en bock bredvid sig vet du att det redan är låst. Om du vill inaktivera det väljer du Lås Aktivitetsfältet eller så går du till Inställningar för Aktivitetsfältet och väljer Av.
Om du har flera bildskärmar som visar Aktivitetsfältet visas Lås alla aktivitetsfält.
Oftast finns Aktivitetsfältet längst ned på skrivbordet, men du kan flytta det till en sida eller högst upp på skrivbordet. Du kan ändra plats på Aktivitetsfältet när det inte är låst. Se Låsa och låsa upp Aktivitetsfältet för att ta reda på om din är låst. När du har bekräftat att Aktivitetsfältet är upplåst håller du ned eller högerklickar på ett tomt utrymme i Aktivitetsfältet. Välj Inställningar för Aktivitetsfältet > Aktivitetsfältets placering på bildskärmen och sedan Vänsterkant, Överkant, Högerkant eller Nederkant.
Precis som med många andra ändringar i Aktivitetsfältet måste du först låsa upp Aktivitetsfältet. För sedan pekaren över kantlinjen för Aktivitetsfältet tills pekaren förvandlas till en dubbelpil. Dra kantlinjen till önskad storlek och släpp.
Om du vill lägga till batteriikonen i Aktivitetsfältet väljer du Start > Inställningar > Anpassning > Aktivitetsfältet och tar sedan en titt i meddelandefältet. Välj Välj vilka ikoner som ska visas i Aktivitetsfältet och ändra Ström till På.
Öppna inställningar för Aktivitetsfältet
Du kan kontrollera batteristatus genom att välja batteriikonen i Aktivitetsfältet.

Obs!: Du kan behöva välja Visa dolda ikoner (ikonen med uppåtpilen i Aktivitetsfältet) innan du väljer batteriikonen. Ström finns inte som alternativ på system utan batteri.
Om du vill ändra ordningen på appknapparna i Aktivitetsfältet drar du bara en knapp till en ny plats i fältet.
Du vill kanske välja hur knapparna i Aktivitetsfältet grupperas, särskilt om du har flera fönster öppna. Som standard är alla öppna filer från samma app alltid grupperade tillsammans, även om du inte har öppnat dem efter varandra.
Om du vill ändra hur knapparna i Aktivitetsfältet grupperas tillsammans håller du ned eller högerklickar på ett tomt utrymme i Aktivitetsfältet, väljer Inställningar för Aktivitetsfältet > Kombinera knappar i Aktivitetsfältet och väljer sedan i listan:
-
Alltid, dölj etiketter. Det här är standardinställningen. Varje app visas som en enskild knapp utan etikett, även när flera fönster är öppna för appen.
-
När Aktivitetsfältet är fullt. Med den här inställningen visas varje fönster som en enskild knapp med etikett. När det blir fullt i Aktivitetsfältet visas appar med flera öppna fönster under en och samma appknapp. Välj knappen om du vill visa en lista över de fönster som är öppna.
-
Aldrig. Med den här inställningen visas varje fönster som en enskild knapp med en etikett. Fönstren grupperas aldrig, oavsett hur många fönster som är öppna. I takt med att du öppnar fler appar och fönster blir knapparna mindre och mindre. Till slut kan du bläddra mellan dem.
Om du använder flera bildskärmar kan du göra ett annat val för dina extra bildskärmar. Välj Inställningar för Aktivitetsfältet > Flera bildskärmar > Kombinera knappar i Aktivitetsfälteti andra aktivitetsfält. För dessa bildskärmar väljer du från Alltid, dölj etiketter, När Aktivitetsfältet är fullt och Aldrig.

Om du vill visa mer av dina appar i Aktivitetsfältet kan du visa mindre versioner av knapparna. Håll ned eller högerklicka på ett tomt utrymme i Aktivitetsfältet, välj Inställningar för Aktivitetsfältet och välj sedan På för Använd små knappar i Aktivitetsfältet. Välj Av för att återgå till de större knapparna i Aktivitetsfältet.
Öppna inställningar för Aktivitetsfältet
Obs!: Aktivitetsikoner visas inte på små knappar i Aktivitetsfältet.
Om en knapp i Aktivitetsfältet har en aktivitetsikon indikerar det att någon aktivitet pågår eller måste åtgärdas i appen.
En aktivitetsikon med en klocka på appen Alarm & klocka visar till exempel att ett alarm är aktivt och meddelar dig om tiden du ställde in. Den här funktionen är aktiverad som standard. Om du vill försäkra dig om att den är aktiverad (eller slå på eller stänga av den) håller du ned eller högerklickar på ett tomt utrymme i Aktivitetsfältet, väljer Inställningar för Aktivitetsfältet och går till Visa aktivitetsikoner i knappar på Aktivitetsfältet.
Använd översiktsfunktionen för att få en snabb titt på vad som finns på skrivbordet bakom alla öppna fönster.
-
Håll ned eller högerklicka på ett tomt utrymme i Aktivitetsfältet, välj Inställningar för Aktivitetsfältet och aktivera sedan Använd översikt för att förhandsgranska skrivbordet när du flyttar musen till knappen Visa skrivbordet i slutet av Aktivitetsfältet.
Öppna inställningar för Aktivitetsfältet -
Flytta muspekaren över (eller håll ned på) Aktivitetsfältets högra kant för att visa skrivbordet.
-
Om du vill återställa visningen av alla öppna fönster flyttar du muspekaren eller håller ned på kanten en gång till.

Du kan dölja Aktivitetsfältet beroende på om du använder skrivbordsläge eller surfplatteläge. Håll ned eller högerklicka på ett tomt utrymme i Aktivitetsfältet, välj Inställningar för Aktivitetsfältet och aktivera sedan antingen Dölj Aktivitetsfältet automatiskt i skrivbordsläge eller Dölj Aktivitetsfältet automatiskt i surfplatteläge (eller båda).











