Med appen Feedbackhubben kan du berätta för Microsoft om eventuella problem du stöter på när du använder Windows 11 eller Windows 10. Du kan också skicka förslag som hjälper oss att förbättra Windows-upplevelsen.
Att skicka ett förslag eller rapportera ett problem kan vara lika enkelt som att hitta feedback som liknar din och hålla med om det eller lägga till din upplevelse. Men om du inte hittar feedback som din kan du lägga till ny feedback. Du kan även bifoga skärmbilder eller spela in processen som ledde till problemet för att hjälpa oss att se vad du upplever.
Öppna appen Feedbackhubben genom att göra något av följande eller välja Öppna Feedbackhubben nedan:
-
Välj Start , skriv Feedbackhubben i sökfältet och välj appen Feedbackhubben i listan. Då öppnas startsidan för appen Feedbackhubben.
-
Tryck på Windows-tangenten + F.
Tips: Om du stöter på problem på din Windows-enhet tar du en skärmbild genom att trycka på Windows-tangenten + F och sedan öppna appen Feedbackhubben och automatiskt ladda upp skärmbilden till fliken Feedback. Följ anvisningarna på skärmen för att beskriva problemet du har stött på.
Bekanta dig med startsidan för appen Feedbackhubben
När du öppnar appen Feedbackhubben från Start-menyn visas startsidan. Där hittar du:
-
Ett sökfält med standardtexten Sök feedback.
-
Knapparna Rapportera ett problem och Föreslå en funktion tar dig till fliken Feedback där du kan se om någon redan har skickat in samma rapport och hålla med om den eller skicka en ny rapport.
-
Fliken Feedback innehåller All feedback, Min feedback och Utkast:
-
All feedback – visar feedback från andra kunder.
-
Min feedback – visar feedback som du har skapat eller deltagit i.
-
Utkast – visar feedback som du har påbörjat men ännu inte slutfört.
-
Meddelanden:
-
Om du inte är inloggad på ditt Microsoft-konto kan du bara lägga till ny feedback. kan du inte söka efter befintlig feedback eller se status för feedback som du kanske har skickat in tidigare.
-
Om du behöver rapportera ett problem som kräver ett mer omedelbart eller direkt svar kan du använda appen Få hjälp eller gå till support.microsoft.com.
Hitta befintlig feedback
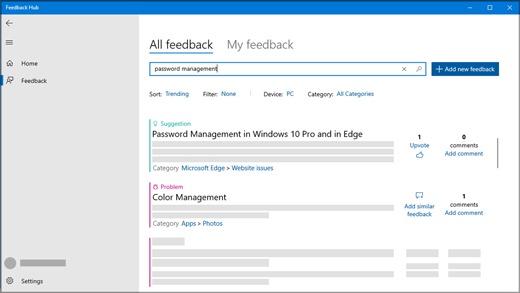
-
Välj Start , skriv Feedbackhubben i sökfältet och välj appen Feedbackhubben i listan.
Öppna Feedbackhubben -
Om du inte redan har gjort det loggar du in på ditt Microsoft-konto för att dra nytta av alla funktioner i appen Feedbackhubben. Om du föredrar att inte logga in kan du fortfarande ge feedback. Mer information finns i Lägga till feedback .
-
Skriv ditt problem eller förslag i sökfältet längst upp på startsidan för appen Feedbackhubben och välj sedan sökikonen längst till höger i sökfältet.
-
Se om det redan finns feedback som liknar din feedback i sökresultaten. Ju mer specifik din sökfråga är, desto större är chansen att liknande feedback visas.
-
Om du hittar ett liknande förslag som ditt väljer du Håll med.
-
Om du hittar ett liknande problem som ditt kan du hålla med eller välja Ge liknande feedback och följa anvisningarna på skärmen för att lägga till din egen upplevelse, från och med steg 4.
-
Om du inte hittar någon feedback eller en bra matchning till din väljer du knappen Ge ny feedback till höger om sökfältet och lägger till din egen!
-
Lägga till feedback
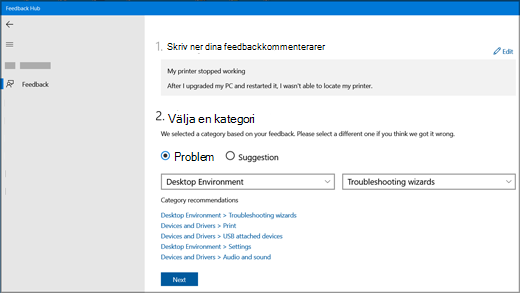
Här är några riktlinjer för bra feedback
-
Gör rubriken kort och beskrivande. Det hjälper andra att hitta och hålla med om din feedback.
-
Skicka en tanke per feedback.
-
Information om din enhet, ditt operativsystem och dina program tas automatiskt med i varje rapporterad feedback.
Steg 1. Ange din feedback
-
Ange en kort och beskrivande rubrik för ditt problem eller förslag i rutan Sammanfatta din feedback .
-
I rutan Förklara mer detaljerat (valfritt) kan du ge oss mer specifik information, till exempel hur du stötte på problemet.
-
Välj Nästa.
Steg 2. Välj en kategori
-
Under Välj en kategori väljer du om det är ett problem eller ett förslag.
-
Kontrollera att kategori- och underkategorifälten stämmer med ditt problem. Vi fylla i kategorin och underkategorin automatiskt baserat på din rubrik, men du kan ändra dem om det behövs.
Obs!: Om skrivaren till exempel slutade fungera väljer du Enheter och drivrutiner och sedan Skriv ut som underkategori.
-
Välj Nästa.
Steg 3. Hitta liknande feedback
-
Under Hitta liknande feedback:
-
Om du ser feedback som liknar din som visas väljer du den och väljer sedan Länka till, Gör ny bugg eller Tillåt feedback-triage. Om du är osäker på vilken du ska välja väljer du Tillåt feedback-triage.
-
Om ingenting matchar väljer du Gör ny bugg under Ny feedback.
-
-
Välj Nästa.
Steg 4. Lägg till mer information
Om din feedback är ett förslag går du direkt till Bifogade filer (valfritt).
Om din feedback är ett problem:
-
Under Lägg till mer information väljer du Anse att det här är ett blockeringsproblem om du tycker att problemet kräver mer uppmärksamhet.
-
Under Vilket av följande beskriver ditt problem bäst? väljer du det objekt som bäst beskriver problemet.
Obs!: Beroende på vilken kategori och underkategori du valde tidigare kan det finnas ytterligare frågor.
Bifogade filer (valfritt)
Under Bifogade filer (valfritt) kan du välja bland följande alternativ: Bifoga en skärmbild, Bifoga en fil och/eller Återskapa mitt problem eller Spela in mitt förslag.
Återskapa mitt problem
Så här återskapar du problemet med hjälp av skärmbilden:
-
Välj Återskapa mitt problem för att registrera problemet du har stött på så att vi kan se vad som hände.
-
Bredvid Inkludera data om väljer du vilka typer av data som ska skickas och väljer Ta med skärmbilder av varje steg om du vill skicka skärmbilder. Välj sedan Starta inspelning.
-
Utför stegen som ledde till problemet.
-
När du har slutfört stegen väljer du Stoppa inspelning.
Spela in mitt förslag
Så här spelar du in ditt förslag med hjälp av skärmbild:
-
Välj Spela in mitt förslag och välj sedan Starta inspelning.
-
Utför stegen som är relaterade till ditt förslag.
-
När du har slutfört stegen väljer du Stoppa inspelning.
Meddelanden:
-
Du kan stänga Feedbackhubben om det behövs så fortsätter inspelningen.
-
Även om inspelning är valfritt är det ett bra sätt att hjälpa Microsoft att fastställa orsaken till problemet eller visualisera förslaget.
-
Bifoga en skärmbild
Så här skickar du en skärmbild som visar problemet eller förslaget:
-
Gå till den plats där problemet eller förslaget visas på skärmen och tryck sedan på Windows-tangenten + PrtScn (Print Screen) för att ta en skärmbild.
-
Välj Bifoga en skärmbild > Välj en skärmbild, gå till mappen Bilder > Skärmbilder, välj de skärmbilder du vill skicka och välj sedan Öppna.
Tips: Om du trycker på Windows-tangenten + F tar du en skärmbild och öppnar sedan appen Feedbackhubben och laddar automatiskt upp skärmbilden till fliken Feedback. Följ anvisningarna på skärmen för att beskriva problemet du har stött på.
Bifoga en fil
Så här skickar du en bifogad fil som är relaterad till problemet eller förslaget:
-
Välj Bifoga en fil, markera den fil du vill bifoga och välj sedan Öppna.
Skicka ditt problem eller förslag
-
Välj Spara en lokal kopia av diagnostik och bifogade filer som skapats när du ger feedback om du vill ha en kopia som referens.
-
Baserat på dina telemetriinställningar kan du se en kryssruta där det står att jag samtycker till att skicka bifogade filer och diagnostik till Microsoft tillsammans med min feedback. I så fall ska du kontrollera det.
-
Välj Skicka.
Gör mer som Windows Insider
Feedbackhubben blir ännu kraftfullare när du är medlem i Windows Insider Program, där du kan testa kommande Windows-funktioner, få tips från den globala Insider-communityn och mycket mer!
Som Windows Insider använder du appen Feedbackhubben för att:
-
Läs Meddelanden om Windows Insider-versioner och framsteg i framtida versioner av Windows.
-
Delta i uppgifter som utformats för att testa nya Windows-funktioner.
-
Lås upp achievements baserat på att ge feedback och slutföra uppgifter.
Mer information om Windows Insider-programmet och hur du kan gå med finns på Windows Insider-webbplatsen .











