Obs!: Det bästa och säkraste sättet att få drivrutinsuppdateringar i Windows är alltid via Windows Update. Om du har problem med Windows Update kan du se om någon av länkarna i Uppdatera Windows kan hjälpa dig först.
Innan du börjar
Drivrutinsuppdateringar för Windows, tillsammans med många enheter, till exempel nätverkskort, bildskärmar, skrivare och grafikkort, laddas ned och installeras automatiskt via Windows Update. Du har förmodligen redan de senaste drivrutinerna, men om du vill uppdatera eller återställa en drivrutin manuellt kan du göra så här:
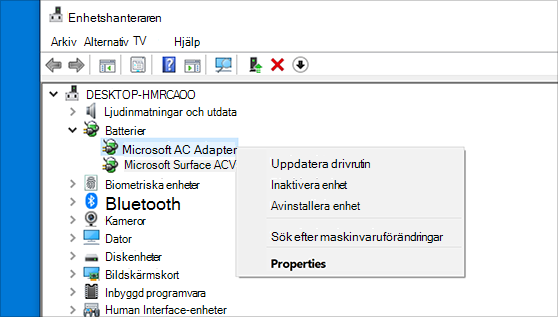
Uppdatera enhetsdrivrutinen
-
Skriv enhetshanteraren i sökrutan i Aktivitetsfältet och välj sedan Enhetshanteraren.
-
Välj en kategori för att visa namnen på enheterna, högerklicka (eller håll ned) på den som du vill uppdatera.
-
Välj Sök automatiskt efter uppdaterade drivrutiner.
-
Välj Uppdatera drivrutin.
-
Om Windows inte hittar någon kan du söka efter en drivrutin på enhetstillverkarens webbplats och installera den enligt deras instruktioner.
Installera om enhetsdrivrutinen
-
Skriv enhetshanteraren i sökrutan i Aktivitetsfältet och välj sedan Enhetshanteraren.
-
Högerklicka på (eller håll ned) namnet på enheten och välj sedan Avinstallera.
-
Starta om datorn.
-
Windows försöker installera drivrutinen på nytt.
Mer hjälp
Om du inte kan se skrivbordet och i stället ser en blå, svart eller tom skärm kan du läsa Felsöka stoppfel (blå skärm ) eller Felsöka svart eller tom skärm.










