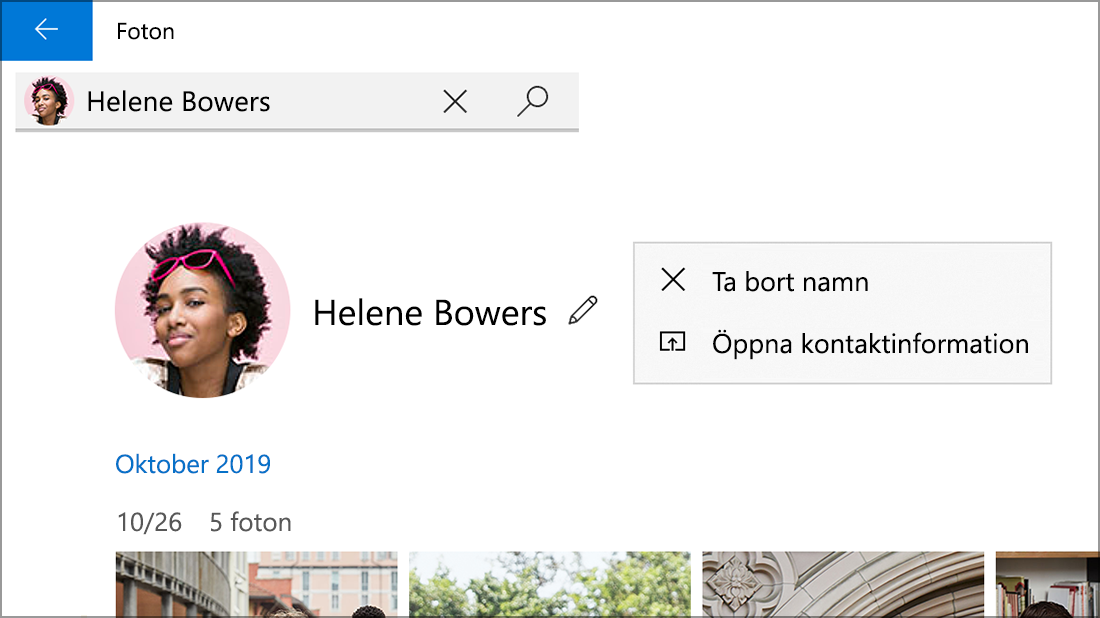Microsoft släppte en ny version av appen Foton för Windows 11 i oktober 2022. Den här artikeln handlar om den tidigare äldre versionen av appen Foton på Windows 10 och vissa versioner Windows 11, med information om funktionen för gruppfoton efter ansikten. Fliken Personer och möjligheten att gruppera foton och videoklipp efter liknande ansikten (när den aktiveras av dig) är inte tillgänglig i den nya appen Foton.
Så här tar du reda på vilken version av appen Foton du använder:
-
Skriv foton i sökrutan i Aktivitetsfältet och välj sedan appen Foton i sökresultatet.
-
Välj Inställningar och under avsnittet Om väljer du Om foton.
-
Foton: säger Uppdaterad i avsnittet Om i Inställningar. Du kör den nya versionen av appen Foton. Den här versionen innehåller funktioner som iCloud-integrering i navigeringsfältet till vänster.
-
Tidigare foton: det står inte Uppdaterad i avsnittet Om i Inställningar. Du kör den tidigare eller äldre versionen av appen Foton. Den äldre versionen innehåller funktioner som Videoredigeraren, Personer flik och Album. Läs mer om tidigare foton.
Om datorn kör den nya versionen av Foton och du vill återgå till den äldre versionen av Foton öppnar du appen Foton , väljer Inställningar och under avsnittet Om väljer du Hämta tidigare foton.
När du har aktiverat tidigare versioner av appen Foton använder du ansiktsgrupperingsteknik för att snabbt och enkelt ordna foton och videor av vänner och familj. Ansiktsgruppering skiljer ansikten från andra objekt i en bild och grupperar liknande ansikten i flera foton eller videoklipp baserat på information som du tillhandahåller appen om personer i din samling.
Mer information om data som samlas in och lagras när du använder tidigare versioner av appen Foton finns i "Foton äldre" i avsnittet "Foton" i sekretesspolicyn.
Hantera funktionen Personer
När du startar den tidigare versionen av appen Foton kan du se en välkomstskärm som frågar om du vill använda ansiktsgrupperingsfunktionen på fliken Personer. Du kan välja om du vill att ansiktsgrupperingen ska vara aktiverad eller inaktiverad med välkomstskärmen. Du kan också använda inställningarna för appen Foton (äldre version) för att aktivera eller inaktivera den när som helst.
När du startar appen Foton kan du bli tillfrågad om du vill använda ansiktsgrupperingsfunktionen.
Meddelanden: Ansiktsgruppering är tillgänglig på följande sätt:
-
Windows 10 (2019.19061.17310.0, appen Foton i juli 2019 eller senare).
-
Windows 11 (vissa versioner av Windows 11 om du kör appen Tidigare foton).
-
Skriv foton i sökrutan i Aktivitetsfältet och välj sedan appen Foton i sökresultatet.
-
Välj fliken Kontakter.
-
Om du ser en välkomstskärm som ber om din tillåtelse att aktivera inställningen Kontakter i appen Foton gör du något av följande:
-
Välj Ja om du vill att inställningen Kontakter ska vara aktiverad och bevara tidigare definierade ansiktsgrupper.
-
Välj Nej tack om du vill ta bort tidigare definierade ansiktsgrupper. När du får frågan om du är säker på att du vill inaktivera den här inställningen väljer du Ja.
-
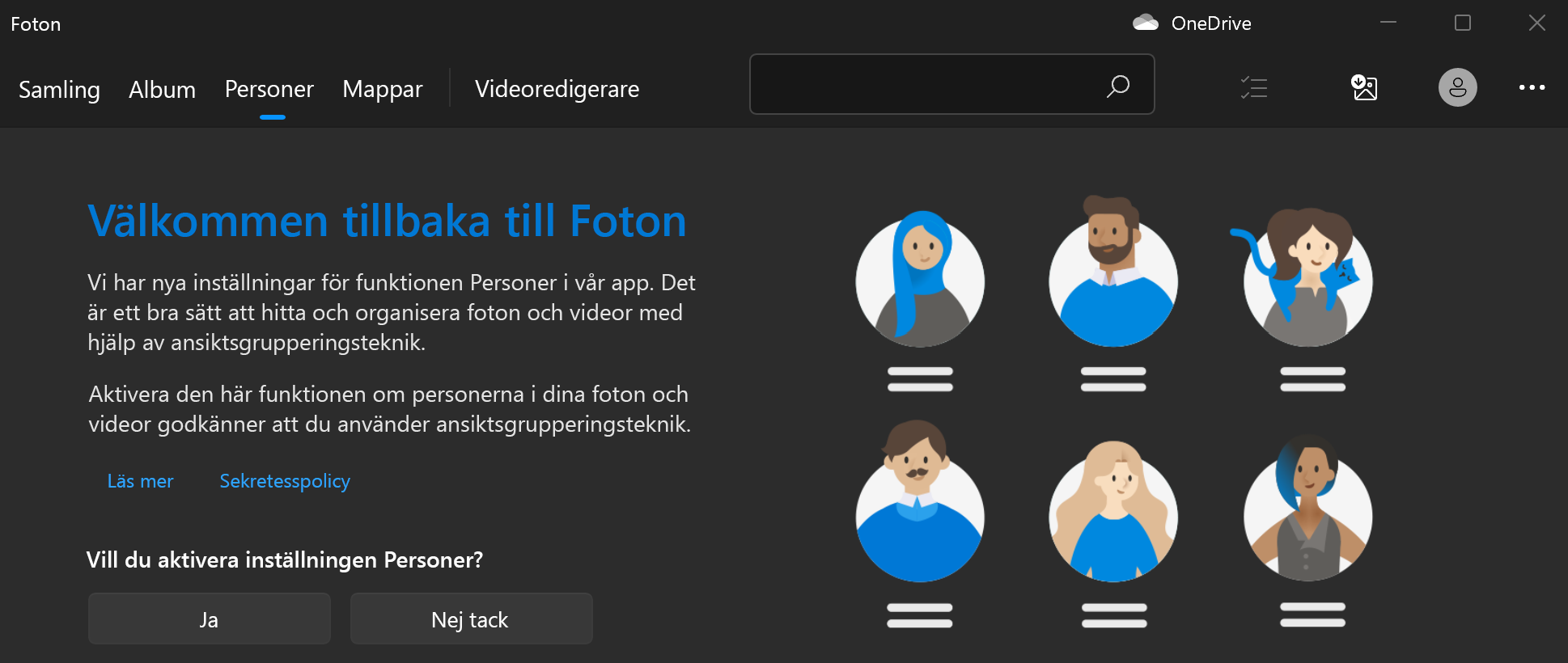
När du vill aktivera eller inaktivera ansiktsgruppering kan du använda Inställningar.
Aktivera funktionen ansiktsgruppering
-
Skriv foton i sökrutan i Aktivitetsfältet och välj sedan appen Foton i sökresultatet.
-
Välj fliken Kontakter.
-
I det övre högra hörnet i appen Foton väljer du Visa mer > Inställningar .
-
Under avsnittet Visa och redigera ändrar du inställningen Kontakter från Av till På.
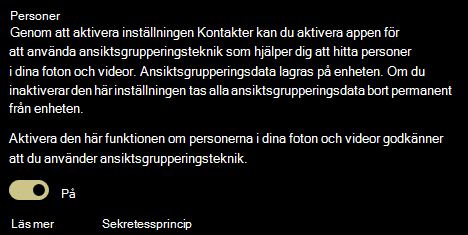
Inaktivera ansiktsgruppering
Om du inaktiverar inställningen Kontakter tas alla befintliga ansiktsgrupperingsdata som genereras av ansiktsgrupperingsprocessen bort. Inga foton eller videoklipp tas bort från enheten om den här inställningen ändras.
-
Skriv foton i sökrutan i Aktivitetsfältet och välj sedan appen Foton i sökresultatet.
-
Välj fliken Kontakter.
-
I det övre högra hörnet i appen Foton väljer du Visa mer > Inställningar .
-
Under avsnittet Visa och redigera växlar du inställningen Kontakter till Av och bekräftar sedan att du vill inaktivera inställningen genom att välja Acceptera.
Obs!: Om du bestämmer dig för att aktivera inställningen igen senare kommer din samling att gås igenom igen och data för ansiktsgruppering kommer att genereras igen.
Använda ansiktsgruppering
När du aktiverar inställningen för ansiktsgruppering fylls fliken Kontakter med ansiktsgrupper. Allt eftersom dina foton och videor läggs till i samlingen Foton kan det se ut ungefär så här: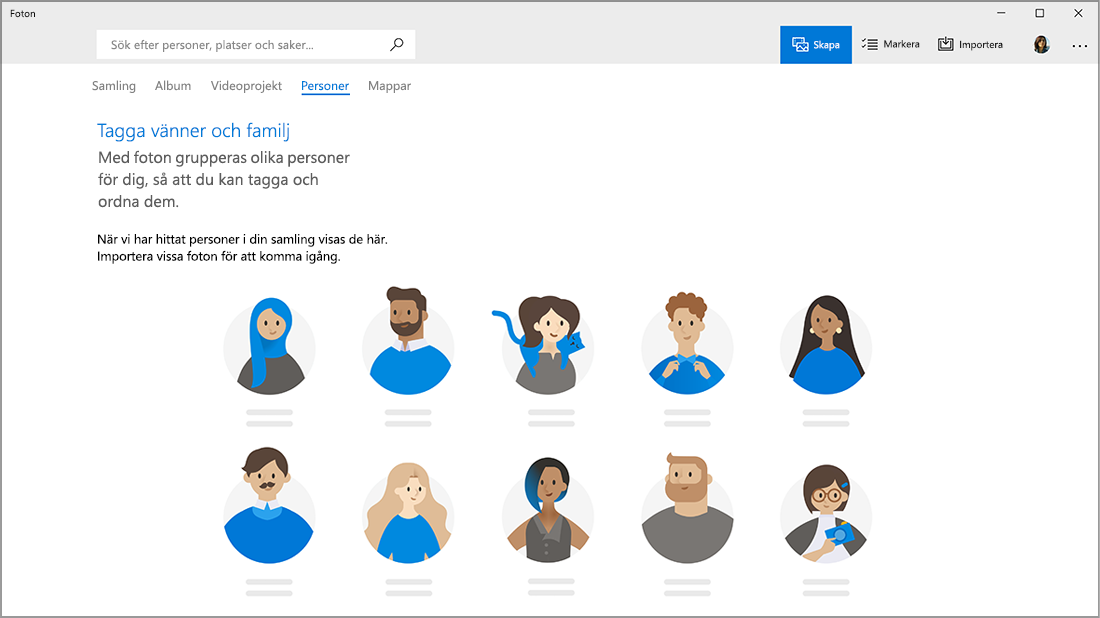
Allt eftersom fler foton och videor läggs till, kommer ansiktsgrupper att börja visas på fliken Kontakter.
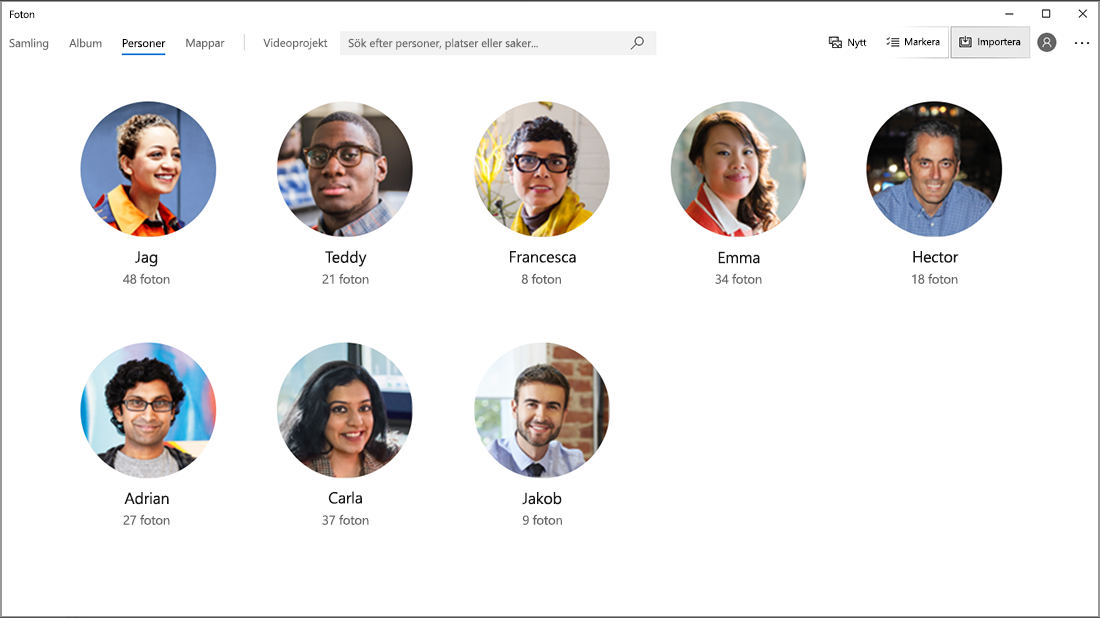
Grupperingar kan länkas till kontakter från appen Kontakter i Windows.
-
Välj Börja tagga om du ser den. Om du inte ser den, har fotona antagligen redan grupperats och taggats, och du kan hoppa över det här steget.
-
Välj Lägg till namn under en gruppering och välj en kontakt. Om ingen kontakt finns för den personen kan du alltid lägga till en.
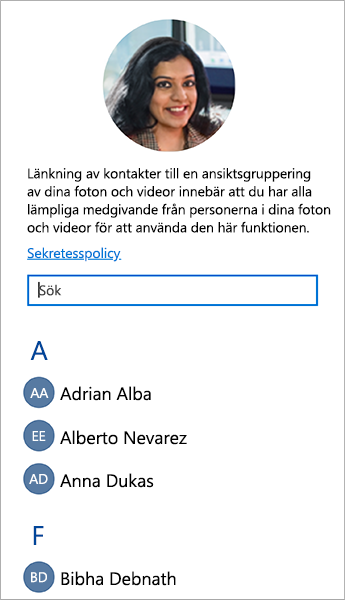
När du har länkat dina kontakter kan du enkelt hitta dina vänner och din familj genom att använda sökrutan baserat på namn, kontaktinformation eller andra taggar som du har valt för dessa grupperingar.
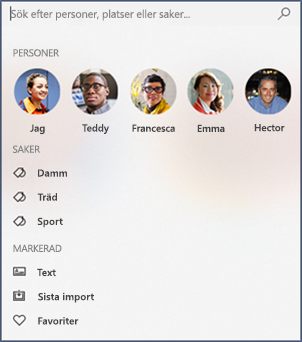
-
Välj den ansiktsgrupp som du vill ta bort länken till. En sida öppnas med kontaktens profilbild och foton av kontakten.
-
Välj pennikonen bredvid kontaktens namn och välj sedan Ta bort namn för att ta bort länken till kontakten från ansiktsgrupperingen.
Obs!: Du kan välja Öppna kontaktinformation för att se kontaktposten i appen Kontakter i Windows.