Med onlinehot som blir mer avancerade dag för dag är det viktigt att prioritera säkerheten för din surfning. Microsoft Edge erbjuder flera funktioner och metoder som kan förbättra din onlinesäkerhet och skydda din personliga information. Följ dessa riktlinjer för att surfa säkert på webben i Microsoft Edge.
När du surfar på webben visas en ikon i adressfältet som anger säkerheten för anslutningen till webbplatsen du besöker. Med den här ikonen kan du avgöra om du kan skicka och ta emot information från webbplatsen på ett säkert sätt. Anslutningen anger om informationen som skickas till och från webbplatsen, till exempel lösenord, adresser eller kreditkortsnummer, skickas på ett säkert sätt och inte kan avlyssnas av en angripare.
Anslutningsikonen i adressfältet har fyra olika lägen. Följande information förklarar vad varje delstat betyder och ger tips om hur du fattar smarta beslut för din surfning:
Säker anslutning (giltigt certifikat)
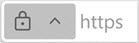
-
Webbplatsen du besöker har ett giltigt certifikat utfärdat av en betrodd myndighet. Informationen som skickas till och från webbplatsen är säker och kan inte avlyssnas av en angripare. Men även webbplatser med giltiga certifikat kan ha dåligt rykte, så kontrollera alltid URL-adressen i adressfältet för att vara säker på att du är på den avsedda webbplatsen innan du anger någon information.
Inte helt säkert (inget giltigt certifikat)

-
Den här webbplatsen har inget giltigt certifikat. Informationen som skickas till och från den är inte säker och kan avlyssnas av en angripare eller ses av andra. Det finns en risk för dina personuppgifter när du skickar eller tar emot information från den här webbplatsen.
-
Om möjligt kontaktar du webbplatsägaren för att begära att webbplatsen skyddar sina data med en säker anslutning.
Inaktuell säkerhetskonfiguration (ogiltig, inaktuell, självsignerad)

-
Den här webbplatsens certifikat är ogiltigt eller något är allvarligt fel med säkerheten för webbplatsen. Informationen som skickas till och från den är inte säker och kan avlyssnas av en angripare eller ses av andra.
-
Microsoft Edge föreslår att du inte anger personlig information på den här webbplatsen eller undviker att använda den helt och hållet.
Misstänkt eller farlig webbplats (nätfiske eller skadlig kod)

-
Den här webbplatsen har flaggats av Microsoft Defender SmartScreen. Microsoft Edge föreslår att du undviker det. Om du använder den här webbplatsen utsätts din integritet och säkerhet för risker.
-
Webbplatsen flaggades eftersom den kanske försöker lura dig att installera något farligt eller avslöja din personliga information, till exempel lösenord eller kreditkortsnummer.
-
Läs mer om Microsoft Defender SmartScreen.
Microsoft Defender SmartScreen skyddar dig från nätfiskewebbplatser och skadliga nedladdningar. Den här funktionen varnar användare för potentiella hot och erbjuder tidiga varningar mot webbplatser som är inblandade i nätfiskeattacker eller försök att distribuera skadlig kod genom en fokuserad attack. Så här aktiverar du detta:
-
I Edge går du till Inställningar med mera högst upp i webbläsaren.
-
Välj Sekretess, sökning och tjänster.
-
Leta reda på avsnittet Säkerhet och aktivera växlingsknappen bredvid Microsoft Defender SmartScreen.
Mer information finns i Microsoft Defender SmartScreen.
Förbättrad spårningsskydd i Microsoft Edge hjälper till att blockera spårare från att samla in dina webbdata. Du kan justera nivån för spårningsskydd genom att:
-
I Edge går du till Inställningar med mera högst upp i webbläsaren.
-
Välj Sekretess, sökning och tjänster > Spårningsskydd. Du kan välja mellan tre nivåer av spårningsskydd: Basic, Balanced och Strict.
Be webbplatser att inte spåra ditt surfbeteende:
-
I Edge går du till Inställningar med mera högst upp i webbläsaren.
-
Välj Sekretess, sökning och tjänster och leta sedan reda på avsnittet Sekretess .
-
Aktivera växlingsknappen bredvid Skicka "Do Not Track"-begäranden.
Läs mer om spårningsskydd.
Aktivera säker DNS för att skydda mot nätfiske och skadlig kod genom att kryptera DNS-frågor.
-
I Edge går du till Inställningar med mera högst upp i webbläsaren.
-
Välj Sekretess, sökning och tjänster.
-
Leta reda på avsnittet Säkerhet och aktivera växlingsknappen bredvid Använd säker DNS för att ange hur du ska slå upp nätverksadressen för webbplatser.
Använd Microsoft Edge inbyggda lösenordshanterare för att lagra och hantera dina lösenord på ett säkert sätt.
-
I Edge går du till Inställningar med mera högst upp i webbläsaren.
-
Välj Profiler > Lösenord för att hantera dina sparade lösenord.
-
Aktivera synkronisering mellan enheter för smidig åtkomst till dina lösenord.
Mer information finns i hur du använder lösenordsövervakare för att skydda lösenord i Microsoft Edge.
Om du laddar ned filer från Internet kan datorn utsättas för skadlig kod och andra säkerhetshot.
Följ de här tipsen för att skydda dig:
-
Ladda ned från betrodda källor: Ladda bara ned filer från seriösa webbplatser och källor.
-
Använd Microsoft Defender SmartScreen: I Inställningar > Säkerhet aktiverar du Microsoft Defender SmartScreen för att identifiera och blockera skadliga nedladdningar.
-
Kontrollera filintegriteten: Innan du öppnar nedladdade filer kontrollerar du deras integritet med hjälp av antivirusprogram eller onlinetjänster.
Med inPrivate-surfningsläget kan du surfa på webben utan att lagra webbhistorik, cookies och andra data. Använd det här läget när du vill att dina webbläsaraktiviteter ska vara privata.
-
I Edge går du till Inställningar med mera högst upp i webbläsaren.
-
Välj Nytt InPrivate-fönster för att börja surfa privat.
-
Använd InPrivate-sökning: Sök med inPrivate-sökmotorn för att förhindra att sökfrågor sparas.
Mer information finns i bläddra i InPrivate-läge.
Microsoft Edge har stöd för olika tillägg som kan förbättra säkerhet och sekretess när du surfar. Installera seriösa tillägg från Microsoft Edge Add-ons Store:
-
Reklamblockering: Installera tillägg för reklamblockering för att blockera påträngande annonser och skydda mot skadlig reklam.
-
Sekretesstillägg: Installera sekretessfokuserade tillägg som erbjuder funktioner som blockering av spårare, blockering av skript och hantering av cookies.
Mer information finns i lägga till, inaktivera eller ta bort tillägg i Microsoft Edge.
Se till att du använder den senaste versionen av Microsoft Edge för att dra nytta av de senaste säkerhetsuppdateringarna och förbättringarna. Du kan aktivera automatiska uppdateringar för att automatiskt få de senaste säkerhetskorrigeringarna.
I Edge går du till Inställningar med mera högst upp i webbläsaren.
Välj Om Microsoft Edge och kontrollera att alternativet för automatiska uppdateringar är aktiverat.
Relaterade länkar
Förbättra din säkerhet på webben med Microsoft Edge
Använd förhandsgranskningsfunktionen av Säkert nätverk i Microsoft Edge för att skydda din surfning










