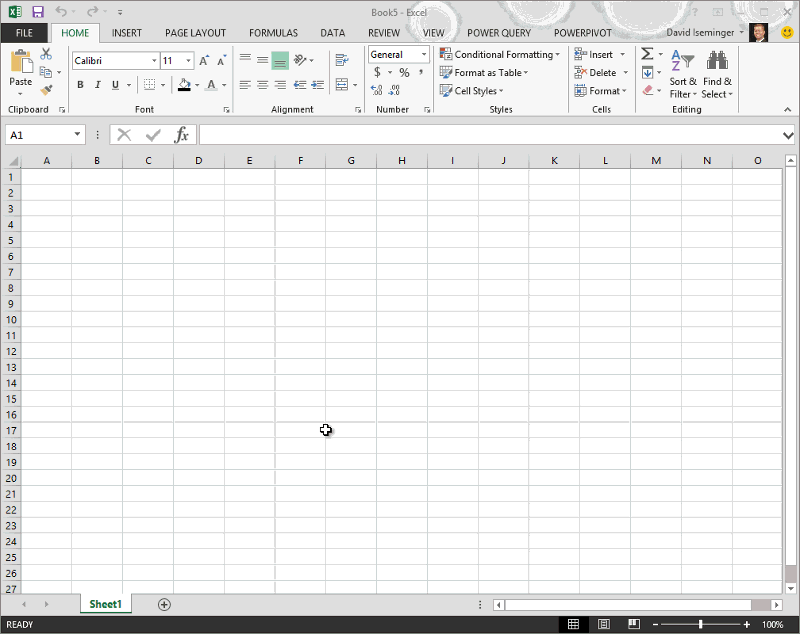Obs!: Den här artikeln har fyllt sitt syfte och kommer snart att tas bort. För att undvika förvirring kommer vi att ta bort alla länkar som vi känner till. Om du har skapat länkar till den här sidan ber vi dig ta bort dem. På det sättet gör vi tillsammans webben mer användbar.
Obs!: Power Query kallas Hämta och transformera in Excel 2016. Informationen här gäller båda. Mer information finns i Hämta och transformera i Excel 2016.
Obs!: En snabb video om hur du visar Frågeredigeraren finns i slutet av den här artikeln.
Alla frågetransformeringar i Power Query utförs av formler. När du använder Power Query-redigeraren-byggare läggs en formel till i formelfältet. Ibland kanske du vill lägga till en annan formel än den som är kopplad till ett bygge, eller så kanske du vill ändra en befintlig formel.
Jag vill
Visa eller dölja formelfältet
-
I menyfliksområdet Power Query-redigeraren väljer du Visa > Visa > formelfält.
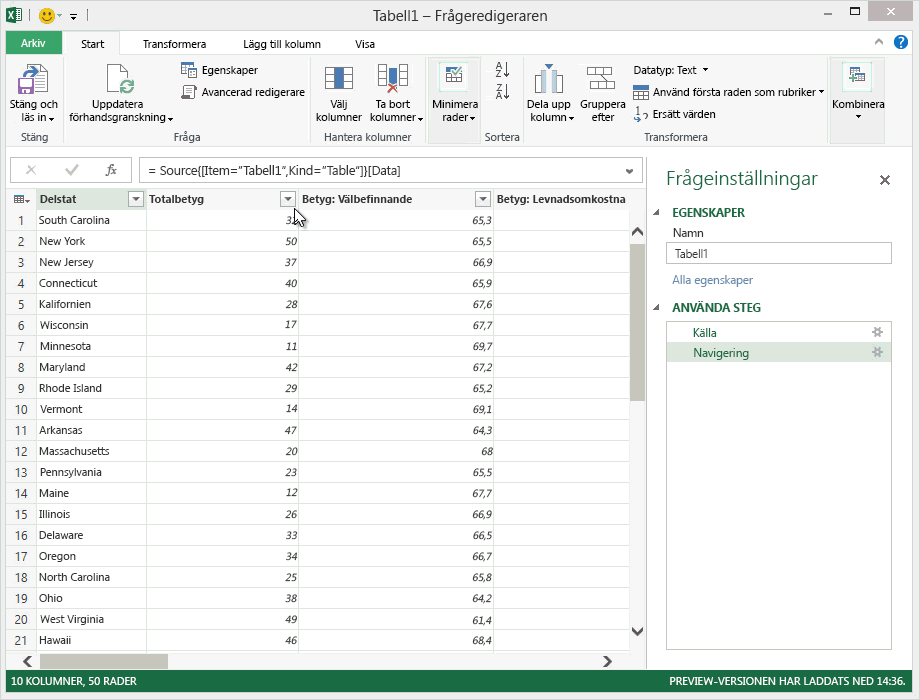
Lägga till formel i en fråga
Du hittar information om Power Query formler i avsnittet Lär dig mer om Power Query formler. När du skapar en formel verifierar Power Query formelsyntaxen. Den här valideringen är konsekvent med hur dialogrutan Avancerad frågeredigering verifierar formler som tillhandahålls av dig.
Obs!: När du infogar eller tar bort ett mellanliggande steg i en fråga riskerar du att bryta en fråga. Power Query visar varningen Infoga steg när du försöker infoga ett nytt steg.
Lägga till en formel i en fråga
-
I frågestegsfönstret väljer du det steg du vill ha direkt före det nya steget (formeln).
-
Klicka på fx-ikonen till vänster om formelfältet. En ny formel skapas i formuläret = <namnOfTheStepToReference>. Exempel : = Production.WorkOrder.
-
Skriv in den nya formeln med formatet = Class.Function(ReferenceStep[,otherparameters]).
Anta till exempel att du har en tabell med kolumnen Kön och vill lägga till en kolumn med värdet "Ms". eller "Herr", beroende på personens kön. Formeln skulle vara = Table.AddColumn(<ReferencedStep>, "Prefix", varje om [Kön] = "F" och sedan "Ms." annars "Mr.")

Redigera en formel
Det finns två sätt att redigera en formel: med hjälp av formelns dialogruta och med hjälp av formelfältet.
Redigera en formel med hjälp av formelns dialogruta
-
Högerklicka på det steg du vill redigera i frågestegsfönstret.
-
Välj Redigera inställningar på snabbmenyn.
-
Redigera formeln i dialogrutan.
Redigera en formel i formelfältet
-
Välj det steg du vill redigera i frågestegsfönstret.
-
Leta reda på och ändra parametervärdena till de värden du vill använda i formelfältet.
-
Klicka på Uppdatera.
Obs!: Frågeredigeraren visas bara när du läser in, redigerar eller skapar en ny fråga med Power Query. I den här videon visas det fönster i Frågeredigeraren som visas när du har redigerat en fråga från en Excel-arbetsbok. Om du vill öppna Frågeredigeraren utan att läsa in eller redigera en befintlig arbetsbok går du till avsnittet Hämta externa data i menyfliksområdet i Power Query och väljer Från andra källor > Tom fråga. I följande video visas bara ett sätt att visa Frågeredigeraren.