Obs!: Den här artikeln har fyllt sitt syfte och kommer snart att tas bort. För att undvika förvirring kommer vi att ta bort alla länkar som vi känner till. Om du har skapat länkar till den här sidan ber vi dig ta bort dem. På det sättet gör vi tillsammans webben mer användbar.
Så här ändrar du kolumn egenskaper för vyn:
-
Ange designer.
-
Klicka på den listvy du vill uppdatera.
-
Klicka på fliken kolumner .
-
Markera de fält som ska ingå i vyn.
-
Klicka på det kolumn fält som du vill uppdatera.
-
Ange egenskaper enligt anvisningarna i avsnitten nedan.
Vad vill du göra?
Ändra kolumn rubrik etiketter
Den inledande kolumn rubriken Använd namnet på det refererade formulär fältet. Om fält namnet är långt kan du ange en kortare etikett för kolumn etiketten.
-
Klicka på det fält som du vill redigera kolumn etiketten för.
-
Skriv ett nytt namn i text rutan rubrik etikett .
Ange kolumn bredden
Du kan tillåta att List verktyget ställer in en standard, automatisk bredd, eller manuellt kan ange anpassade kolumn bredder antingen som en procent andel av den totala vyns bredd, i bild punkter eller punkter.
Om alla kolumner är inställda på Automatiskär bredden för en kolumn lika med vyns hela bredd dividerat med antalet kolumner. Om en eller flera kolumner är inställda på en viss bredd är bredden för en kolumn inställd på Automatisk , lika med den återstående måttet för vyn (när kolumnerna med anpassad bredd summeras) dividerat med antalet återstående kolumner.
-
Klicka på det fält som du vill ange kolumn bredd för.
-
Klicka på den nedrullningsbara menyn kolumn bredd och klicka sedan på den inställning du vill använda.
-
Om du väljer åtgärdatväljer du den anpassade mått typen du vill använda i den nedrullningsbara menyn och anger sedan ett motsvarande anpassat mått.
Summera värden för numeriska kolumner
För alla fält typer som använder numeriska värden, till exempel tal eller heltal, kan du aktivera en kolumn egenskap för att summera värdena i kolumnen och visa det totala värdet i datavyn.
-
Klicka på det fält som du vill summera värden för.
-
Kontrol lera de totala värdena i den här kolumnen (endast numeriska kolumner).
I exemplet nedan visas en kolumn som summerar värden:
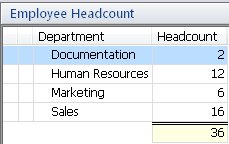
Ställa in en kolumn för att Visa del summor
Du kan använda gruppering för att skapa en visnings kolumn för att Visa del summor och en total summa. I exemplet nedan visas en vy som grupperar alla objekt enligt en "mat len"-fält, summerar värdena för varje enskild grupp och beräknar sammanfattningen av alla grupper.
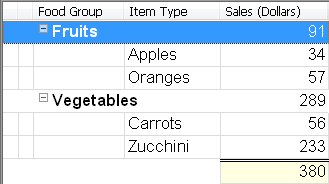
Visa ett minus tecken i kolumnen när rader går att utöka
Den här inställningen gäller för vyer som innehåller hierachies. Vyn måste innehålla minst ett formulär som är konfigurerat för att skapa svar för det markerade objektet.
-
Klicka på det fält som du vill visa ett minus tecken på.
-
Markera Visa ett minus tecken i den här kolumnen när raden går att utöka.
Ändra positionen för kolumner i vyn
Du kan ändra i vilken ordning fält kolumnerna visas i en vy genom att klicka på navigerings knapparna i fönstret för designvy.
-
Om du vill flytta en fält kolumn till den första, eller längst till vänster, klickar du på

-
Om du vill flytta en fält kolumn till den sista eller längst till höger klickar du på

-
Om du vill flytta en fält kolumn uppåt (till vänster) klickar du på

-
Om du vill flytta en fält kolumn nedåt (höger) klickar du på

Lägga till eller ta bort fält kolumner
Du lägger till eller tar bort fält kolumner i en lista genom att markera eller avmarkera dem i fält listan.
-
Om du vill markera alla fält i listan klickar du på

-
Om du vill avmarkera alla fält i listan klickar du på

Obs!: Fälten för bifogade filer visas inte i den här listan. Men du kan markera kryss rutan Visa kolumn för bifogade filer på fliken Egenskaper för att lägga till en kolumn i listvyn som visar en ikon för bifogade filer när ett objekt innehåller en bifogad fil.
Ange format alternativ
Du kan ange format alternativ för texten som visas i en visnings kolumn eller i alla kolumner i vyn.
-
Klicka på det fält som du vill ange format alternativ för.
-
Klicka på Välj.. . bredvid rutan teckensnitt .
-
Ange önskade format alternativ i dialog rutan teckensnitt och klicka på OK.
I rutan teckensnitt visas ett urval av de valda format alternativen och fält listan visar de valda format alternativen i kolumnen teckensnitt .
Obs!: List verktyget stöder inte att den Genomstrukenheten ändras till en kolumn.
-
Om du vill att dessa format alternativ ska användas i alla kolumner klickar du på Använd för alla kolumner.










