|
Guidad support i webbläsaren kan hjälpa dig med digitala lösningar Office problem |
Du kan ändra formatet för ett meddelande när du svarar på eller vidarebefordrar det. Om någon skickar dig ett meddelande med oformaterad text kan du svara på det meddelandet eller vidarebefordra det genom att använda HTML- eller RTF-format.
Hur meddelandet visas för mottagaren beror på vilket e-postprogram som används. Om mottagarens e-postprogram till exempel är inställt på att konvertera meddelanden kan ett meddelande du skickar formaterad som HTML konverteras till oformaterad text.
Tillgängliga typer av meddelandeformat
Outlook ger dig tre alternativ för meddelandeformat. Du kan välja det format du vill ha beroende på om du inkluderar fet eller kursiv text, färger, punkter eller bilder i meddelandet.
Olika meddelandeformat har olika fördelar.
HTML
Det här är standardformatet i Outlook. HTML är också det bästa formatet att använda när du vill skapa meddelanden som liknar vanliga dokument med olika teckensnitt, färger, punktlistor och numrerade listor, och när du vill infoga bilder i meddelandet.
Oformaterad text
Det här formatet fungerar för alla e-postprogram men det finns inte funktioner för fetstil eller kursiv text, teckenfärg eller annan textformatering. Det oformaterade textformatet har heller inte funktioner för att visa bilder i meddelanden, men du kan inkludera bilder som bilagor.
RTF-format
Viktigt!: HTML-format är det aktuella standardformatet för redigering i Outlook. RTF är ett äldre format och vi planerar inte att förbättra det. I den meningen rekommenderas inte användning av RTF i krypterade meddelanden och det kommer att bli problem med konverteringen.
RTF (Rich Text Format) är ett Microsoft-format som bara stöds av följande e-postprogram:
-
Microsoft Exchange Client version 4.0 och 5.0
-
Alla versioner av Outlook
Du kan använda RTF-format när du skickar meddelanden inom en organisation som använder Microsoft Exchange men vi rekommenderar att du använder HTML-format. När du skickar ett RTF-meddelande till någon utanför organisationen konverterar faktiskt Outlook automatiskt meddelandet till HTML, så meddelandet behåller formateringen och bifogade filer. Outlook formaterar även automatiskt meddelanden som innehåller röstningsknappar och konverterar uppgifter och mötesförfrågningar till iCalendar-format.
Med RTF kan du formatera text med punkter använda andra alternativ, bland annat lägga till länkade objekt. Bifogade filer i ett RTF-meddelande visas som ikoner i meddelandetexten. Men i HTML-meddelanden visas bifogade filer under meddelandets ämnesrubrik.
Obs!: RTF-meddelanden som är krypterade med etiketter kommer att drabbas av begränsningar och kan vara benägna att konvertera problem.
Vad vill du göra?
Du kan ändra ett meddelande med oformaterad text till HTML.
-
I meddelandet klickar du på Svara, Svara alla eller Vidarebefordra.
-
Om du arbetar i läsfönstret klickar du på funktionen för popout-ruta.
Obs!: Om du inte arbetar i läsfönstret behöver du inte göra detta.
-
I meddelandefönstret klickar du på Formatera text > HTML.
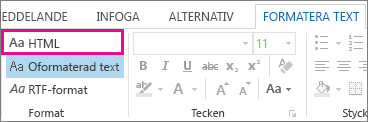
Andra alternativ
-
Om du vill ändra meddelandets format till RTF-format klickar du på RTF.
-
Om du vill ändra ett meddelandeformat från HTML eller RTF till oformaterad text klickar du på Oformaterad text.
Obs!: Om du har valt att läsa all e-post med oformaterad text skickas även dina svar med oformaterad text. Men du kan ändra formatet för enskilda meddelanden.
-
Skapa ett meddelande.
-
Om du arbetar i läsfönstret klickar du på funktionen för popout-ruta.
Obs!: Om du inte arbetar i läsfönstret behöver du inte göra detta.
-
I meddelandefönstret väljer du Formatera text och sedan HTML, Oformaterad text, or RTF.
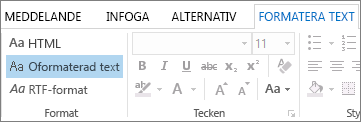
-
Välj Alternativ > E-post på fliken Arkiv.
-
Klicka på HTML, Oformaterad text eller RTF i listan Skriv meddelanden i det här formatet under Skriv meddelanden.










