När du råkar ta bort Outlook-objekt av misstag, till exempel e-postmeddelanden, avtalade tider i kalendern, kontakter eller uppgifter, kan du ofta återställa dem om de finns i mapparna Borttaget eller Skräppost. I vissa fall kan du även återställa objekt efter att mappen Borttaget har tömts.
Den första platsen där du letar efter ett borttaget objekt, till exempel ett e-postmeddelande, en avtalad tid i kalendern, en kontakt eller en uppgift, är mappen Borttaget. Om den inte finns där kanske du fortfarande kan återställa den, beroende på vilken typ av Outlook du använder.
Välj ett flikalternativ nedan för den version av Outlook du använder. Vilken version av Outlook har jag?
Obs!: Om stegen under den här Nya Outlook fliken inte fungerar kanske du inte använder nya Outlook för Windows ännu. Välj den klassiska fliken Outlook och följ de stegen i stället.
Återställa objekt från mapparna Borttaget eller Skräppost i nya Outlook
-
Välj mappen Borttaget eller Skräppost . Om mappar är dolda väljer du ikonen Visa navigeringsfönster.
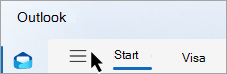
-
Markera objektet eller objekten som du vill återställa genom att hovra över objektet och markera kryssrutan bredvid det.
-
På fliken Start i menyfliksområdet väljer du Flytta. Välj en mapp i listan eller välj Flytta till en annan mapp och välj sedan en plats i den fullständiga mapplistan. Du kan också dra meddelanden till andra mappar eller högerklicka och välja Återställ.
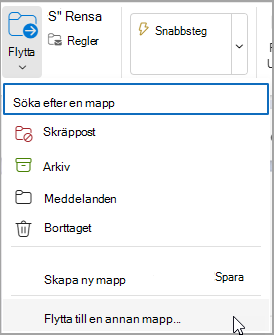
Återställa ett objekt som inte längre finns kvar i mappen Borttaget
Om du inte hittar ett objekt i mappen Borttaget blir nästa steg att leta i mappen för permanent borttagna objekt .
-
Välj mappen Borttaget och välj sedan Återställ objekt som tagits bort från den här mappen.
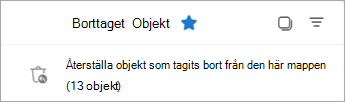
-
Hovra över ett objekt och markera kryssrutan bredvid det. Välj Återställ i menyfliksområdet Start.
Tips: Du kan markera flera objekt eller markera kryssrutan bredvid Återställningsbara objekt om du vill markera alla meddelanden. Välj Återställ.
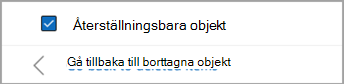
|
Guidad support i webbläsaren kan hjälpa dig med digitala lösningar Office problem |
Återställa objekt från mapparna Borttaget eller Skräppost i klassiska Outlook
-
Välj mappen Borttaget eller Skräppost.
-
Markera de objekt som du vill återställa.
-
Markera och håll ned (eller högerklicka på) objektet och välj Flytta och välj sedan den mapp du vill flytta det till.
-
Du kan också markera objektet och välja Flytta på fliken Start i menyfliksområdet. Välj en mapp i listan eller välj Flytta till en annan mapp och välj sedan en plats i den fullständiga mapplistan. Du kan också dra meddelanden till andra mappar.
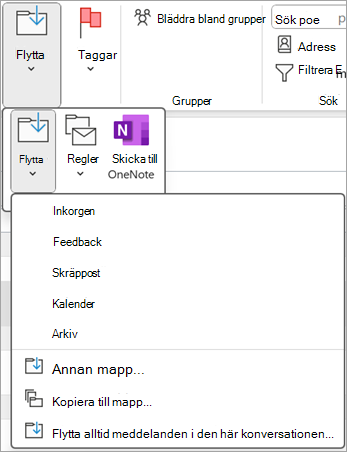
Återställa ett objekt som inte längre finns kvar i mappen Borttaget
Om du inte hittar ett objekt i mappen Borttaget blir nästa steg att leta i mappen för permanent borttagna objekt . Till den här dolda mappen flyttas objekten när du gör något av följande:
-
Ta bort ett objekt från mappen Borttaget .
-
Töm mappen Borttaget .
-
Ta bort ett objekt permanent från Inkorgen eller från en annan mapp genom att markera det och trycka på Skift+Delete.
Titta på den här videon eller följ anvisningarna i det här avsnittet för att återställa objekt från mappen för permanent borttagna objekt .

-
Kontrollera att du är online och ansluten till e-postservern.
-
Gå till listan med e-postmappar i Outlook och välj sedan Borttaget.
Viktigt!: Om du inte ser mappen Borttaget , men i stället ser mappen Papperskorg , har ditt konto inte stöd för återställning av ett objekt som inte längre finns i mappen Borttaget .
-
På fliken Start väljer du Återställ borttagna objekt från servern.
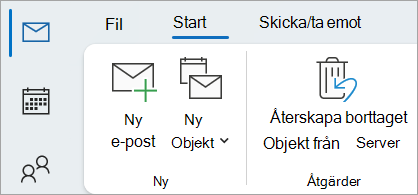
Viktigt!: Om det inte finns något kommandot Återställ borttagna objekt på menyn har ditt konto inte stöd för återställning av ett objekt som inte längre finns i mappen Borttaget .
-
Markera de objekt som du vill återställa, välj Återställ markerade objekt och välj sedan OK.
-
Om du inte kunde hitta det borttagna objektet i fönstret Återställ borttagna objekt kontaktar du systemadministratören.
Återställa borttagna mappar
Du kan återställa en borttagen mapp (tillsammans med alla dess meddelanden) om den fortfarande finns kvar i mappen Borttaget. Om du vill återställa mappen väljer du Expandera för att expandera Borttaget. Leta reda på mappen och välj, håll ned och dra för att flytta tillbaka den till rätt plats i mapplistan.
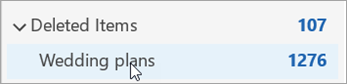
Obs!: Du kan inte återställa en mapp som har tagits bort permanent. Du kan dock använda stegen i det här avsnittet för att återställa meddelanden från mappen som du har tagit bort.
Objekt som återställts från återställningsbara objekt hamnar i mappen Borttaget
När du återställer objekt från mappen för permanent borttagna objekt flyttas de till mappen Borttaget . När du har återställt ett objekt hittar du det i mappen Borttaget och sedan kan du flytta det till en annan mapp.
Tips och felsökning
-
Om du vill ha hjälp med att hitta ett specifikt objekt i fönstret Återskapa borttagna objekt väljer du kolumnrubriken Ämne, Borttaget eller Från för att sortera objekt efter den kolumnen.
Observera att datumet Borttaget den anger när objekt togs bort permanent (med skift+borttagning ) eller när de togs bort från mappen Borttaget .
-
Alla objekt i mappen för permanent borttagna objekt, inklusive kontakter, kalenderobjekt och uppgifter, representeras av samma kuvertikon.
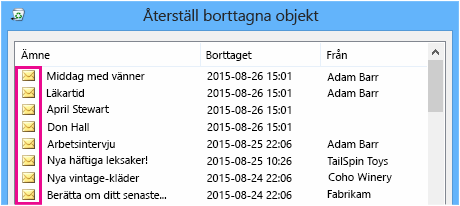
-
Om du letar efter en kontakt sorterar du efter kolumnen Ämne och letar sedan efter namnet på personen. Du kan också sortera efter kolumnen Från om du vill söka efter tomma poster. Det beror på att kontakter inte har ett Från-fält .
-
Om du letar efter en avtalad tid i kalendern eller en uppgift sorterar du efter kolumnen Från och letar sedan efter ditt namn.
-
Om du vill återställa flera objekt trycker du på CTRL när du markerar varje objekt och väljer sedan Återställ markerade objekt. Du kan också återställa flera intilliggande objekt genom att markera det första objektet, hålla ned Skift och sedan markera det sista objektet som du vill återställa.
-
Administratören kan ha angett hur länge objekt i mappen för permanent borttagna objekt är tillgängliga för återställning. Det kan till exempel finnas en princip som tar bort allt som har funnits i mappen Borttaget i 30 dagar och en annan princip som gör att du kan återställa objekt i mappen för permanent borttagna objekt i upp till ytterligare 14 dagar.
När återställningsperioden har gått ut kanske administratören fortfarande kan återställa ett objekt. Om du inte hittar objektet i mappen för permanent borttagna objekt kan du fråga administratören om det kan återställas. Om ingen av er hittar objektet har objektet troligen tagits bort permanent från postlådan och kan inte återställas. -
När du tar bort flera Outlook objekt visas de i mappen Borttaget . Om du måste återställa objekten kan du bara returnera dem till följande mappar.
Objekt
Mapp
Mötesförfrågningar (IPM. Schedule.Meeting.Request)
Kalender
Avtalade tider (IPM. Avtalade tider)
Kalender
E-postmeddelanden (IPM. Obs!
E-post
Kontakter (IPM. Kontakt)
Kontakter
Var och en av dessa mappar representerar en viss meddelandeklass. När du markerar flera objekt och sedan börjar flytta dem skapar Outlook ett nytt Outlook objekt som är specifikt för meddelandeklassen i målmappen. Alla markerade objekt som du flyttar tilldelas till det nya objektet.
Återställa objekt från mapparna Borttaget eller Skräppost i Outlook.com och Outlook på webben
Meddelanden:
-
E-post tas automatiskt bort från mappen Borttaget efter 30 dagar.
-
Objekt som tas bort från mappen Borttaget går att återskapa i 30 dagar.
-
Skräppost sparas i 10 dagar innan den tas bort automatiskt.
-
Namnen på e-postmappar är desamma, men mapphyperlänkar som anges nedan fungerar inte om du loggar in med ett arbets- eller skolkonto.
-
Välj mappen Borttaget eller Skräppost . Om mappar är dolda väljer du ikonen Visa navigeringsfönster.
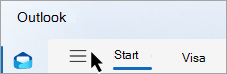
-
Markera objektet eller objekten som du vill återställa genom att hovra över objektet och markera kryssrutan bredvid det. Om du inte ser en kryssruta markerar du och håller ned (eller högerklickar på) meddelandet och väljer sedan Flytta > Inkorgen eller väljer en annan mapp.
-
På fliken Start i menyfliksområdet väljer du Flytta. Välj en mapp i listan eller välj Flytta till en annan mapp och välj sedan en plats i den fullständiga mapplistan. Du kan också dra meddelanden till andra mappar.
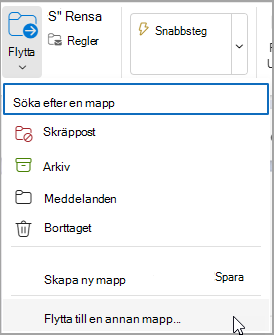
Återställa objekt från skräppost
Ibland visas meddelanden i mappen Skräppost som inte är skräppost. Det är bra att kontrollera skräpposten regelbundet eftersom skräppostmeddelanden tas bort permanent:
-
Om 10 dagar på Outlook.com
-
Om 30 dagar för Outlook på webben
Återställa e-postmeddelanden från mappen Skräppost
-
Om du vill återställa från mappen Skräppost markerar du det meddelande som du vill återställa. I menyfliksområdet väljer du Rapportera > Inte skräppost. Outlook frågar om du vill rapportera avsändaren som "inte skräppost".
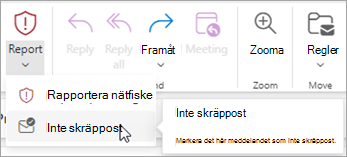
Återställa e-postmeddelanden från mappen Borttaget
Om du inte hittar ett objekt i mappen Borttaget är nästa steg att leta i mappen Återställningsbara objekt.
Meddelanden:
-
Du kan inte komma åt mappen återställningsbara objekt om du använder en mobil webbläsare. Om du vill komma åt mappen för permanent borttagna objekt använder du en PC eller Mac.
-
Om du inte ser de borttagna meddelanden som du vill återskapa har de troligen tagits bort permanent från mappen Borttaget eller mappen Skräppost. Vi rekommenderar dig inte att använda någon av de mapparna att lagra meddelanden i. Om du vill lagra dina meddelanden i andra mappar än Inkorgen kan du läsa Arbeta med meddelandemappar.
-
Välj mappen Borttaget i den vänstra rutan.
-
Högst upp i meddelandelistan väljer du Återställ objekt som tagits bort från den här mappen.
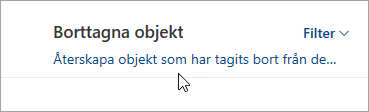
-
Markera de objekt som du vill återställa och välj Återställ.
Meddelanden:
-
Du kan bara markera alla om alla meddelanden visas. Det här är för att förhindra oavsiktliga åtgärder i meddelanden som du inte kan se.
-
Ctrl+Klicka markerar enskilda meddelanden, Skift+Klicka markerar allt mellan två klick.
-
Var hamnar de återställda objekten?
De objekt du återskapar återställs till ursprungsmappen om det går. Om ursprungsmappen inte längre finns återställs objekt på följande sätt:
-
Meddelanden hamnar i inkorgen.
-
Kalenderobjekt hamnar i kalendern.
-
Kontakter hamnar i mappen Kontakter.
-
Uppgifter hamnar i mappen Uppgifter.
Hindra Outlook från att tömma mappen Borttaget varje gång du loggar ut
Outlook kan tömma mappen Borttaget varje gång du loggar ut. Så här ändrar du det:
-
På toppen av sidan, välj Inställningar .
-
Välj Meddelandehantering.
-
Under När du loggar ut avmarkerar du rutan bredvid Töm mappen Borttaget.
Vill du ha mer hjälp?
|
|
Om du vill ha support i Outlook.com klickar du här eller välj Hjälp på menyraden och anger frågan. Om självhjälpen inte löser problemet rullar du ned till Behöver du fortfarande hjälp? och välj Ja. Om du vill kontakta oss på Outlook.com måste du logga in. Om du inte kan logga in klickar du här. |
|
|
|
Om du vill ha mer hjälp med ditt Microsoft-konto och prenumerationer går du till Konto och Faktureringshjälp. |
|
|
|
Om du vill ha hjälp och felsöka andra Microsoft-produkter och -tjänster ange ditt problem här. |
|
|
|
Ställ frågor, följ diskussioner och dela med dig av dina kunskaper i Outlook.com Community. |
Se även
Visa ett avböjt möte i min kalender
Återställa en borttagen kontakt i Outlook











