Formatet Allmänt är det standardtalformat som används i Excel när du skriver ett tal. För det mesta visas tal som är formaterade med formatet Allmänt precis som du skriver dem. Men om cellen inte är tillräckligt bred för att visa hela talet avrundas tal med decimaltal i formatet Allmänt . I det allmänna talformatet används även matematisk notation (exponentiell) för stora tal (12 eller fler siffror).
-
Markera cellen eller område celler som du vill formatera om till standardtalformatet.
Markera en cell eller ett område
Om du vill markera
Gör du så här
En enda cell
Klicka på cellen eller tryck på piltangenterna om du vill flytta cellen.
Ett cellområde
Klicka i den första cellen i området och dra sedan till den sista cellen. Du kan också hålla ned Skift medan du trycker på piltangenterna om du vill utvidga markeringen.
Du kan också markera den första cellen i området och sedan trycka på F8 om du vill utöka de markerade cellerna med hjälp av piltangenterna. Tryck på F8 igen om du vill sluta utöka markeringen.
Ett stort cellområde
Klicka på den första cellen och håll sedan ned Skift och klicka på den sista cellen i området. Du visar den sista cellen genom att rulla dit.
Alla celler i ett kalkylblad
Klicka på Markera alla.
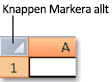
Om du vill markera hela kalkylbladet kan du också trycka på Ctrl+A.
Obs!: Om kalkylbladet innehåller data markeras det aktuella området när du trycker på Ctrl+A. Trycker du på Ctrl+A en gång till markeras hela kalkylbladet.
Diskontinuerliga celler eller cellområden
Markera första cellen eller cellområdet och håll sedan ned Ctrl medan du markerar de andra cellerna eller områdena.
Du kan också markera den första cellen eller cellområdet och sedan trycka på Skift+F8 för att lägga till diskontinuerliga celler eller cellområden i markeringen. När du är klar med markeringen trycker du på Skift+F8 igen.
Obs!: Du kan inte avbryta markeringen av en cell eller ett cellområde i en diskontinuerlig markering utan att avbryta hela markeringen.
En hel rad eller kolumn
Klicka på rad- eller kolumnrubriken.
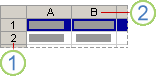
1. Radrubrik
2. Kolumnrubrik
Du kan också markera celler i en rad eller kolumn genom att markera den första cellen och sedan trycka på Ctrl+Skift+piltangent (högerpil eller vänsterpil för rader, uppåtpil eller nedåtpil för kolumner).
Obs!: Om en rad eller kolumn innehåller data markerar Ctrl+Skift+piltangent raden eller kolumnen fram till den sista cellen som används. Om du trycker på Ctrl+Skift+piltangent en andra gång markeras hela raden eller kolumnen.
Intilliggande rader eller kolumner
Dra över rad- eller kolumnrubrikerna. Du kan också markera den första raden eller kolumnen och sedan hålla ned Skift och markera den sista raden eller kolumnen.
Diskontinuerliga rader eller kolumner
Klicka på radrubriken i den första raden eller kolumnen i markeringen. Håll sedan ned Ctrl medan du klickar på rad- eller kolumnrubrikerna i de övriga raderna eller kolumnerna som du vill lägga till i markeringen.
Den första eller sista cellen i en rad eller kolumn
Markera en cell i raden eller kolumnen och tryck sedan på Ctrl+piltangent (högerpil eller vänsterpil för rader, uppåtpil eller nedåtpil för kolumner).
Den första eller sista cellen i ett kalkylblad eller i en Microsoft Office Excel-tabell
Tryck på Ctrl+Home för att välja den första cellen i ett kalkylblad eller i en Excel-lista.
Tryck på Ctrl+End för att välja den sista cellen i ett kalkylblad eller i en Excel-lista som innehåller data eller formatering.
Celler till den sista cellen som används i kalkylbladet (nedre högra hörnet)
Markera den första cellen och tryck sedan på Ctrl+Skift+End om du vill utöka markeringen av celler till den senaste använda cellen i kalkylbladet (längst ned till höger).
Celler till början av kalkylbladet
Markera den första cellen och tryck sedan på Ctrl+Skift+Home om du vill utöka cellmarkeringen till kalkylbladets början.
Fler eller färre celler än den aktiva markeringen
Håll ned Skift samtidigt som du klickar på den sista cellen du vill inkludera i den nya markeringen. Det rektangulära områden mellan aktiv cell och cellen du klickar på blir den nya markeringen.
Tips: Klicka på vilken cell som helst i kalkylbladet om du vill avbryta markeringen av celler.
-
Klicka på dialogruteikonen

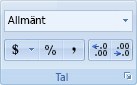
-
Klicka på Allmänt i rutan Kategori.










