Det här felet innebär att formeln i cellen inte matchar mönstret i de närliggande formlerna.
Felsöka orsaken till inkonsekvensen
-
Välj Formler > Visa formler.
-
I stället för de beräknade resultaten visas då formlerna i alla celler.
-
Jämför den inkonsekventa formeln med formlerna före och efter den och korrigera oavsiktliga inkonsekvenser.
-
När du är klar väljer du Formler > Visa formler för att visa beräknade resultat för alla celler.
-
Om det inte fungerar kan du markera en närliggande cell utan problemet.
-
Välj Formler > Spåra överordnade.
-
Markera den cell som har problemet.
-
Välj Formler > Spåra överordnade.
-
Jämför de blå pilarna eller områdena i blått och korrigera sedan eventuella problem med den inkonsekventa formeln.
-
Välj Formler > Ta bort pilar.
Fler lösningar
Markera cellen med den inkonsekventa formeln och håll sedan ned SKIFT-tangenten medan du trycker på en av piltangenterna. Då markeras den inkonsekventa cellen tillsammans med andra. Gör sedan något av följande:
-
Om du har markerat cellerna nedanför trycker du på CTRL+D, så fylls formeln nedåt.
-
Om du har markerat cellerna ovan väljer du Start > Fyll > Uppåt för att fylla formeln uppåt.
-
Om du har markerat cellerna till höger trycker du på CTRL+R, så fylls formeln till höger.
-
Om du har markerat celler till vänster väljer du Start > Fyll > vänster för att fylla formeln till vänster.
Om du har fler celler som behöver formeln upprepar du processen ovan i omvänd riktning.
-
Markera cellen med problemet.
-
Välj den här knappen:

-
Om det inte fungerar och du behöver formeln från cellen nedan väljer du Start > Fyll > Uppåt.
-
Om du behöver formeln från cellen till höger väljer du Start > Fyll > Vänster.
Om formeln inte är ett fel kan du välja att ignorera den:
-
Välj Formler > Felkontroll
-
Välj Ignorera fel.
-
Välj OK eller Nästa för att gå till nästa fel.
Obs!: Om du inte vill att Excel ska söka efter inkonsekventa formler som den här stänger du dialogrutan Felkontroll . Gå sedan till Arkiv > Alternativ > Formler. Avmarkera Formler stämmer inte överens med andra formler i regionen längst ned.
Om du använder en Mac väljer du Excel > Inställningar > Felkontroll och avmarkerar sedan Formler som inte matchar formler i närheten.
En felsymbol visas när formeln inte matchar mönstret i närliggande formler. Det betyder inte alltid att formeln är felaktig. Om formeln är felaktig kan du ofta lösa problemet genom att göra cellreferens konsekvent.
Om du till exempel vill multiplicera kolumn A med kolumn B använder du formlerna A1*B1, A2*B2, A3*B3 och så vidare. Om formeln efter A3*B3 är A4*B2 identifierar Excel att det är en inkonsekvent formel eftersom formeln borde vara A4*B4 för att fortsätta mönstret.
-
Markera cellen som innehåller felindikatorn och titta i formelfältet för att kontrollera att cellreferenserna är korrekta.
-
Välj pilen bredvid knappen som visas.
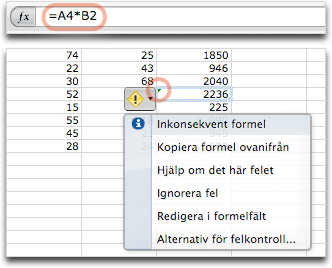
Snabbmenyn visar tillgängliga alternativ för att lösa den här varningen.
-
Gör något av följande:
|
Markera |
Om du vill |
|---|---|
|
Kopiera formel ovanifrån |
Göra formeln konsekvent genom att kopiera mönstret från cellen ovanför. I vårt exempel blir formeln A4*B4 så att den matchar mönstret A3*B3 i cellen ovanför. |
|
Ignorera fel |
Ta bort felsymbolen, till exempel om inkonsekvensen i formeln är avsiktlig eller godtagbar på något annat sätt. |
|
Redigera i formelfältet |
Kontrollera formelsyntaxen och kontrollera att cellreferenserna stämmer. |
|
Alternativ för felkontroll |
Markera de typer av fel som du vill att Excel ska flagga. Om du till exempel inte vill se felsymboler för inkonsekventa formler avmarkerar du kryssrutan Flagga formler som inte stämmer överens med formler i angränsande celler. |
Tips:
-
Om du vill ignorera felsymboler för flera celler samtidigt markerar du det område som innehåller de fel du vill ignorera. Välj sedan pilen bredvid knappen

-
Om du vill ignorera felindikatorer för ett helt blad markerar du först en cell som har en felsymbol. Tryck sedan på


Fler resurser
Du kan alltid fråga en expert i Excel Tech Community eller få support i Communities.










